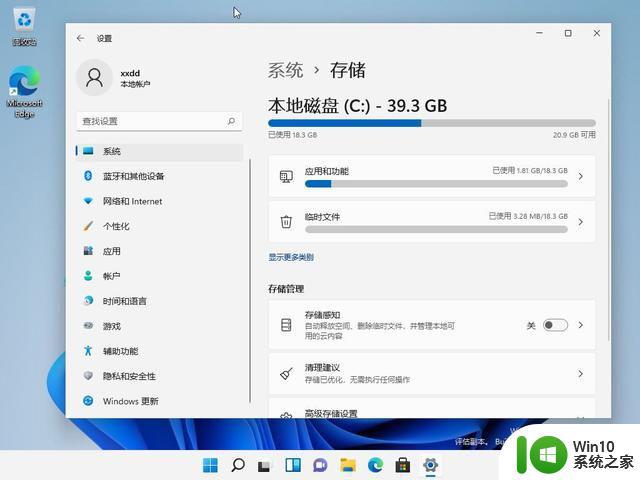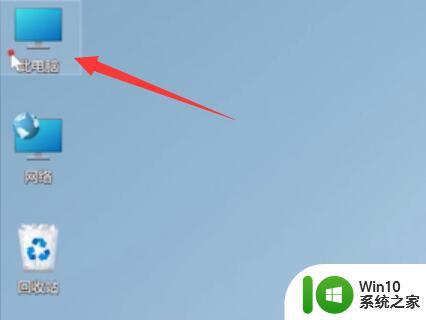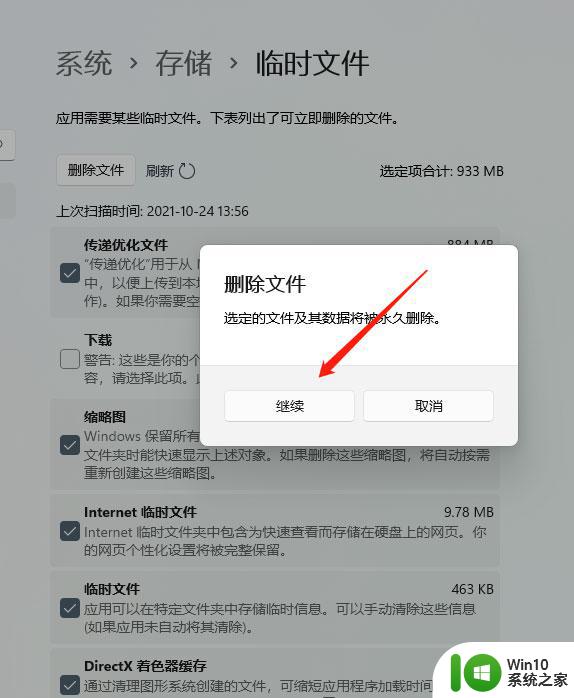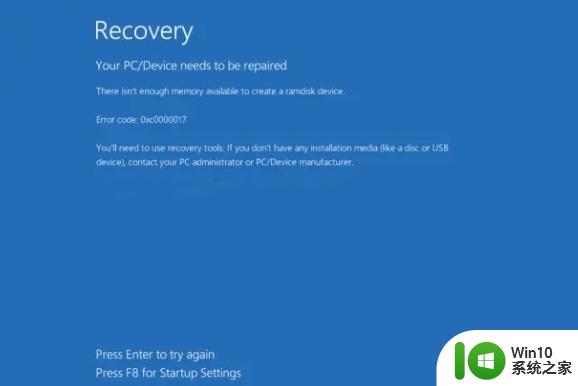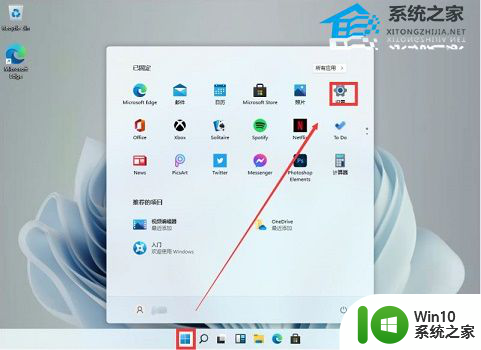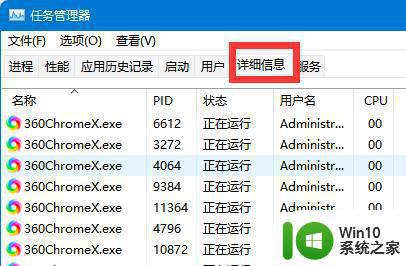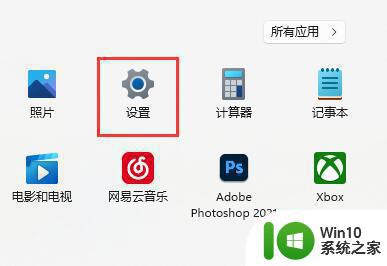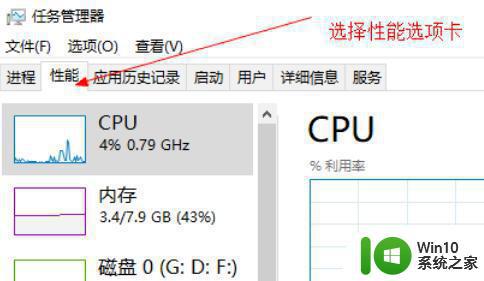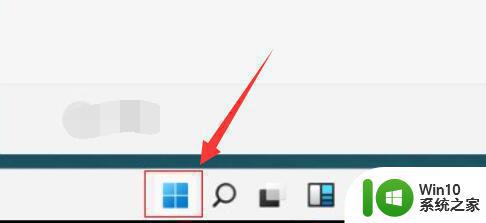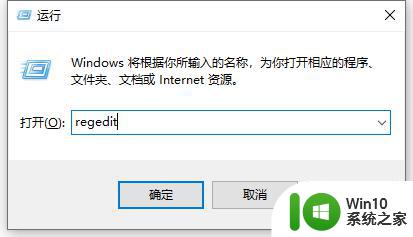win11删除22h2 如何删除Win11 22h2系统的系统更新文件
Win11是微软最新推出的操作系统,备受期待的22h2版本也带来了许多新功能和改进,随着时间的推移,一些用户可能发现自己对Win11 22h2系统的系统更新文件产生了疑问。有时候我们可能需要删除这些更新文件,无论是为了解决一些问题,还是为了释放磁盘空间。如何删除Win11 22h2系统的系统更新文件呢?在本文中我们将详细介绍这个过程,帮助您轻松完成。无论您是新手还是有经验的用户,本文都将为您提供一步一步的指导,确保您能够成功删除Win11 22h2系统的系统更新文件,以满足您的需求。
方法一:
1、按键盘上的【Windows 徽标键】,或点击任务栏上的【开始图标】。在打开的已固定应用中,找到并点击【设置】。
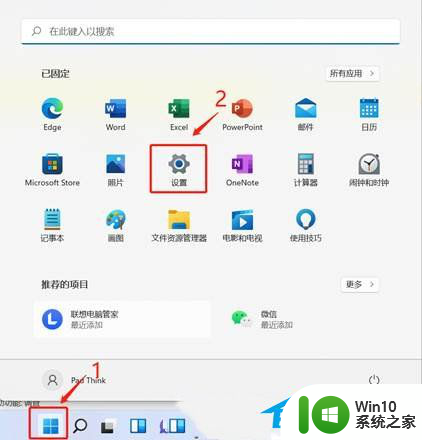
2、Windows 设置窗口,左侧边栏,点击【Windows 更新】。
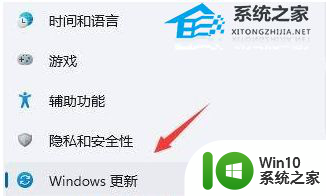
3、更多选项下,点击【更新历史记录】。
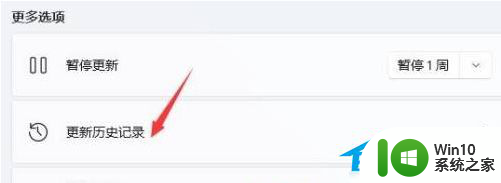
4、相关设置下,点击【卸载更新】。
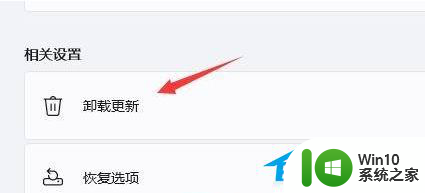
方法二:
只要在开机时强制关闭电脑,连续操作3次,win11删除22h2会自动引导至高级启动。
1、点击【疑难解答(重置你的电脑或查看高级选项)】。
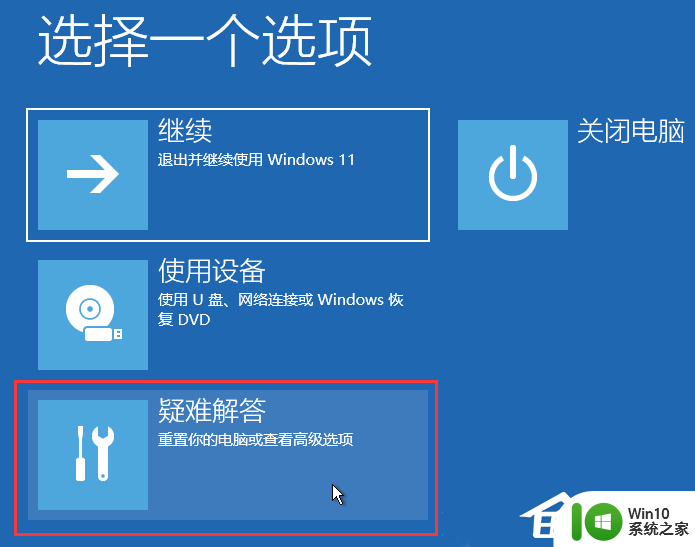
2、点击【高级选项】。
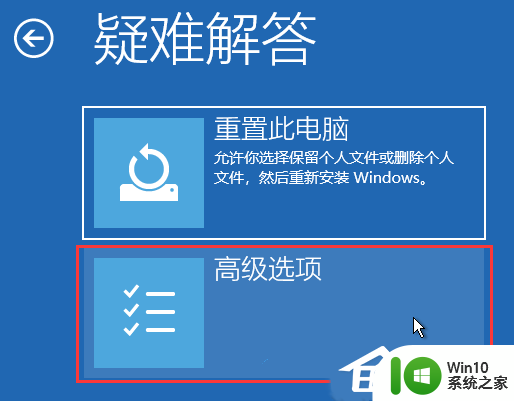
3、高级选项下,点击【卸载更新(从 Windows 中移除最近安装的质量更新或功能更新)】。
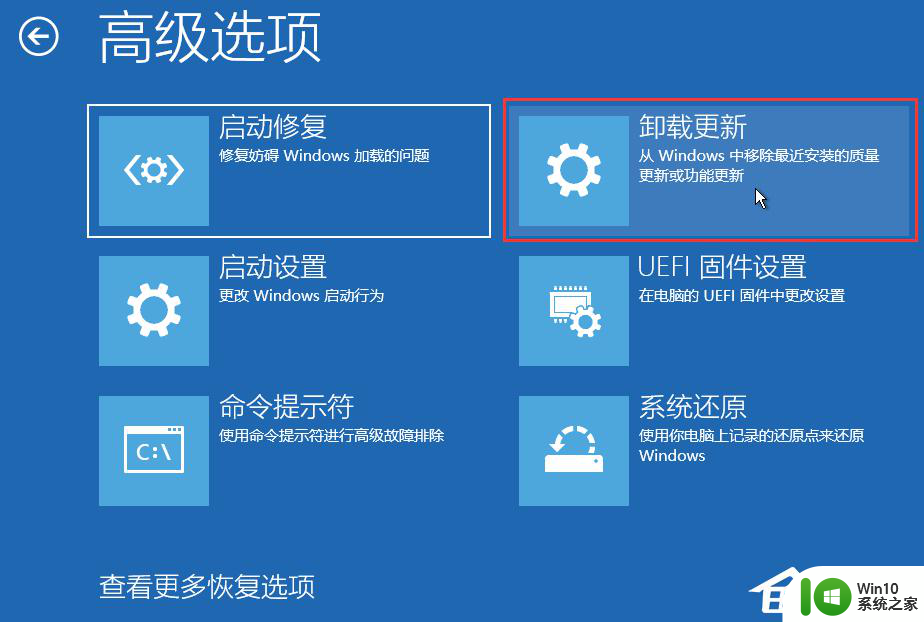
4、选择一个选项,分别有【卸载最新的质量更新(一般是修复BUG、优化方面的小更新)】和【卸载最新的功能更新(版本更新)】。
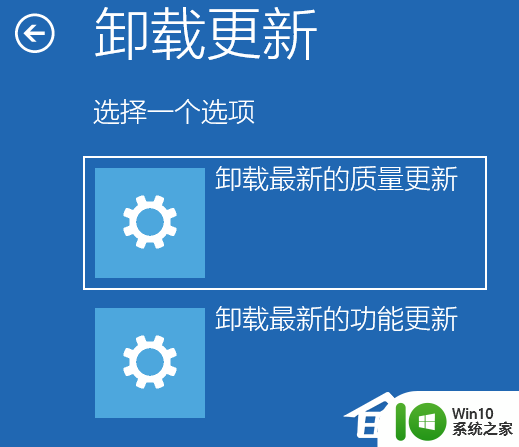
以上就是如何删除win11的22h2版本的全部内容了,如果还有不清楚的用户,可以参考以上步骤进行操作,希望这些步骤能对大家有所帮助。