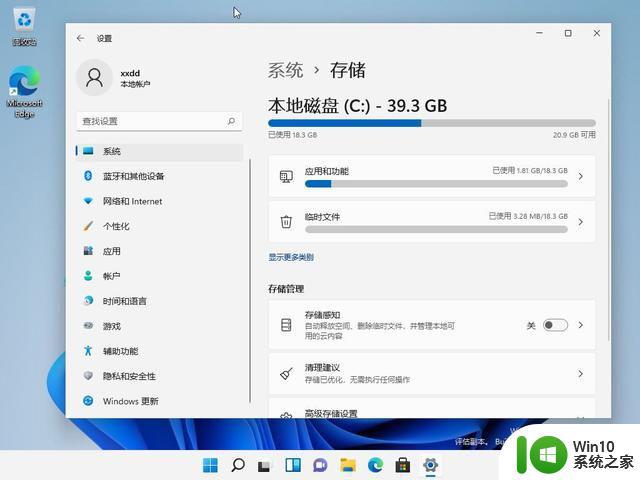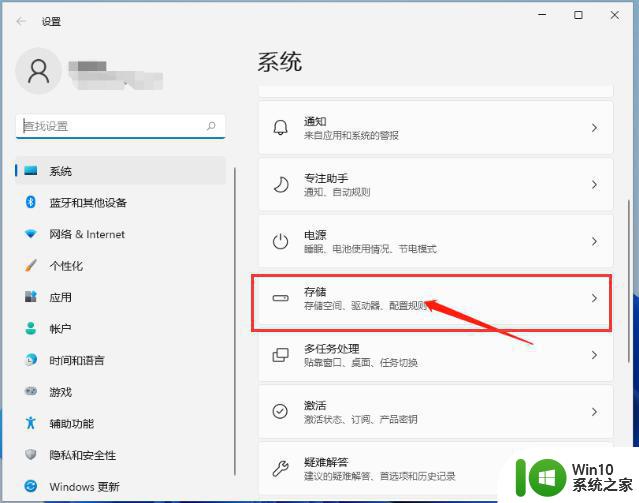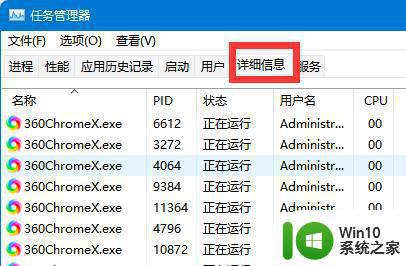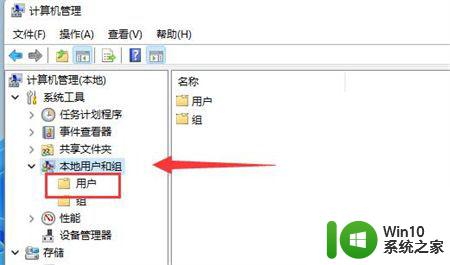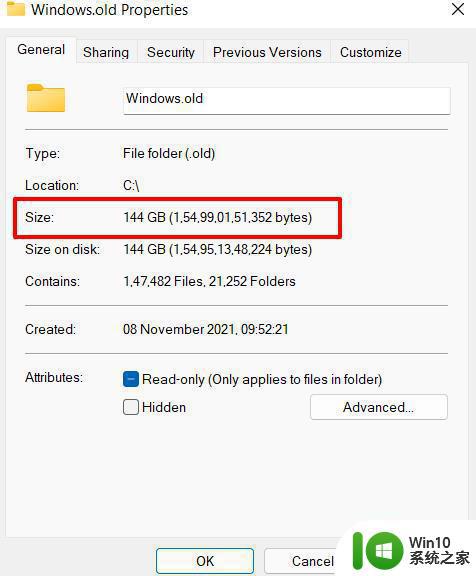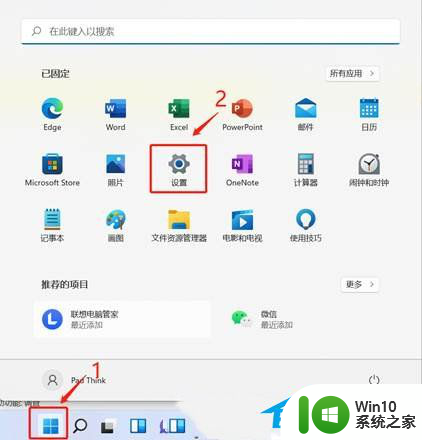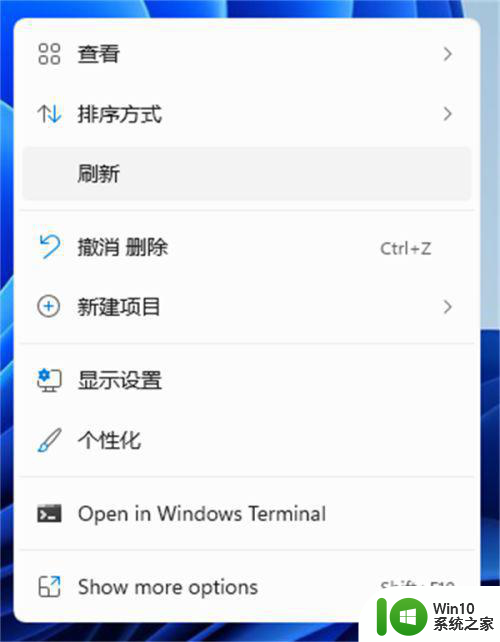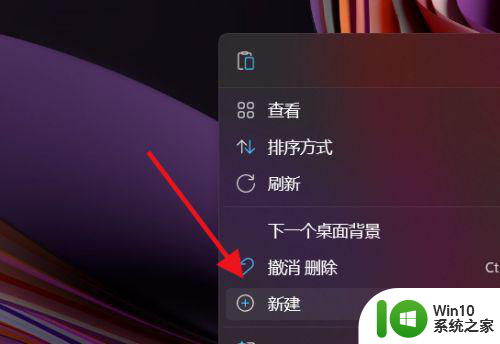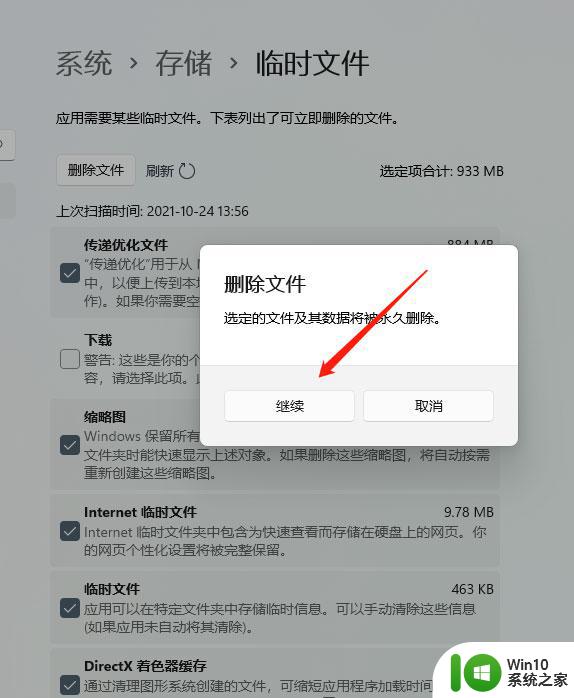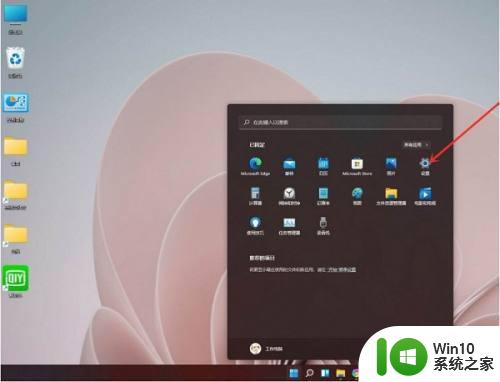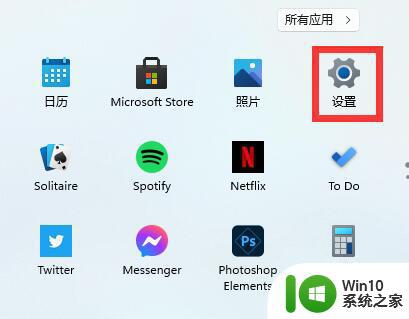教你快速删除win11系统文档 win11怎么彻底删除文档不留痕迹
更新时间:2023-01-30 05:04:09作者:cblsl
操作win11系统时会创建多个文档,用来存放不同类型的内容,时间一长堆积的文档数不胜数,为了内存考虑,大家可以适当删除一些不用的文档,虽然右键文档就可以删除了,但有没有什么其他不留痕迹的方法?今天本文给大家分享操作步骤。
1、首先通过开始菜单打开“设置”。
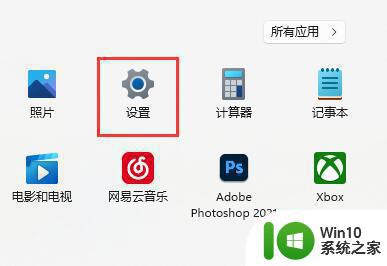
2、接着进入“存储”选项。
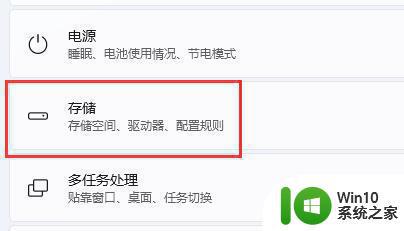
3、然后进入“文档”选项。
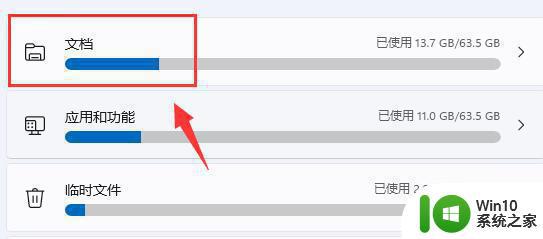
4、随后点击“查看文档”按钮。
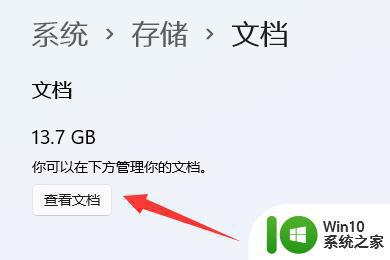
5、再右键想要删除的的文档,点击“垃圾桶”按钮就能删除文档了。
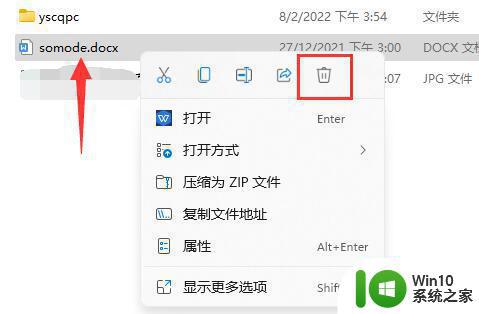
6、最后如果想彻底删除就找到“回收站”,右键“清空回收站”即可。

上述教程可以帮助大家快速删除win11系统无用文档,大家删除时要特别注意哦,因为文档删除后就找不回来了。