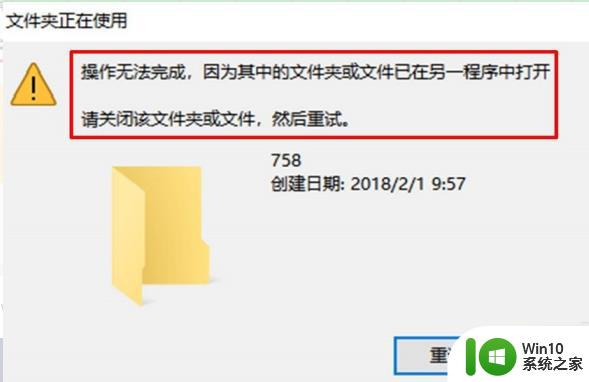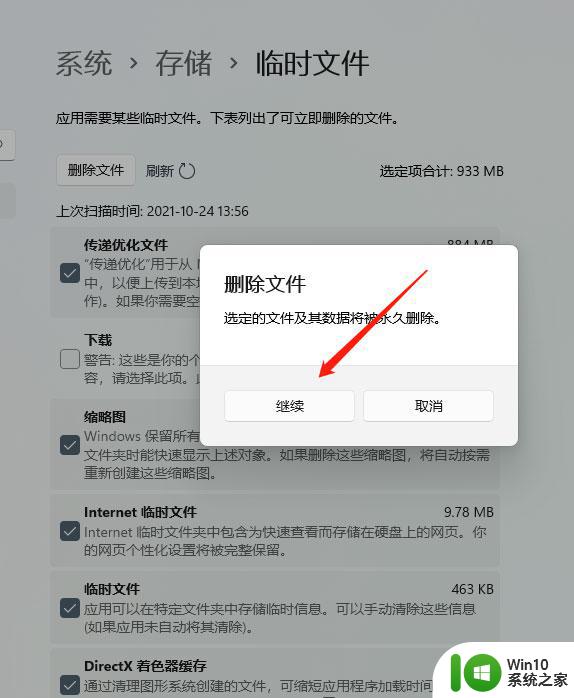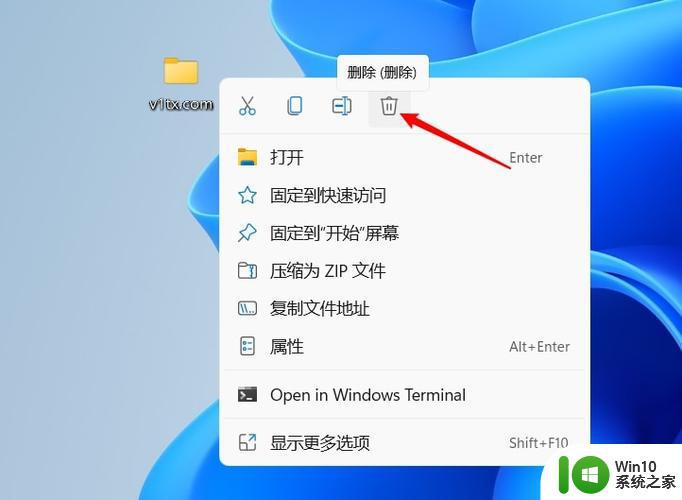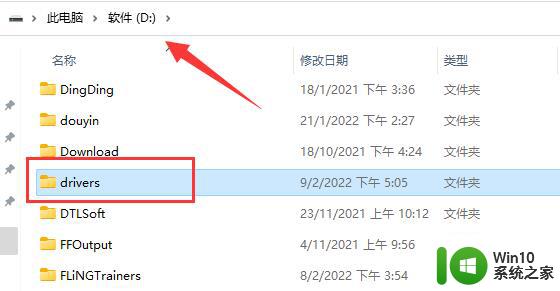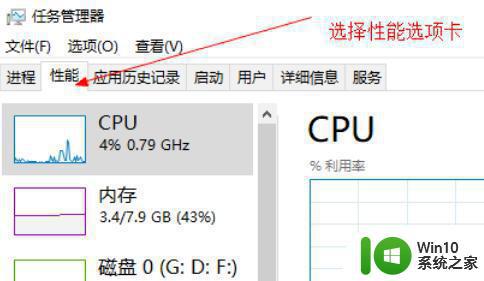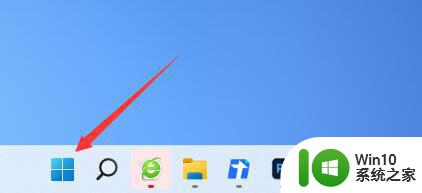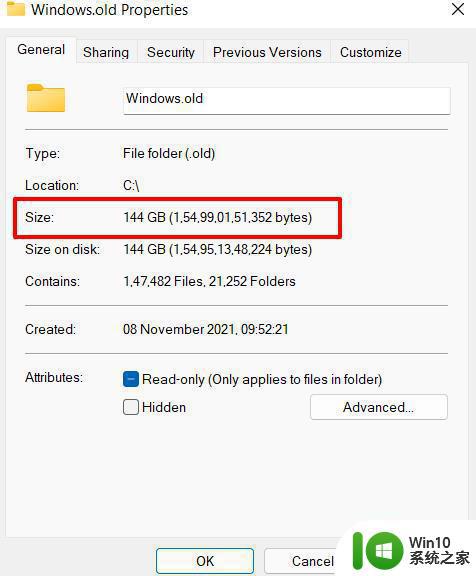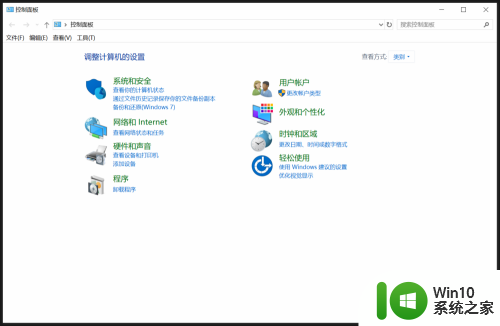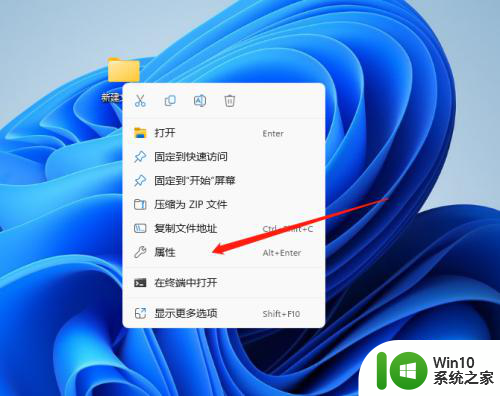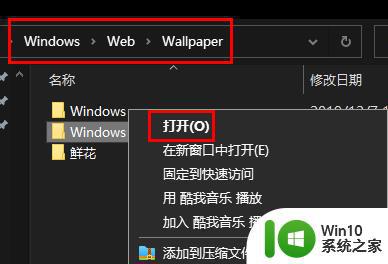win11文件夹在另一个程序中打开无法删除 电脑文件夹无法删除提示已被另一个程序占用
更新时间:2024-04-06 10:13:55作者:jiang
近年来随着计算机技术的不断发展,人们对于电脑的依赖程度也越来越高,随之而来的问题也逐渐增多,其中之一便是文件夹无法删除的困扰。或许你曾遇到过这样的情况:当你试图删除一个文件夹时,电脑却提示该文件夹已被另一个程序占用,无法删除。特别是在最新的Windows 11操作系统中,这个问题似乎更加常见。我们应该如何解决这个问题呢?本文将为大家介绍一些解决方法,帮助您轻松应对这一困扰。
方法如下:
1.
在键盘上按下ctrl+alt+delete打开任务管理器,接着单击性能选项。

2.进入性能界面,直接单击CPU选项。
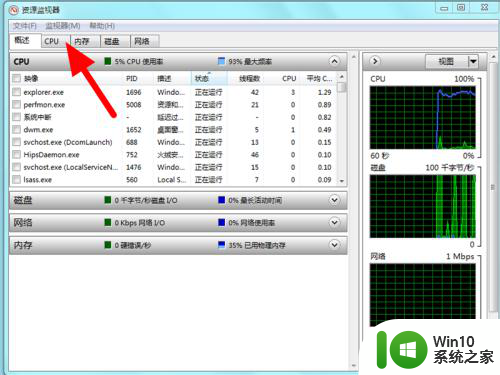
3.在搜索句柄栏中输入无法删除的文件夹名称。
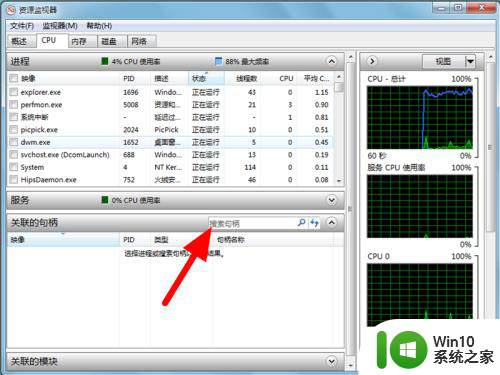
4.选中程序,鼠标右击单击结束进程选项。
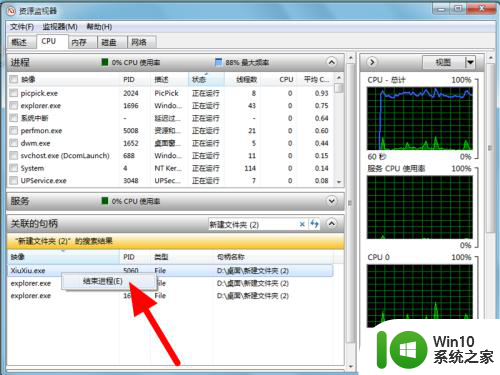
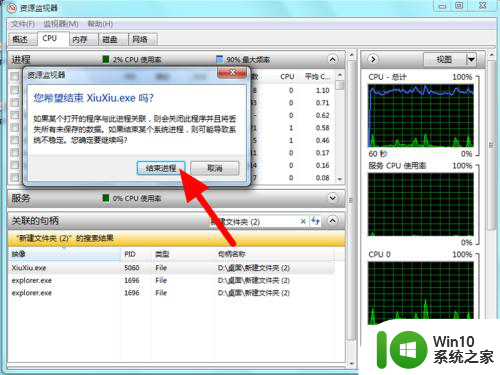
5.选中文件夹按delete,单击是,即可完成删除。
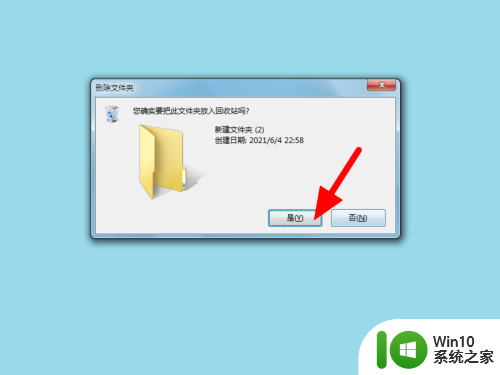
以上就是当你无法删除win11文件夹中在另一个程序中打开的所有内容,如果你遇到这种情况,你可以按照以上操作进行解决,非常简单快速,一步到位。