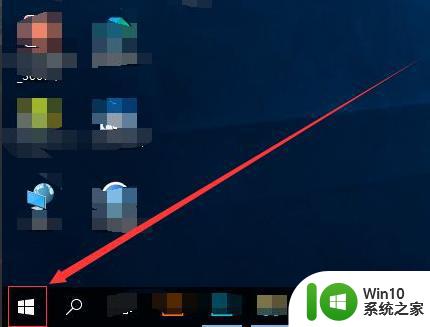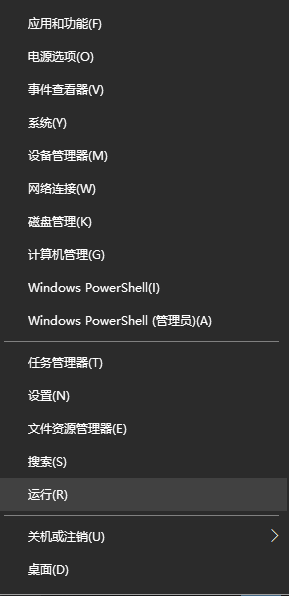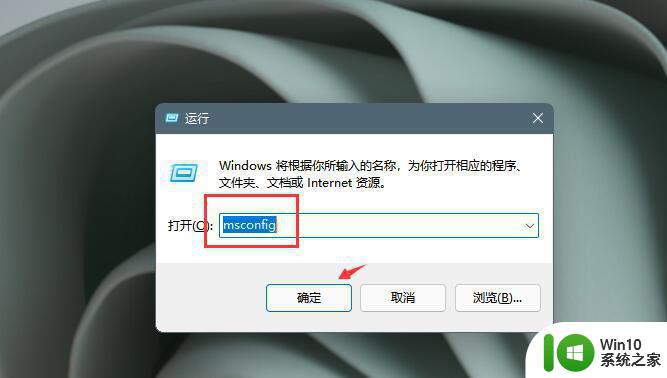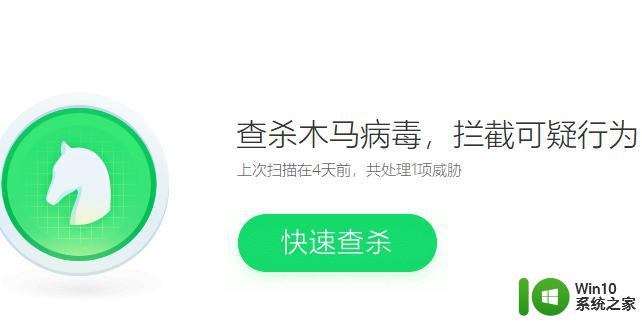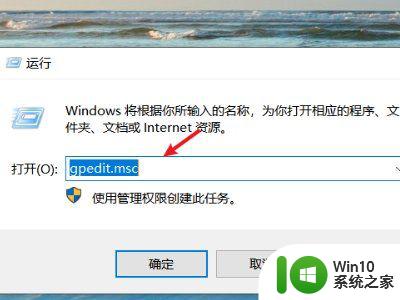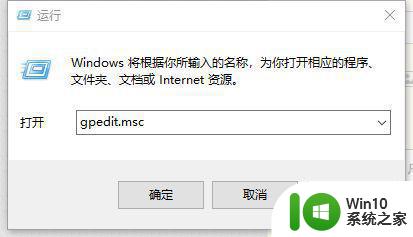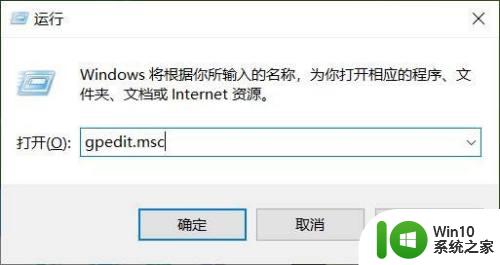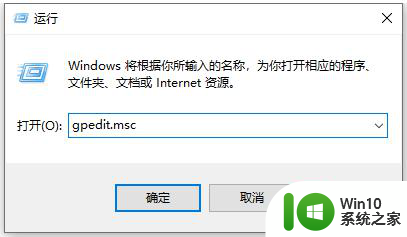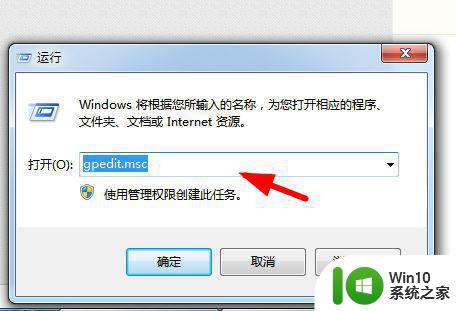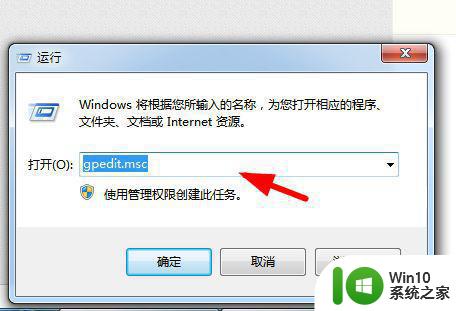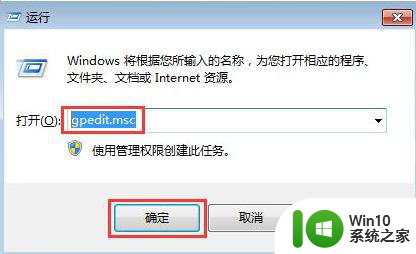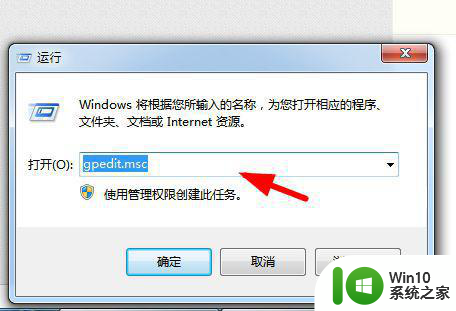win10自己安装垃圾应用怎么办 电脑频繁自动安装垃圾软件的处理方法
现如今随着互联网的快速发展,电脑用户在使用Win10系统时,经常会遇到自动安装垃圾应用的问题,这些垃圾软件不仅会占用大量的系统资源,还可能给电脑带来安全隐患。面对这种情况,我们应该及时采取措施来清理垃圾应用,保护电脑的正常运行。接下来我们将介绍一些处理方法,帮助大家解决电脑频繁自动安装垃圾软件的困扰。
win10自己安装垃圾应用怎么办
方法一: 阻止电脑安装不明来源软件
1、首先打开“ 开始菜单 ”的“ 设置 ”。
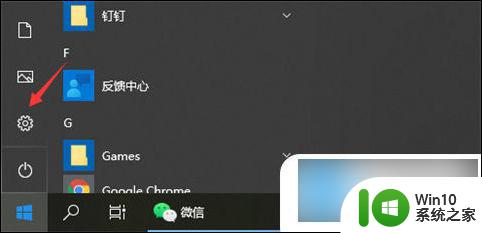
2、点击“ 应用 ”进入。
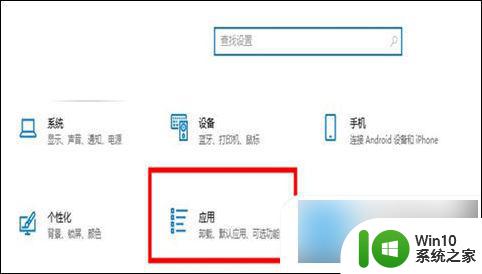
3、一般电脑默认是选择“任何来源”,这时候我们可以选择第三条。安装外部软件的时候发出警告,这时候用户就可以选择是否安装,或者直接选择“仅Microsoft Store”,这时候电脑就会拒绝任何外部软件的下载。
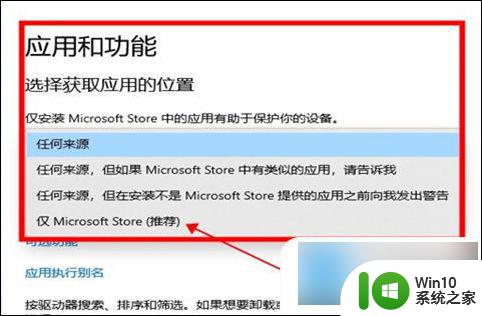
方法二: 禁止电脑安装软件
1、通过快捷键“ win+R ”打开运行菜单,输入“ gpedit.msc ”并点击确定。
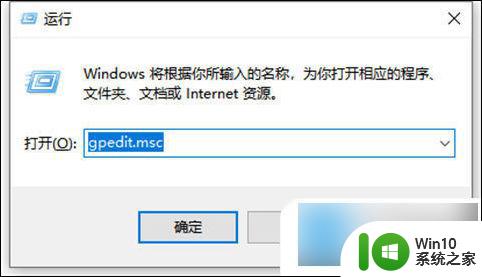
2、依次展开“计算机配置”---“管理模板”---“Windows组件”---“Windows Installer”,然后双击打开“禁止用户安装”。
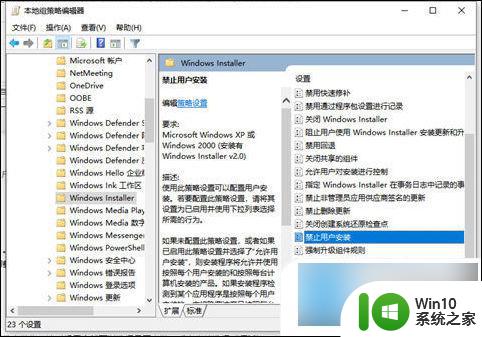
3、选择启用并“ 隐藏用户安装 ”,电脑就不会自动下载乱七八糟的软件了。
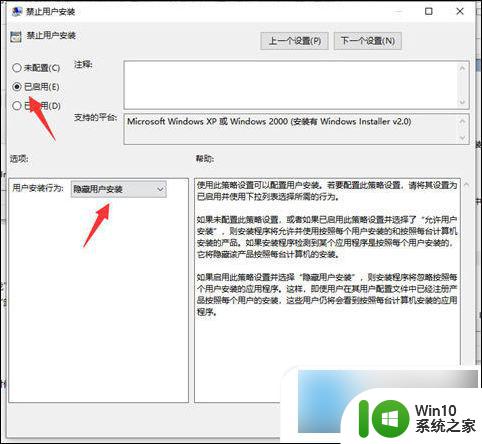
方法三: 卸载已安装的流氓软件
1、如果电脑已经被安装了流氓软件,打开控制面板。可以直接在开始菜单里右键任何一款软件并点击“卸载”。
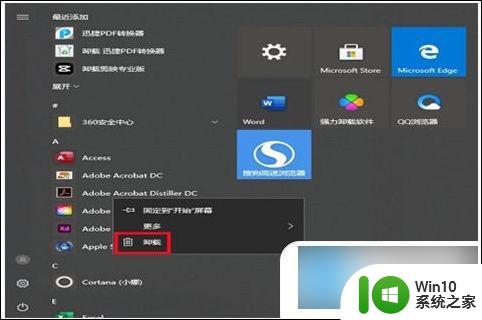
2、这时候就会跳出卸载的界面,并根据安装时间来进行排序,很容易就能找到那些莫名其妙的流氓软件,右键“卸载”即可。
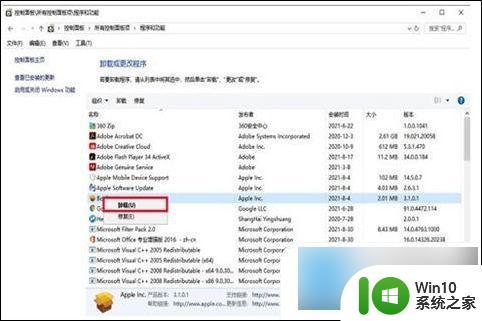
以上就是win10自己安装垃圾应用怎么办的全部内容,如果遇到这种情况,你可以按照以上步骤解决,非常简单快速。