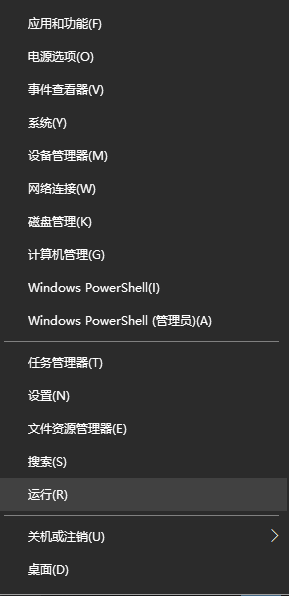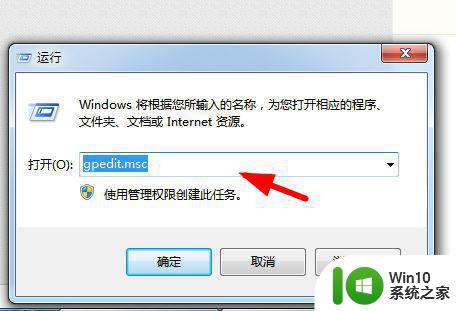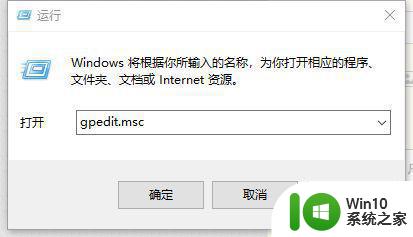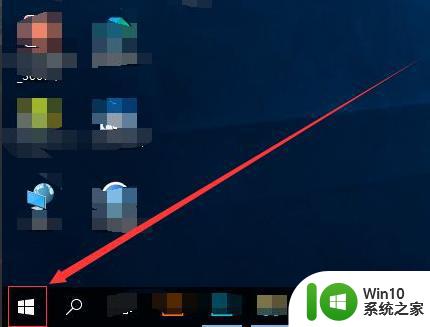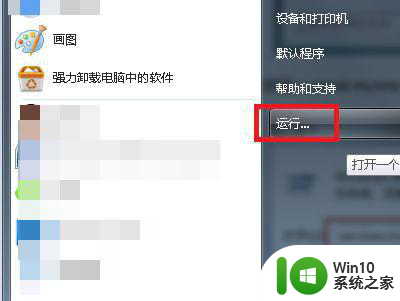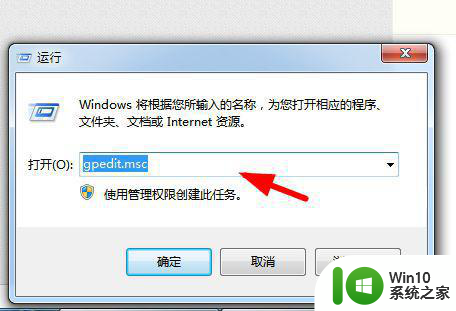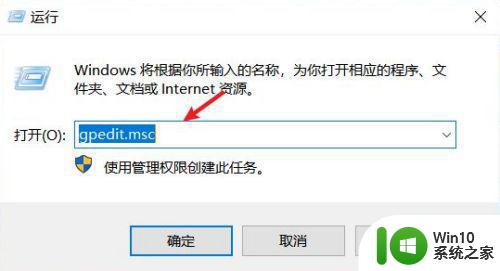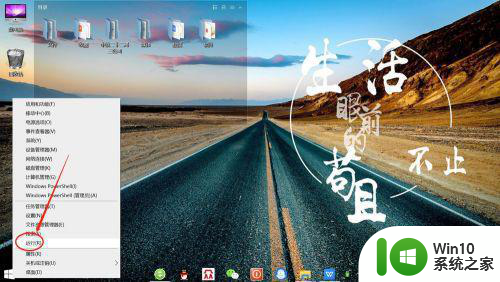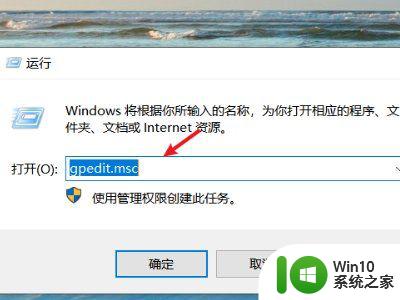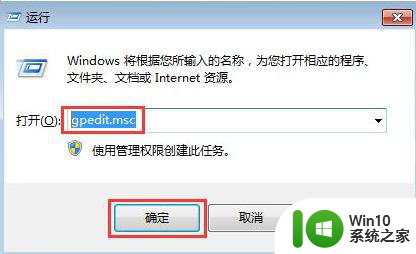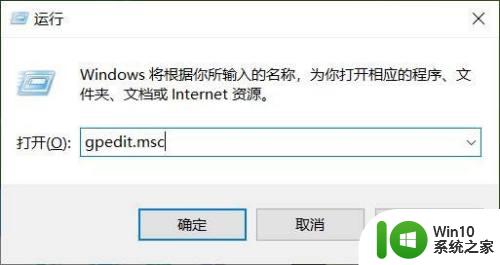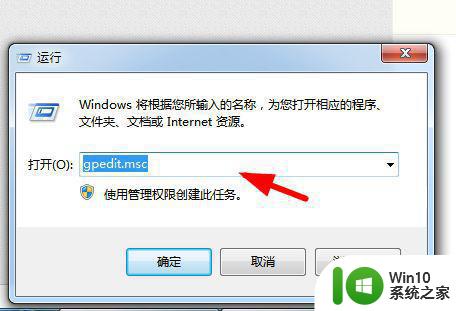怎么禁止win10电脑自动安装垃圾软件 如何关闭win10自动安装垃圾软件功能
如今随着互联网的不断发展,垃圾软件问题也越来越严重,尤其是在使用Win10电脑的过程中,自动安装垃圾软件成为了一个头疼的问题。幸运的是我们可以采取一些措施来禁止Win10电脑自动安装垃圾软件,从而提高电脑的安全性和稳定性。本文将介绍一些有效的方法,帮助大家关闭Win10自动安装垃圾软件的功能。
具体方法:
1、按快捷键win+R打开运行窗口。在搜索框中输入gpedit.msc,再按回车键。
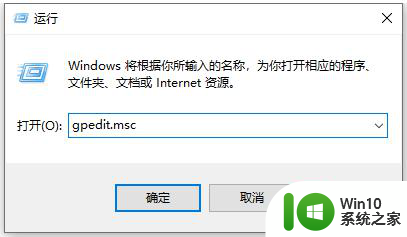
2、本地组策略编辑器中选择“计算机配置”——“管理模块”——“windows组件”——“windows installer”。
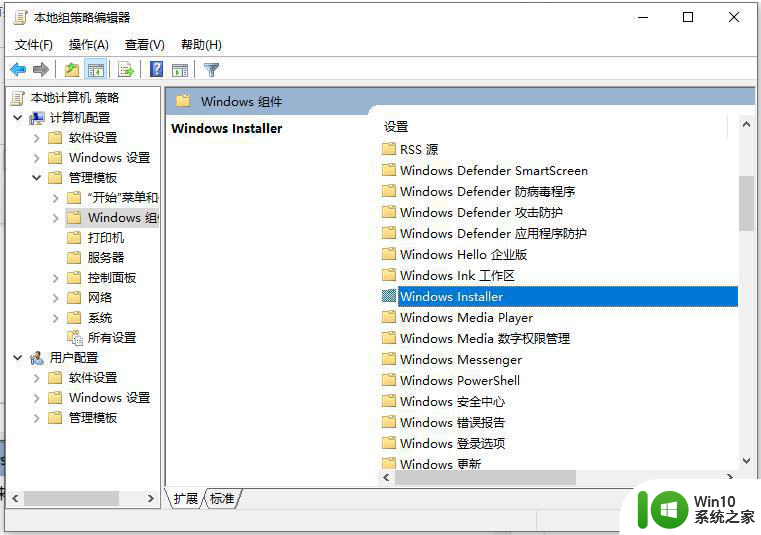
3、双击windows installer,选择并打开关闭windows installer选项。
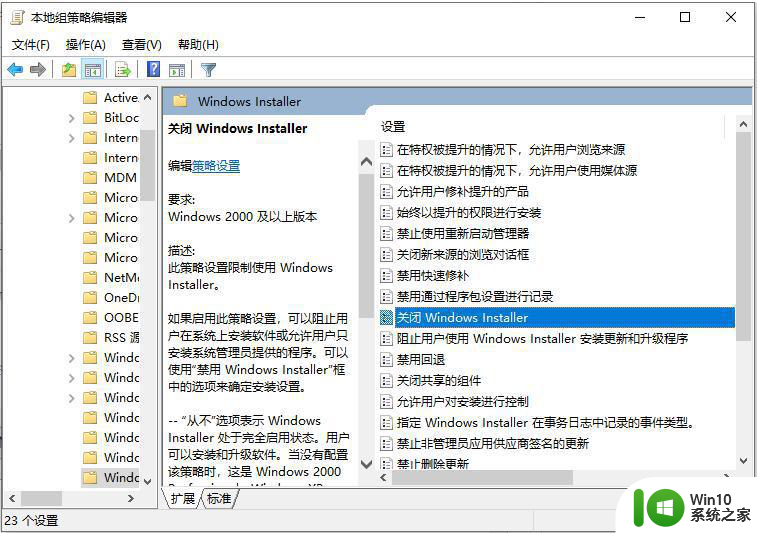
4、在关闭windows installer页面里,先要选择已启用功能。然后在选项区里选择始终选项,最后点击应用确定按钮就可以了。
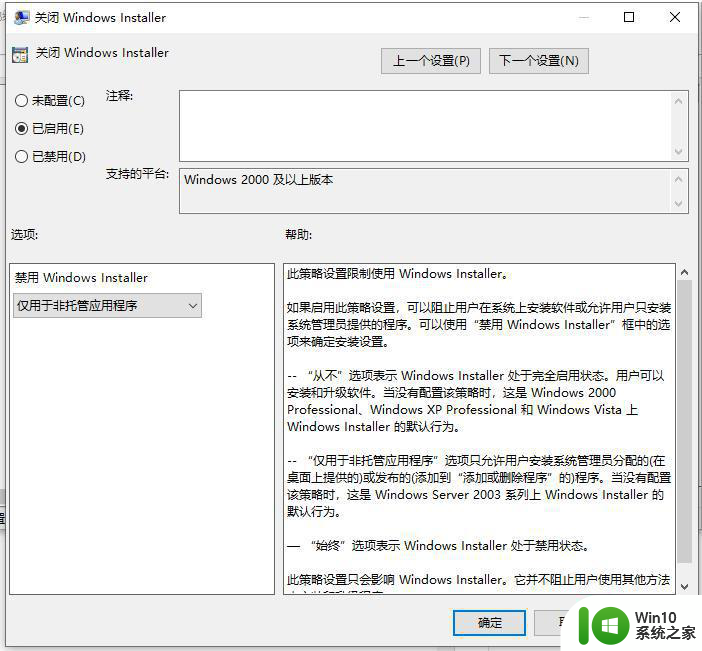
5、随后回到windows installer页面里,选择并打开禁止用户安装选项。
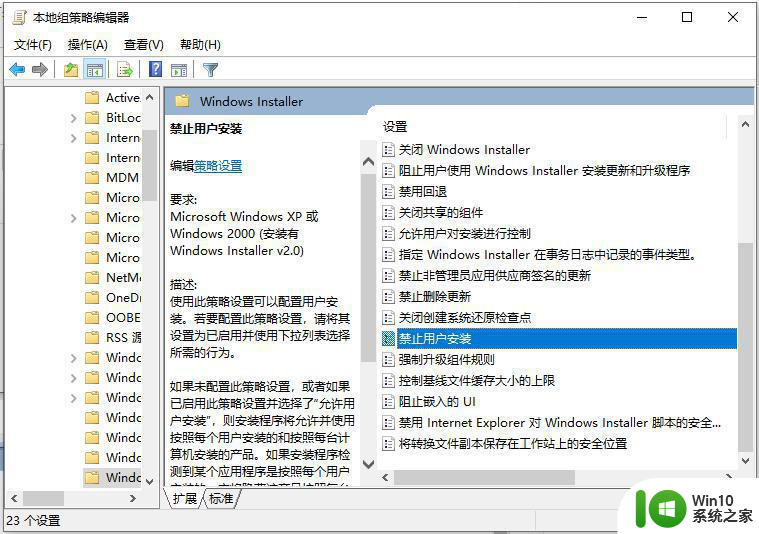
6、在打开禁止用户安装页面里,先要将功能开启。这里选择已启用选项,然后在选项区里选择隐藏用户安装选项,最后点击确定按钮即可阻止电脑自动安装软件。
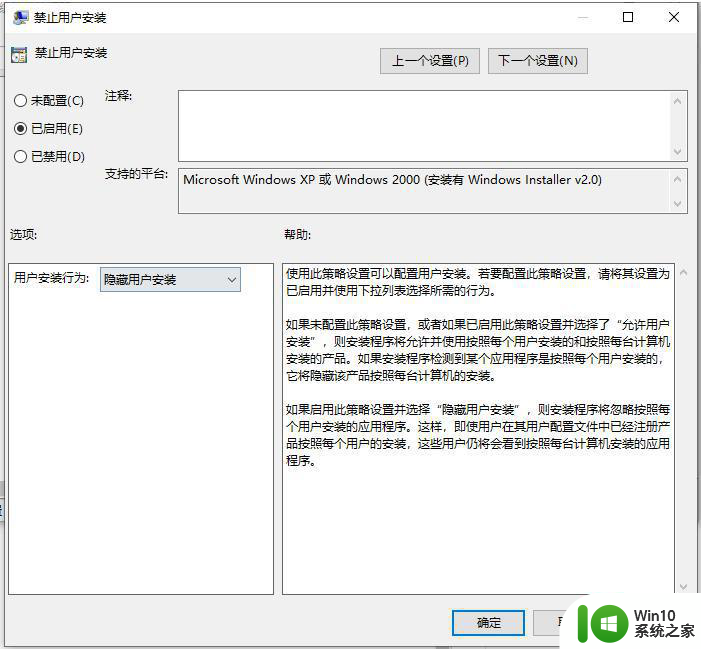
以上就是怎么禁止win10电脑自动安装垃圾软件的全部内容,有需要的用户就可以根据小编的步骤进行操作了,希望能够对大家有所帮助。