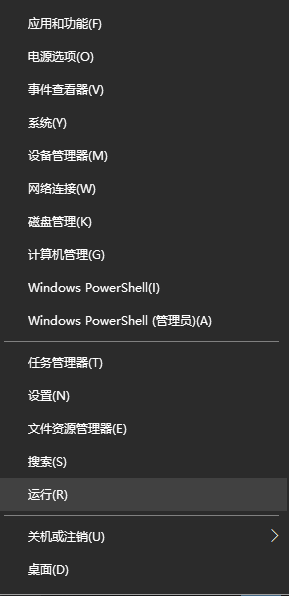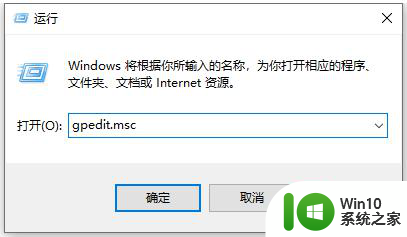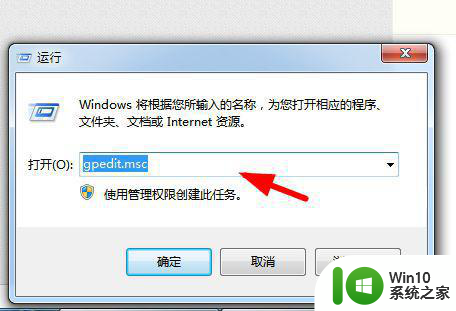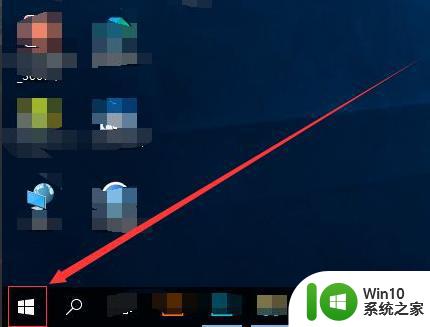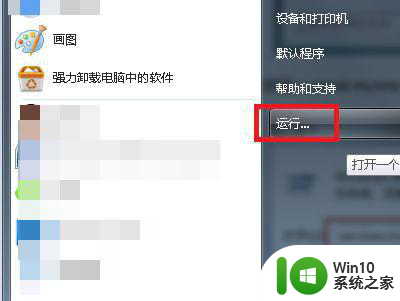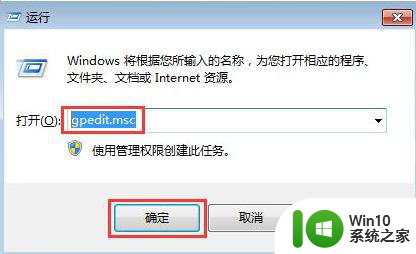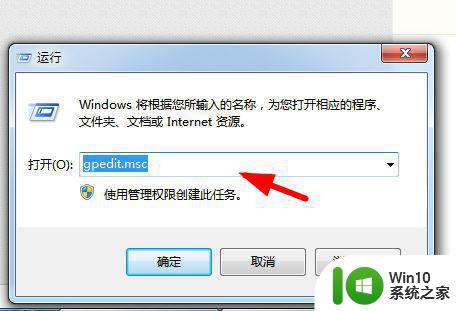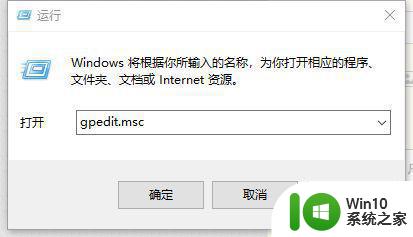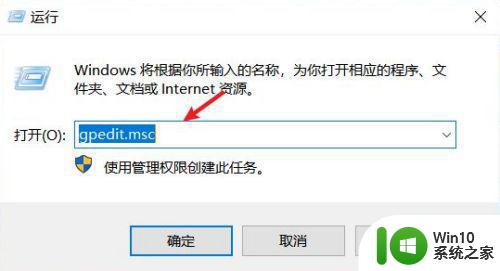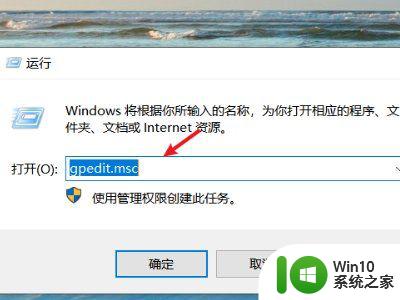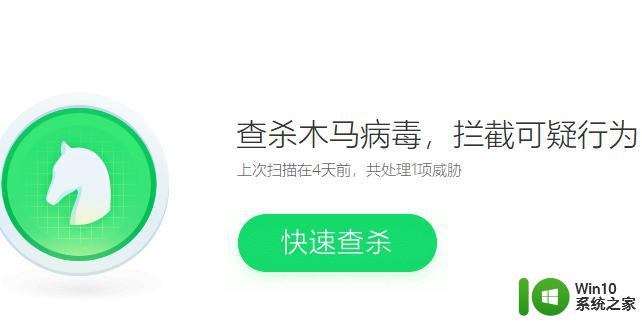win10如何阻止自动安装垃圾程序 如何关闭Win10自动安装垃圾程序功能
win10如何阻止自动安装垃圾程序,随着Win10操作系统的普及,许多用户都遇到了一个令人困扰的问题:自动安装垃圾程序,每当我们打开电脑,时不时就会发现一些不知从何而来的垃圾软件悄悄安装在我们的设备上,不仅占用了宝贵的存储空间,还可能带来各种安全隐患。为了解决这个问题,我们需要了解如何阻止Win10自动安装垃圾程序的功能,以确保我们的设备干净、高效地运行。本文将为大家介绍一些简单有效的方法,帮助大家摆脱这一困扰。
具体方法:
1、右键点击桌面“开始”——“运行”,打开“运行对话框”。
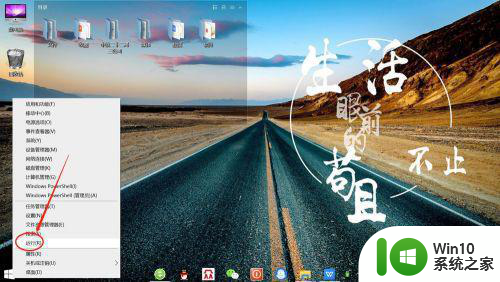
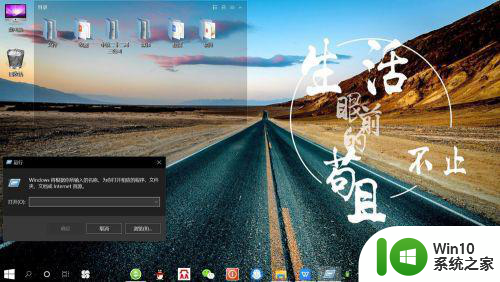
2、在“运行对话框”中,输入“regedit”,点击“确定”,打开“注册表编辑器”。
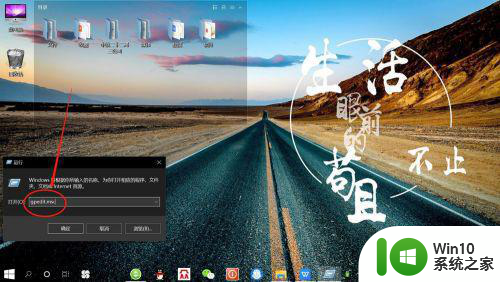
3、在“注册表编辑器”中,左侧依次展开计算机配置-管理模板-Windows组件,如下图所示。
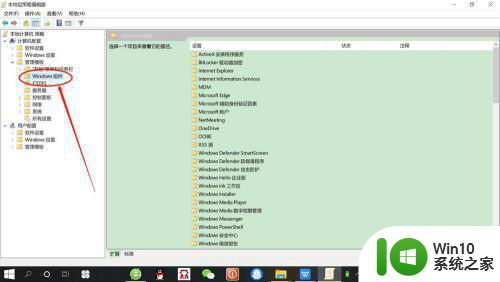
4、在“注册表编辑器”中,右侧双击“Windows installer”,展开“Windows installer”。
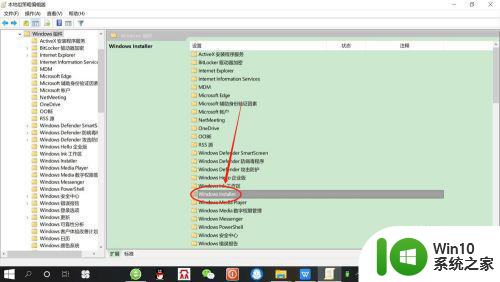
5、接着,在“Windows installer”左侧展开中,双击“关闭Windows installer”,点击“已启用”——“确定”,如下图所示。
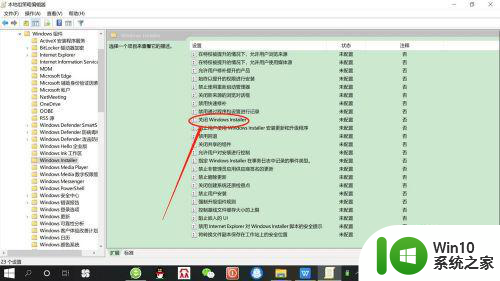
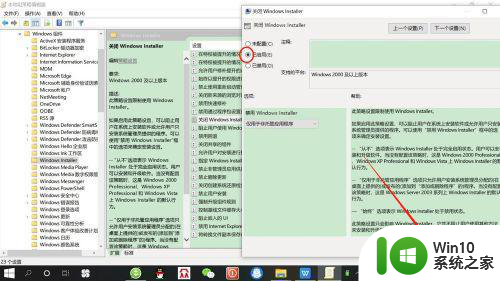
6、在“Windows installer”左侧展开中,双击“禁止用户安装”,点击“已启用”——“确定”,如下图所示。
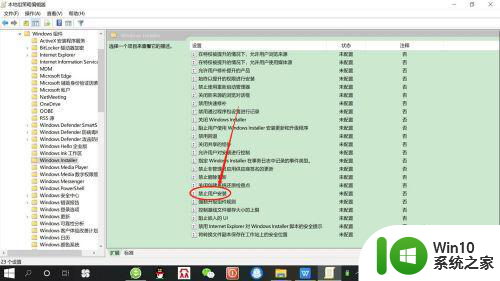
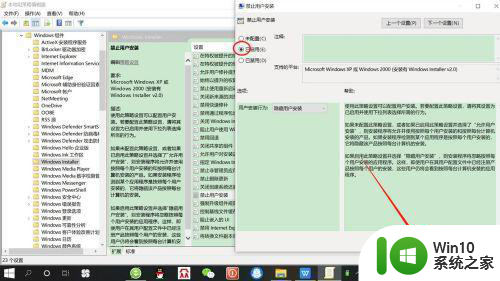
以上就是win10如何阻止自动安装垃圾程序的全部内容,如果遇到这种情况,可以按照以上操作解决,非常简单快速,一步到位。