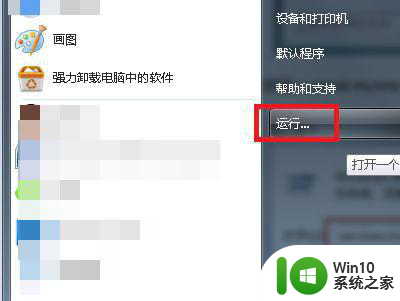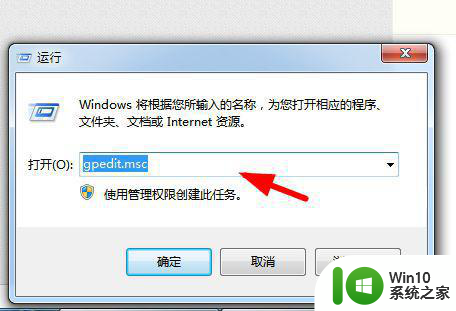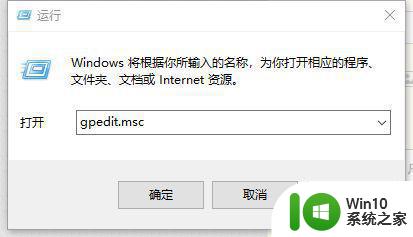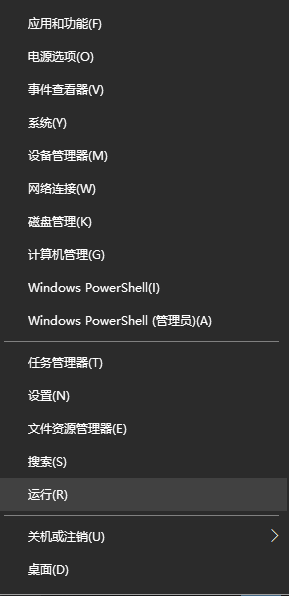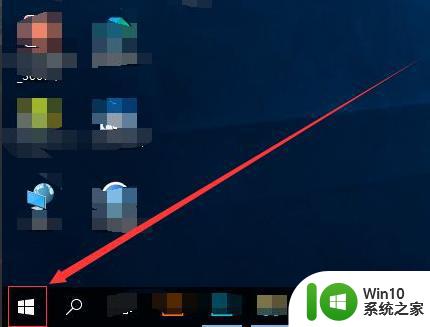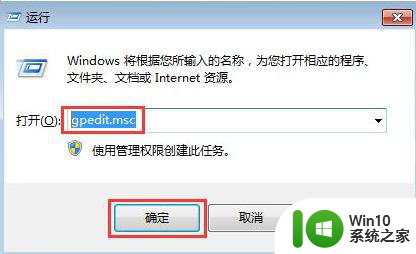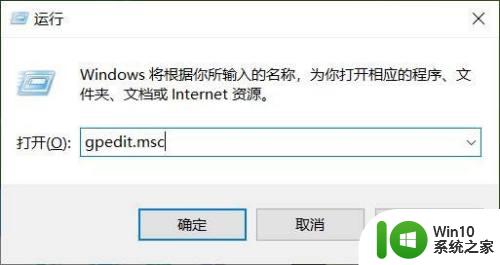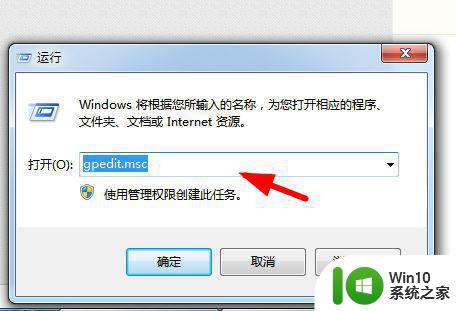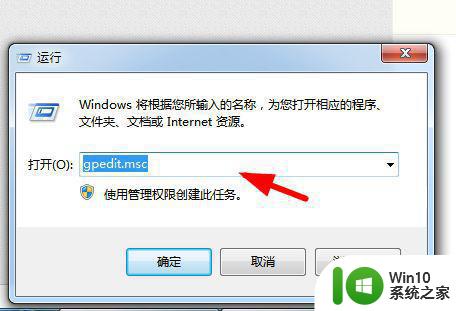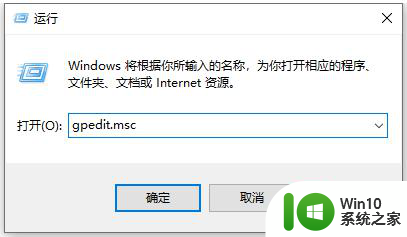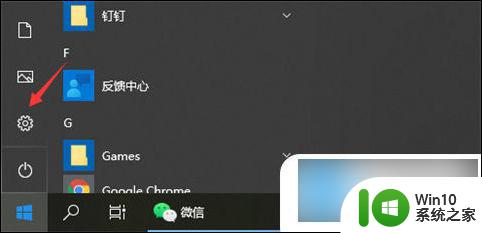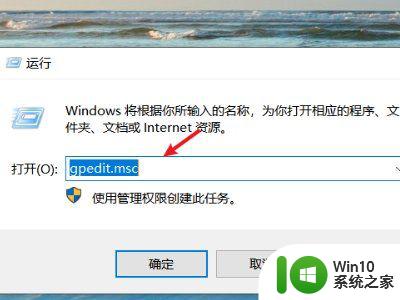win7台式电脑自己安装垃圾软件如何阻止 台式win7电脑自动下载垃圾软件怎么办
最近有使用台式电脑win7系统用户到本站询问这样一个问题, 就是电脑经常会自动下载垃圾软件,删除之后下次还是会自己自动安装各种垃圾软件,这让用户们很困扰,那么要怎么办呢,本文将给大家讲述一下win7台式电脑自己安装垃圾软件的详细阻止方法吧。
方法一:
1、首先我们使用电脑的杀毒软件给电脑全盘杀毒,排除下是电脑中毒导致的自动安装软件。
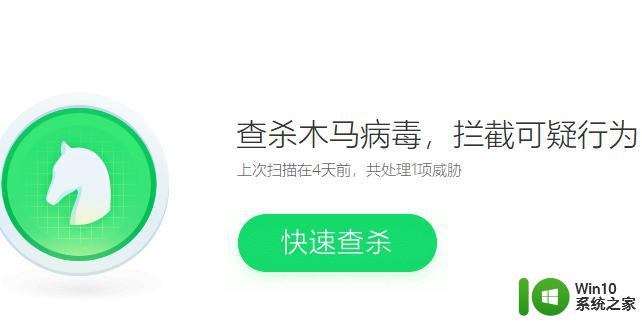
2、然后鼠标右击win7桌面“计算机”或“我的电脑”图标,选择“管理”打开。
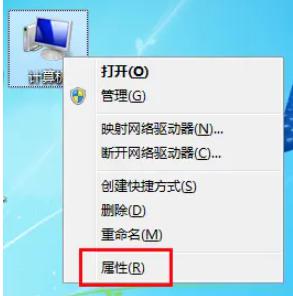
3、单击左边窗口的“服务和应用程序”,选中“服务”。

4、在服务的下属项找到“windows installer”项,右击弹出菜单后点击“属性”。
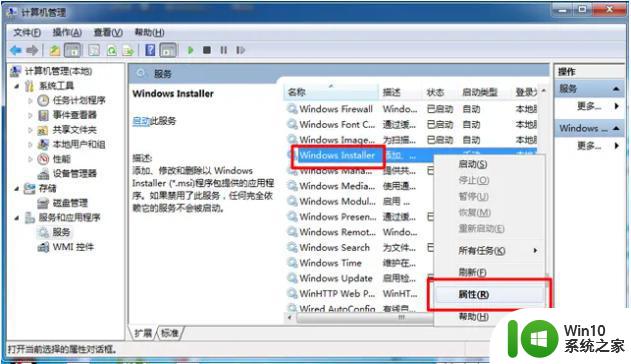
5、在属性窗口中的“常规”选项卡中,把启动类型改为“禁用”,点应用并确定。
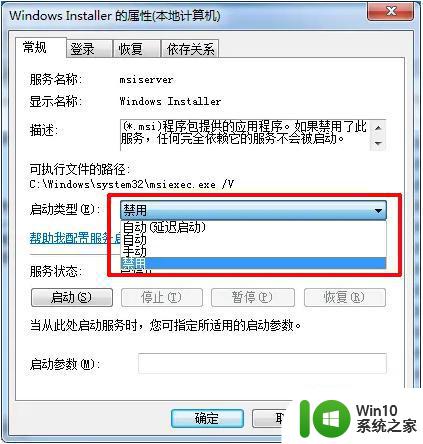
方法二:
1、单击开始菜单点运行,或是同时按下快捷键“win+R”,输入“gpedit.msc”回车打开本地组策略。
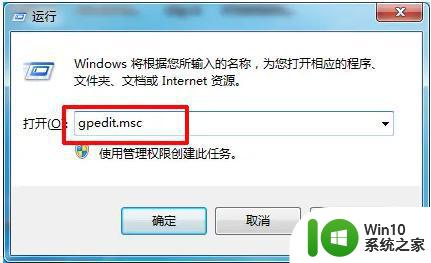
2、在组策略窗口中依次单击“管理模板”->“Windows组件”,在右侧视图中找到“Windows Installer”并双击打开。
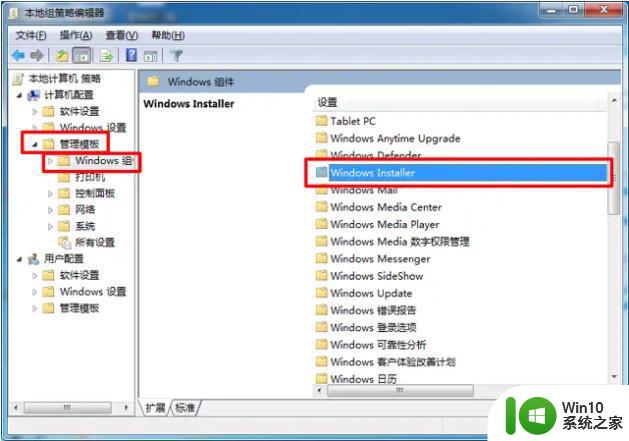
3、双击打开“禁用Windows Installer”,选择“已启用”,点应用,点确定。
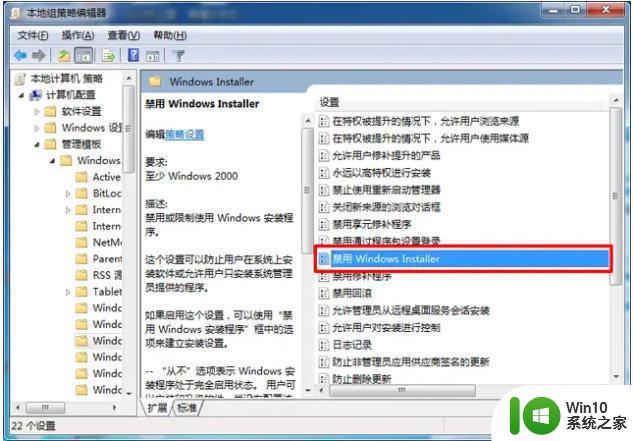
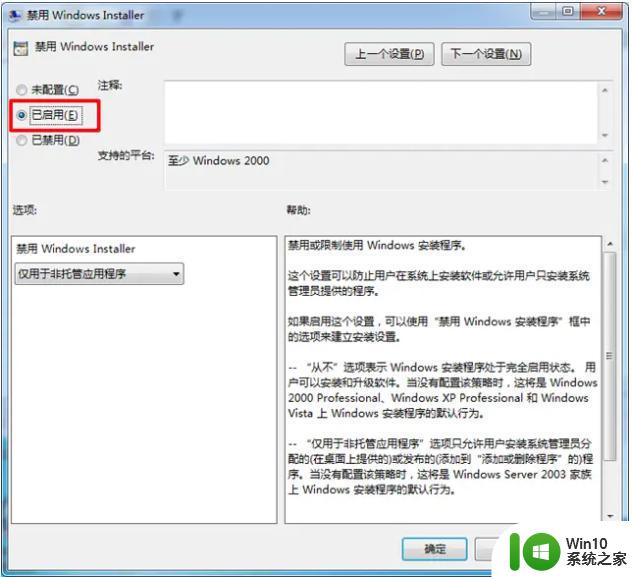
4、双击打开“禁止用户安装”,同样选择“已启用”,点应用,点确定。
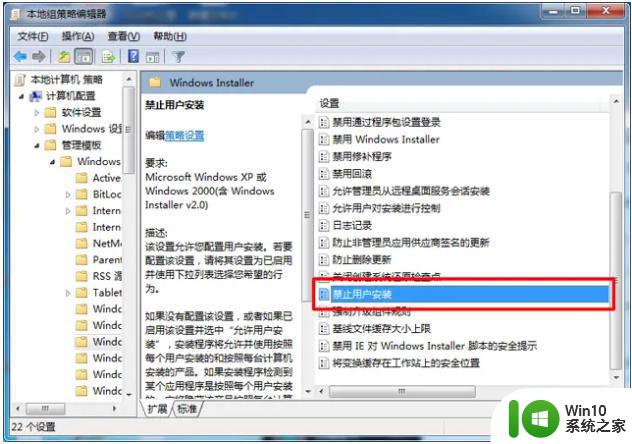
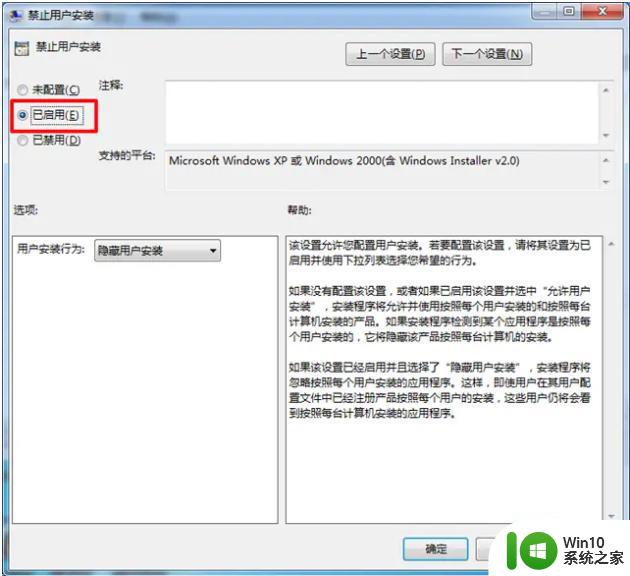
上述给大家讲解的就是台式win7电脑自动下载垃圾软件的详细解决方法,只要按照上面的方法来操作,就不会再自动安装垃圾软件了。