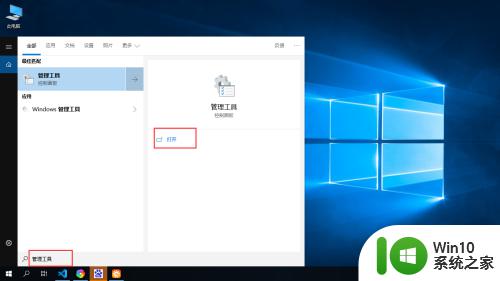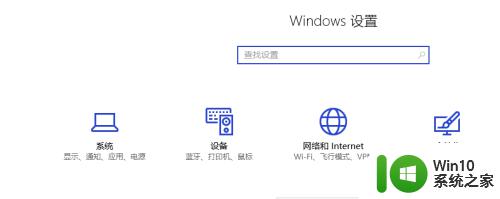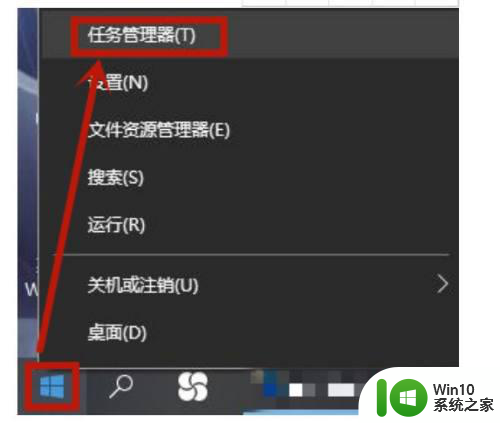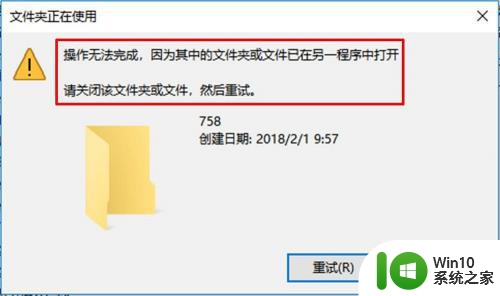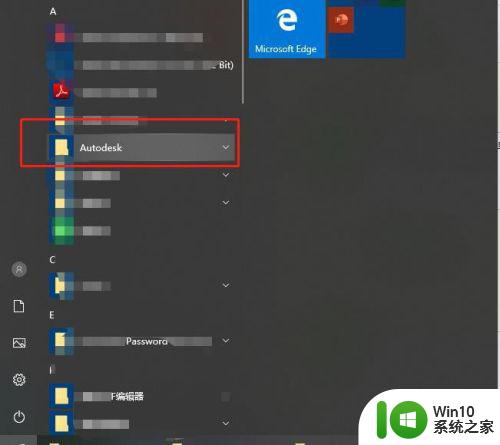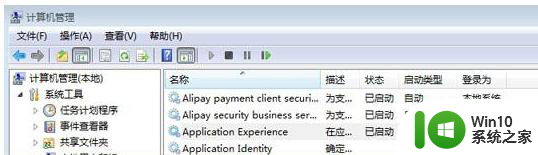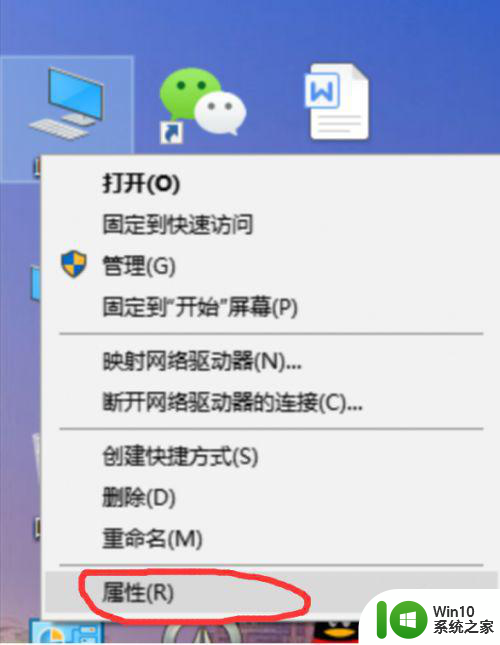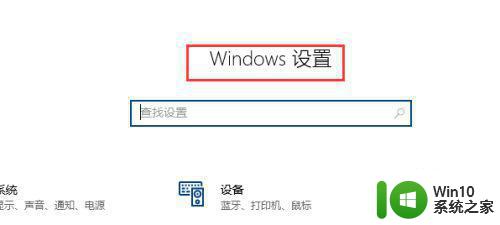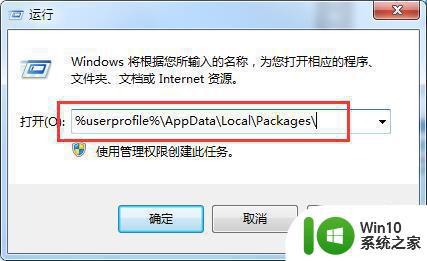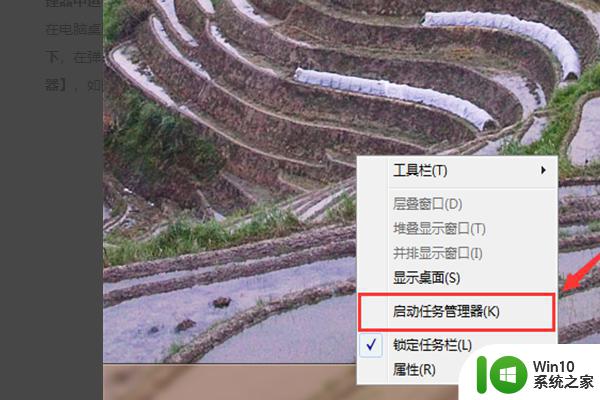win10删除顽固程序的三种解决方法 如何删除win10应用程序
在使用Windows 10操作系统时,我们常常会遇到一些顽固的程序无法删除的情况,无论是因为安装程序本身的问题还是系统错误,这些顽固程序给我们的电脑带来了不便。幸运的是我们有多种解决方法可以轻松地删除这些顽固程序。本文将介绍三种解决方法,帮助大家解决Win10中无法删除应用程序的问题。无论您是电脑新手还是老手,相信这些方法都能帮助您快速解决困扰您的问题。
方法一:
1、我们鼠标右击选择浏览到文件夹。
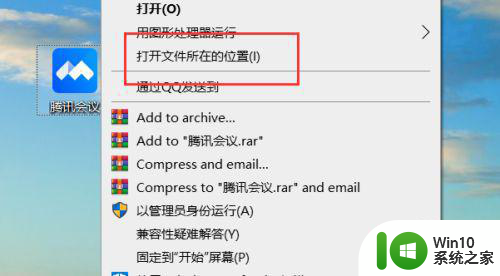
2、浏览到文件的位置之后我们找到他的目录。
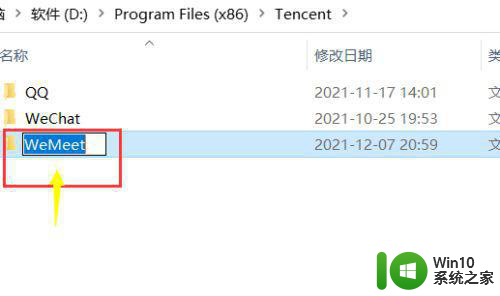
3、鼠标右击就可以看到删除这个程序所在的文件夹目录了。如果是安装了360的话这里还会提示使用360强力删除。
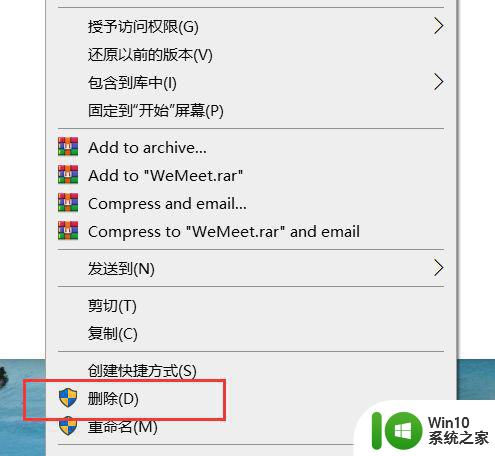
方法二:
1、需要找到win10的设置。
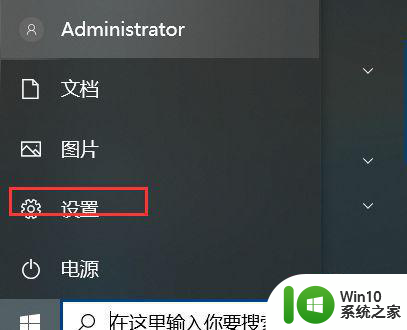
2、进入到win10下面的应用设置。
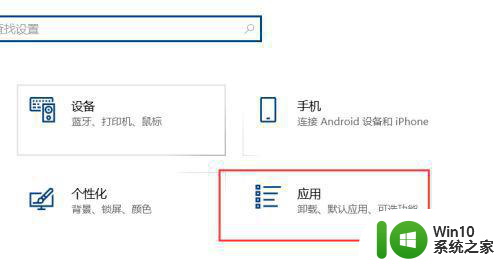
3、在这个应用设置下我们找到卸载的地方,点击这个卸载。
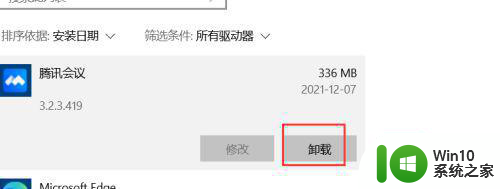
4、弹出一个确认卸载的提示,点击卸载即可完成彻底删除。
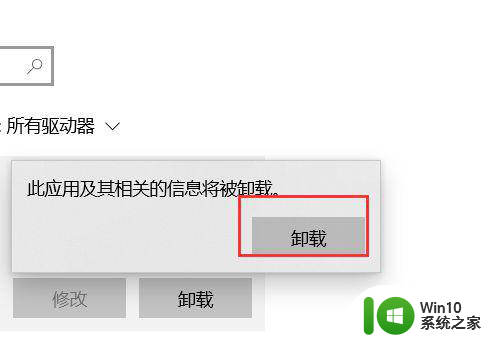
方法三:
1、右击打开此电脑,然后选择管理。
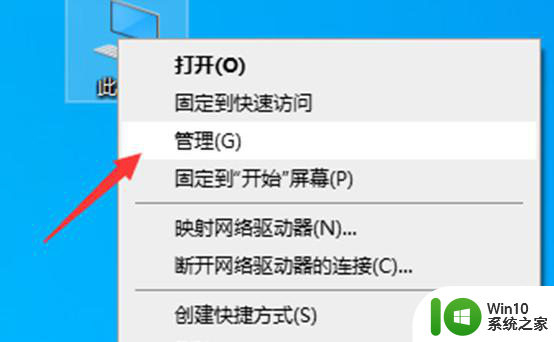
2、点击任务计划进入计算机管理界面之后,点击左侧的任务计划程序。
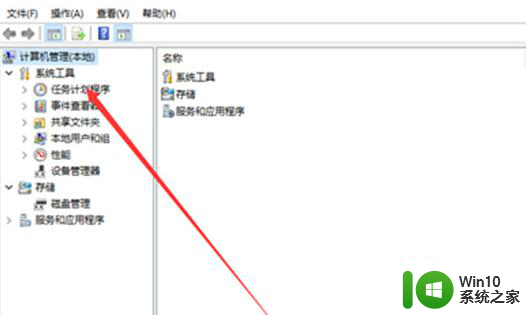
3、找到软件然后在任务计划程序中找到需要删除的程序或者软件,右侧的大框框中可以看详细的信息。
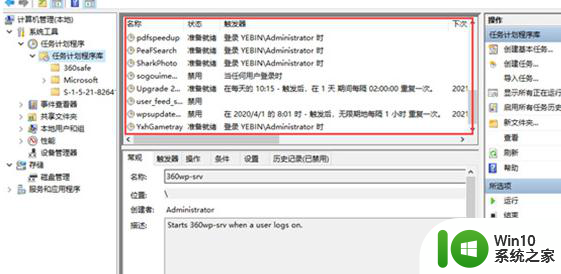
4、点击删除找到并确定是你想卸载的流氓软件之后,右击删除。
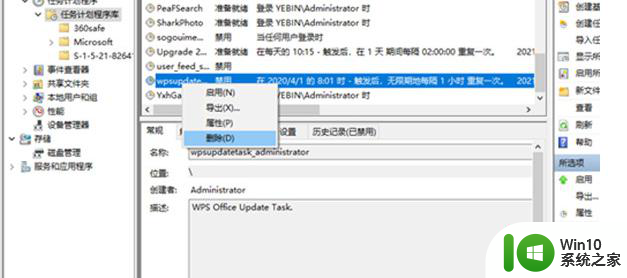
5、点击卸载或者更改程序然后打开此电脑,点击上面的卸载或更改程序选项。
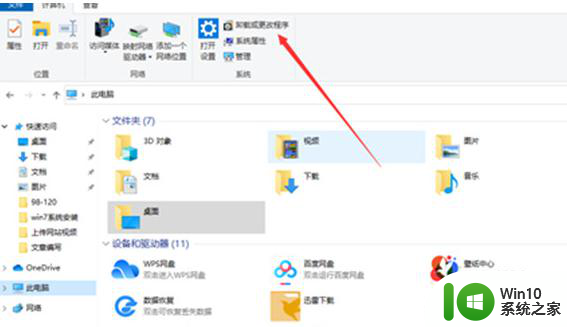
以上就是win10删除顽固程序的三种解决方法的全部内容,还有不清楚的用户就可以参考一下小编的步骤进行操作,希望能够对大家有所帮助。