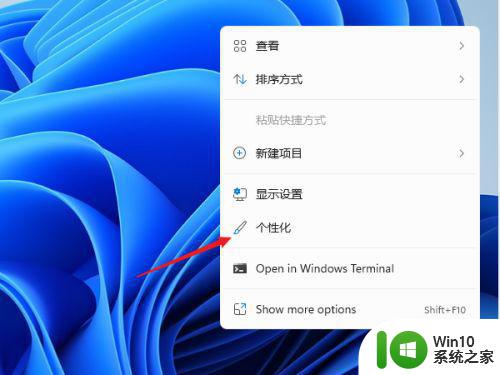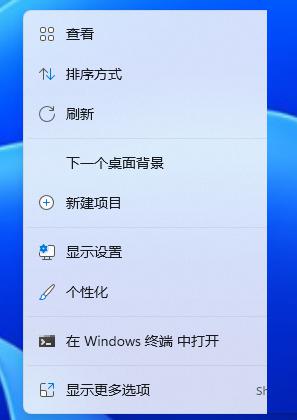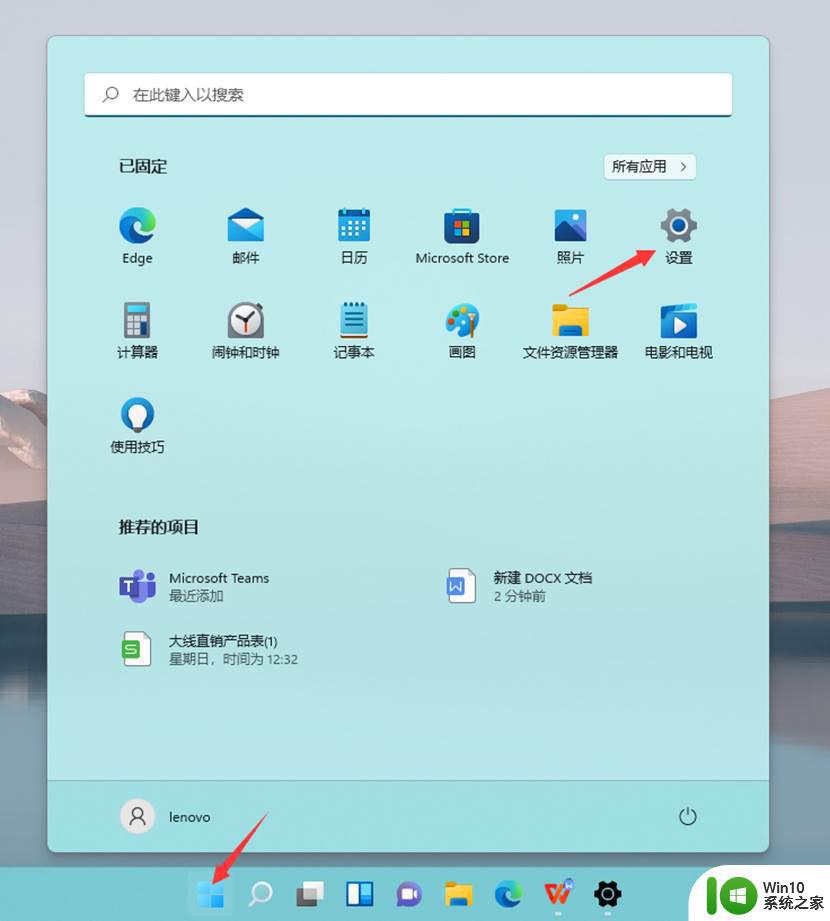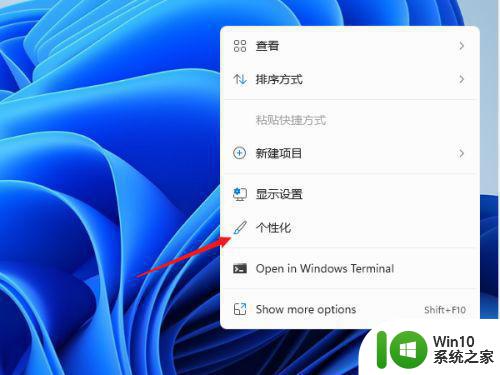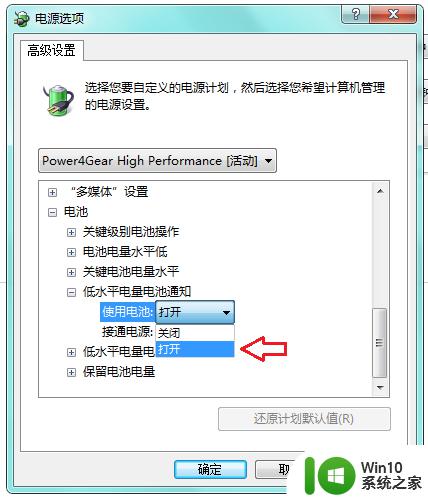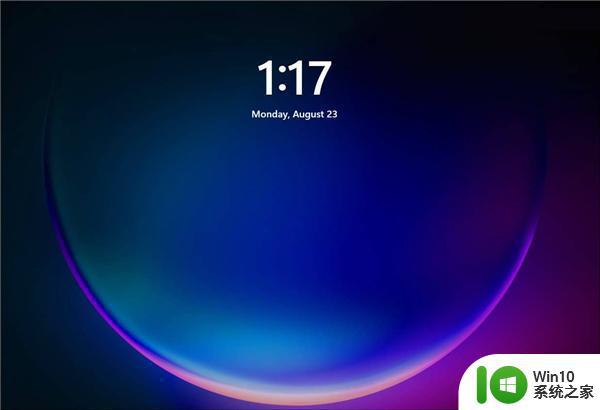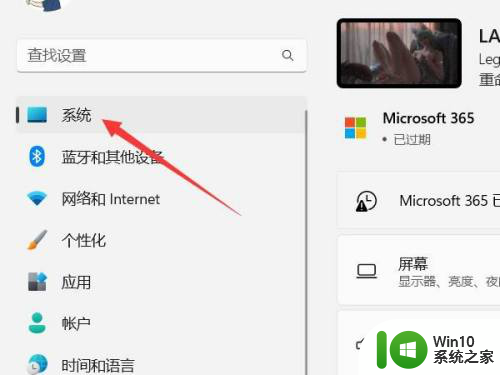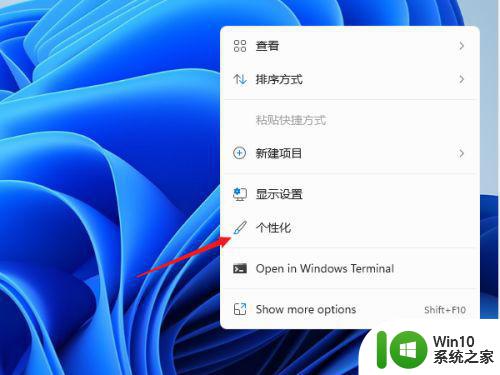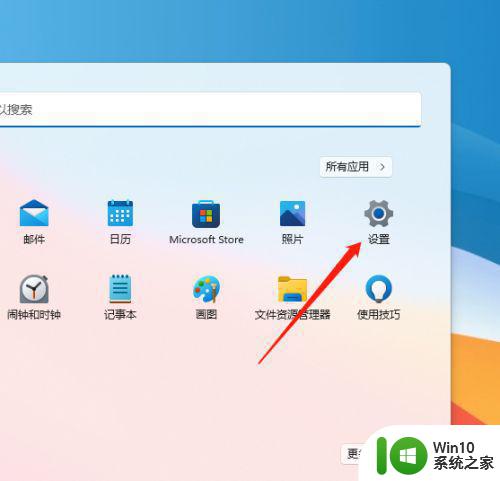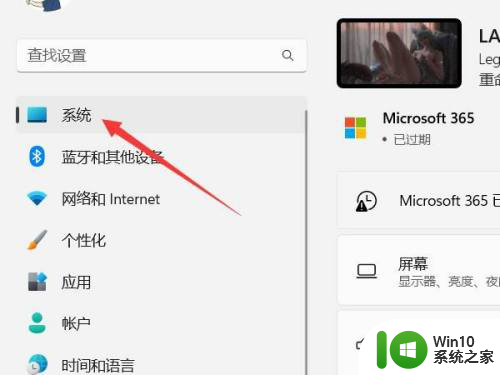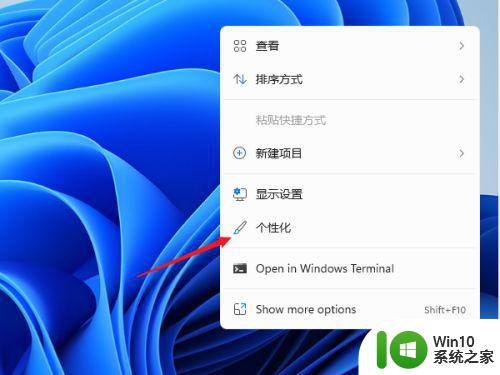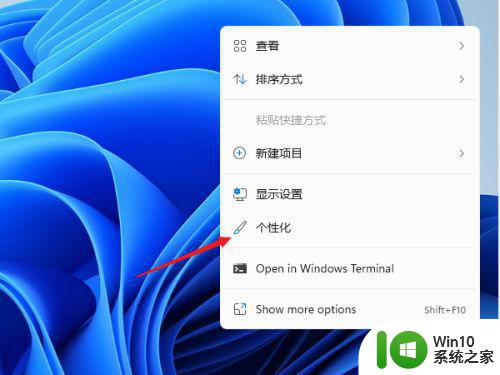电脑win11屏保怎么设置 win11笔记本屏保设置方法
电脑作为现代人工作和生活中不可或缺的工具,屏保的设置在保护屏幕的同时也能为我们带来一些美好的视觉享受,而随着Windows系统的升级,Win11作为最新版本的操作系统,其屏保设置也有了一些新的变化和功能。如何设置Win11笔记本的屏保呢?接下来我们将探讨一些Win11笔记本屏保设置的方法,帮助您打造个性化的屏幕保护效果。
解决方法如下:
1.进入windows11系统桌面,在桌面上右击鼠标打开菜单栏,再点击进入“个性化”设置。
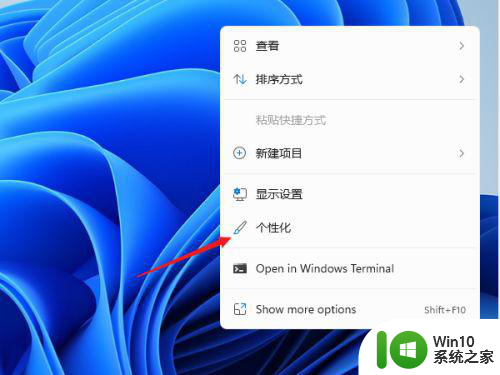 2.进入个性化设置界面,在功能选项列表中再点击进入【锁屏界面】用来锁定屏幕图像、应用和动画。
2.进入个性化设置界面,在功能选项列表中再点击进入【锁屏界面】用来锁定屏幕图像、应用和动画。
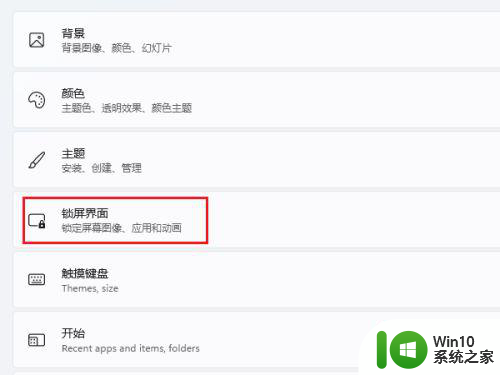 3.在上面区域可以设置锁屏状态下的图片与内容,屏保在相关设置中点击进入“screen saver(屏幕保护)”
3.在上面区域可以设置锁屏状态下的图片与内容,屏保在相关设置中点击进入“screen saver(屏幕保护)”
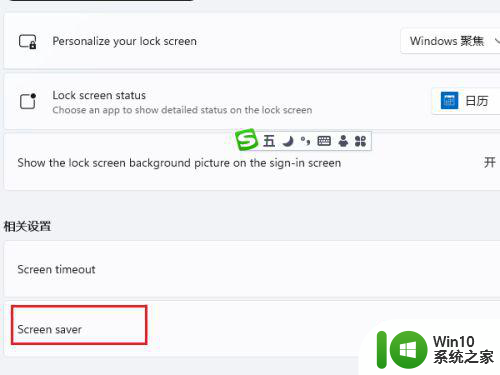 4.打开屏幕保护程序设置窗口,这个就比较熟悉了。windows各个版本都差不多,在屏幕保护程序下拉列表中选择一个自己喜欢的样式 。
4.打开屏幕保护程序设置窗口,这个就比较熟悉了。windows各个版本都差不多,在屏幕保护程序下拉列表中选择一个自己喜欢的样式 。
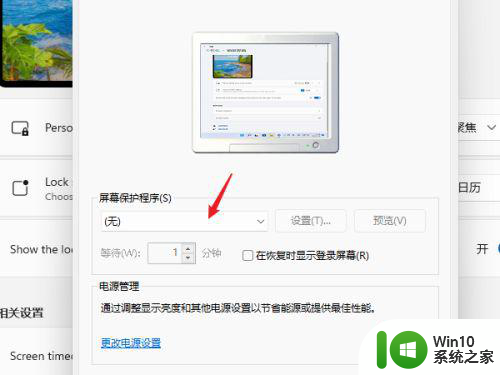 5.点击【设置】按钮打开当前屏保的可自定义的设置,修改里面的内容与参数就可以了。
5.点击【设置】按钮打开当前屏保的可自定义的设置,修改里面的内容与参数就可以了。
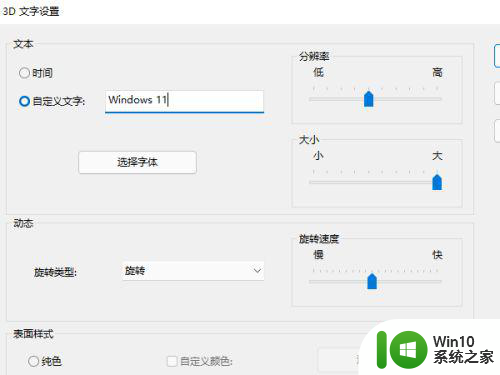 6.如果当前屏幕没有自定义的功能,点击时就会提示无选项的对话框。
6.如果当前屏幕没有自定义的功能,点击时就会提示无选项的对话框。
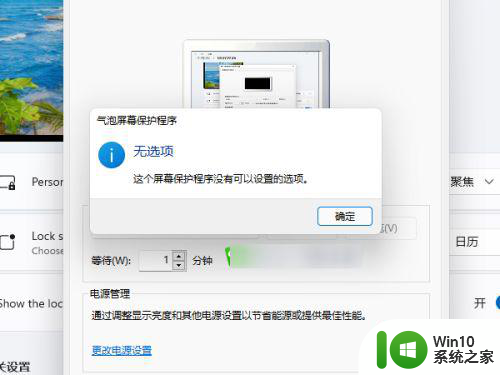 7.选择屏幕保护程序并设置完成后,在等待中设置一个适合的时间。在这个时间后还无任何操作的话就会自动运行屏幕保护程序。
7.选择屏幕保护程序并设置完成后,在等待中设置一个适合的时间。在这个时间后还无任何操作的话就会自动运行屏幕保护程序。
以上就是电脑win11屏保怎么设置的全部内容,有遇到相同问题的用户可参考本文中介绍的步骤来进行修复,希望能够对大家有所帮助。