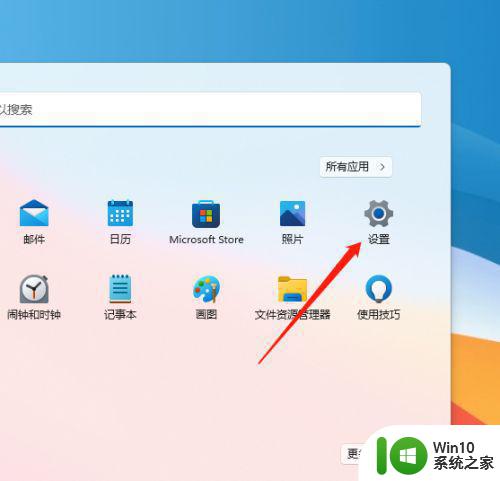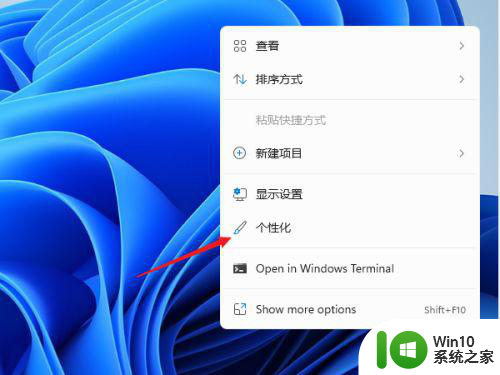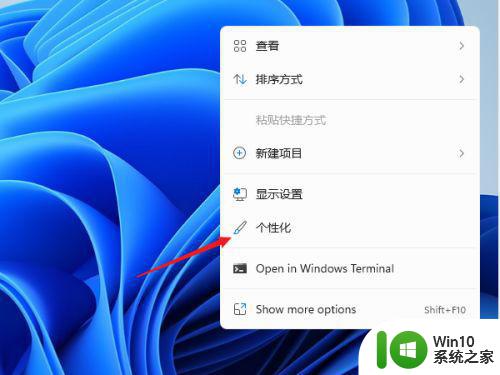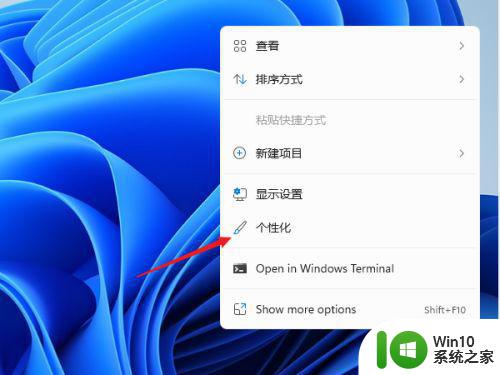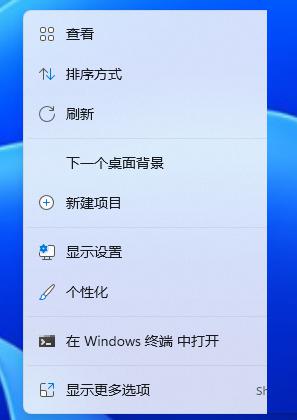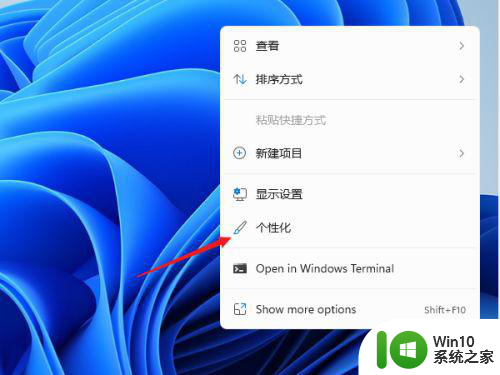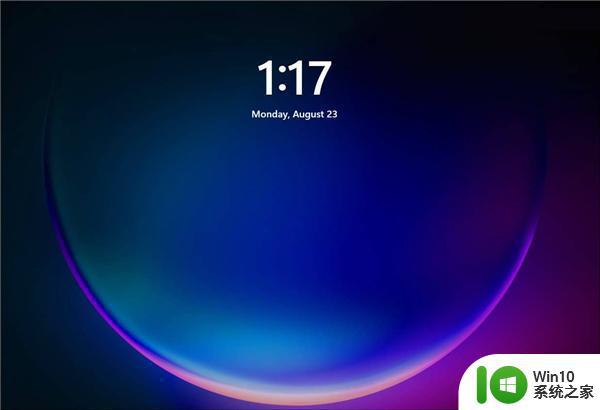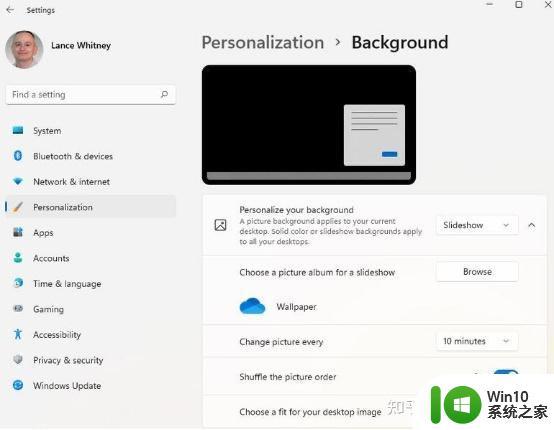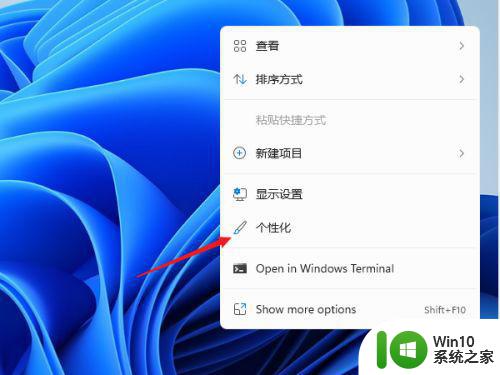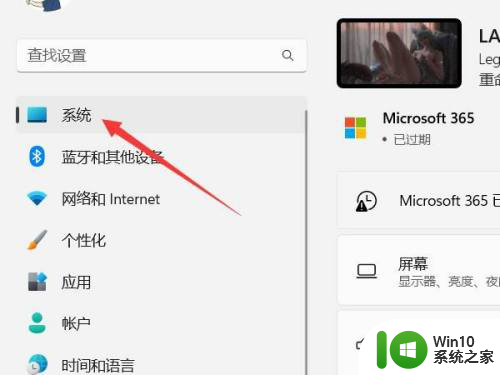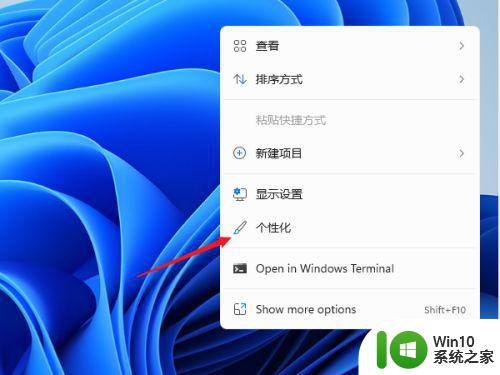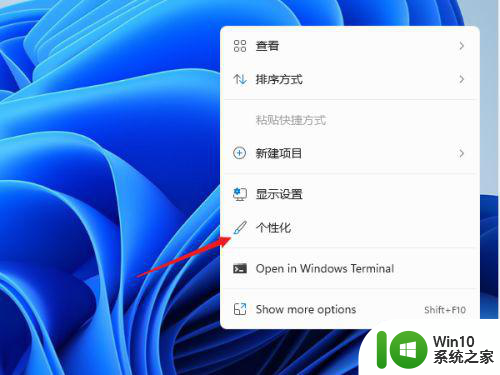win11如何设置个性化屏保 win11怎么设置屏保
很其它系统一样,win11系统在用户一会没有进行操作的时候,电脑就会自动进入息屏的情况,这样也能有效保护系统内文件的安全,而有些用户对于win11系统息屏时的默认屏保很是不满意,对此win11如何设置个性化屏保呢?其实方法很简单,今天小编就来告诉大家win11设置个性化屏保方法。
具体方法:
1、进入windows11系统桌面,在桌面上右击鼠标打开菜单栏,再点击进入“个性化”设置。
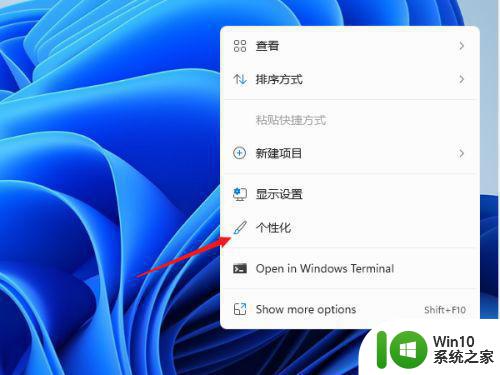
2、进入个性化设置界面,在功能选项列表中再点击进入【锁屏界面】用来锁定屏幕图像、应用和动画。
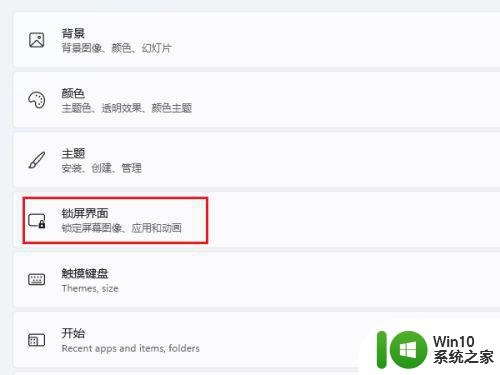
3、在上面区域可以设置锁屏状态下的图片与内容,屏保在相关设置中点击进入“screen saver(屏幕保护)”
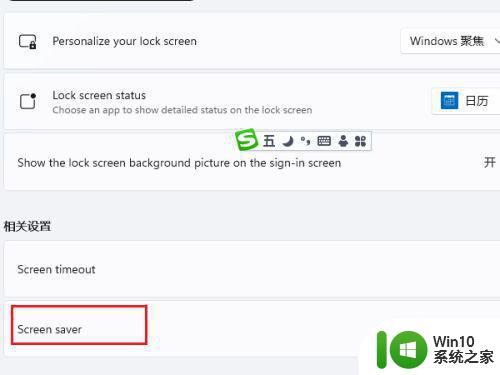
4、打开屏幕保护程序设置窗口,这个就比较熟悉了,windows各个版本都差不多,在屏幕保护程序下拉列表中选择一个自己喜欢的样式 。
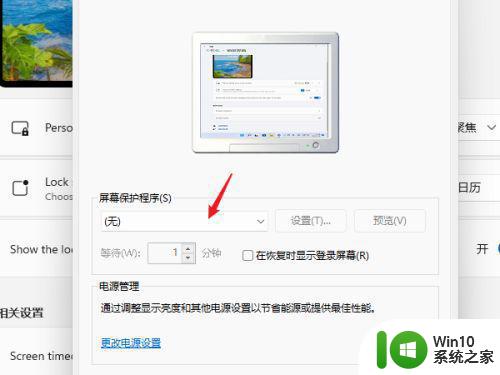
5、点击【设置】按钮打开当前屏保的可自定义的设置,修改里面的内容与参数就可以了。
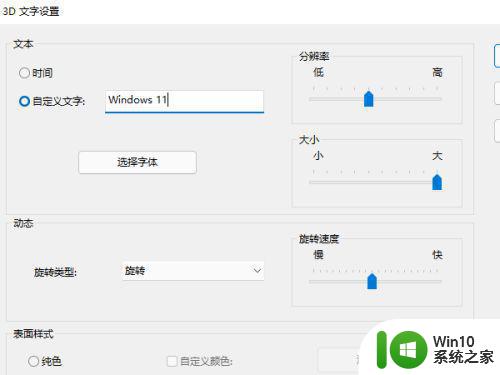
6、如果当前屏幕没有自定义的功能,点击时就会提示无选项的对话框。
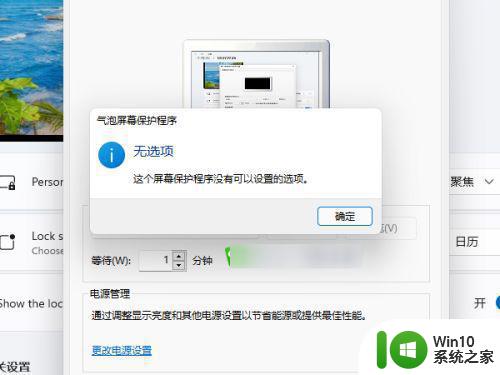
7、选择屏幕保护程序并设置完成后,在等待中设置一个适合的时间,在这个时间后还无任何操作的话就会自动运行屏幕保护程序。
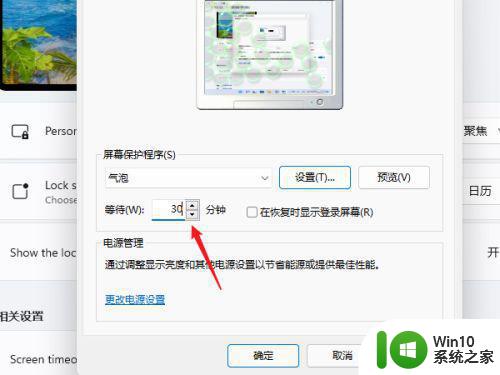
上述就是有关win11设置个性化屏保方法了,还有不清楚的用户就可以参考一下小编的步骤进行操作,希望能够对大家有所帮助。