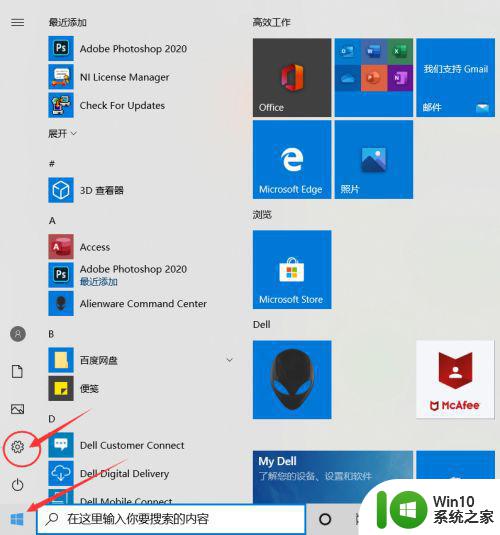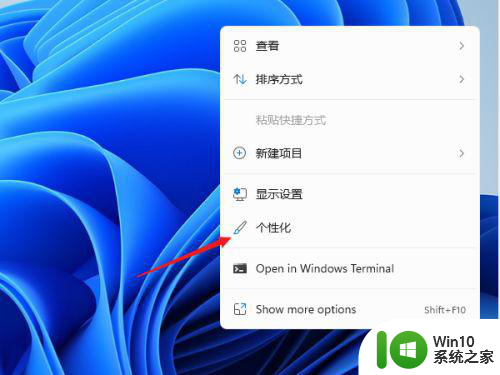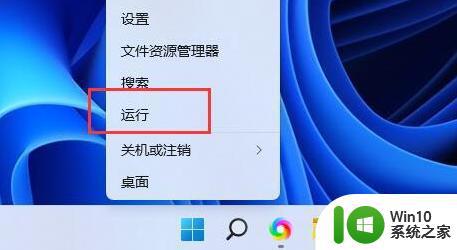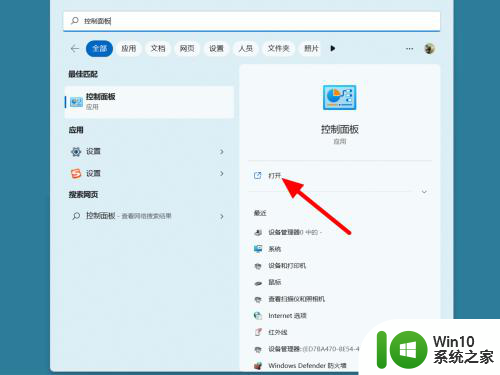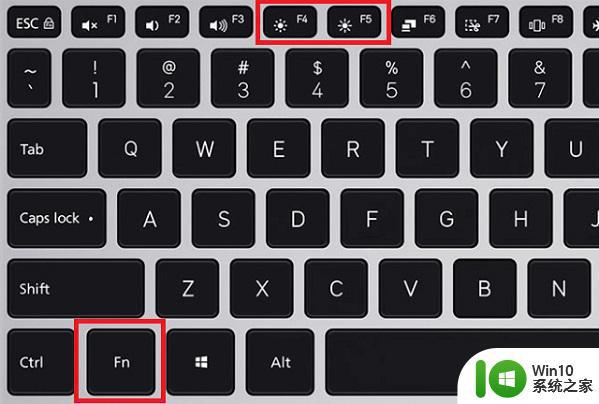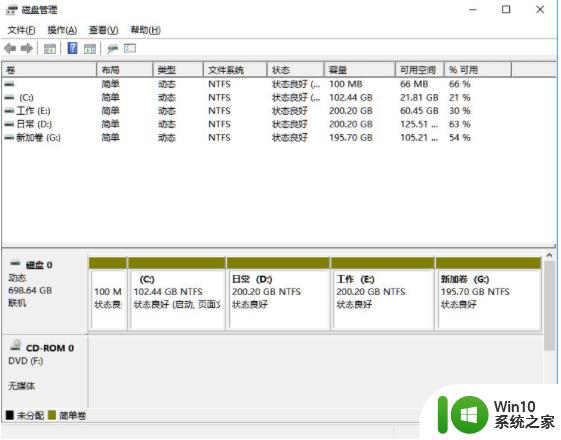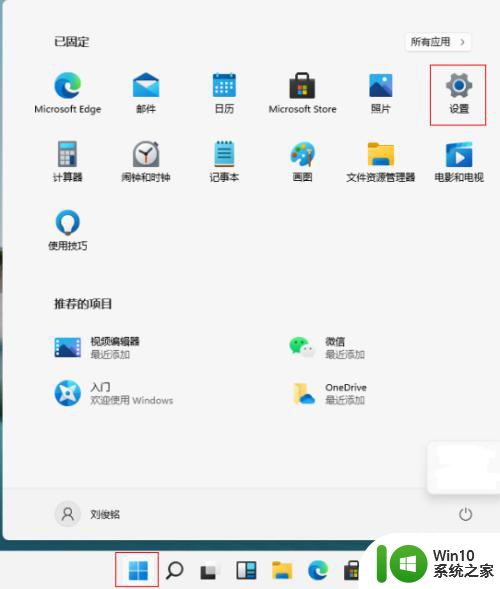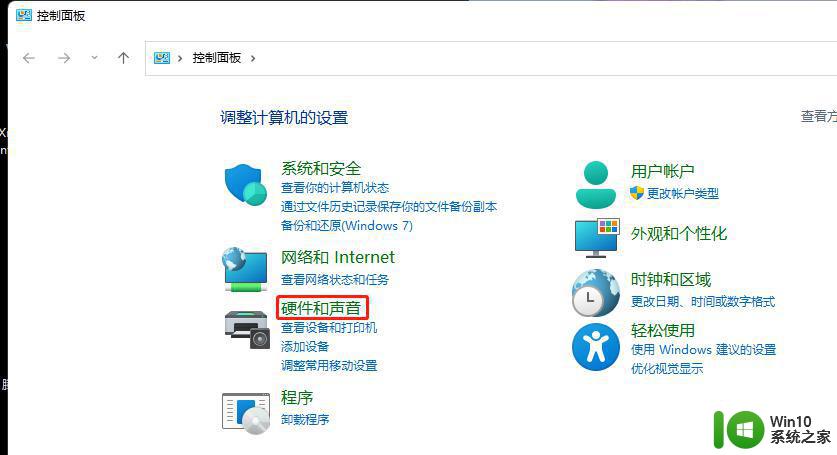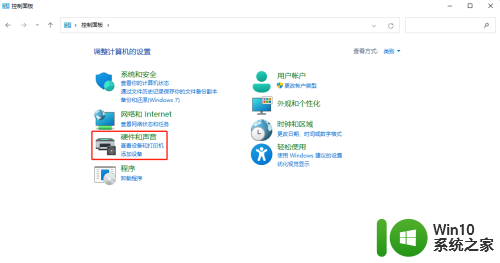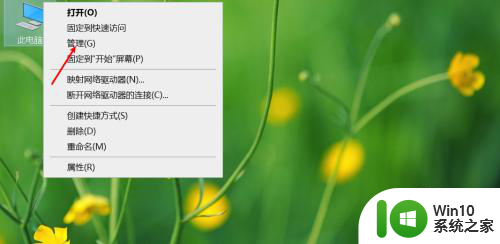win11笔记本怎么投屏 win11笔记本投屏设置方法
在win11系统中,自带有投屏功能,能够通过设置将其它设备的应用投影到此电脑,不过很多win11笔记本电脑用户不知道怎么投屏吧,其实方法也不会麻烦,如果你有需要的话,可以跟着小编一起来看看win11笔记本怎么投屏吧。
具体步骤如下:
第一步:点击开始菜单,打开设置。
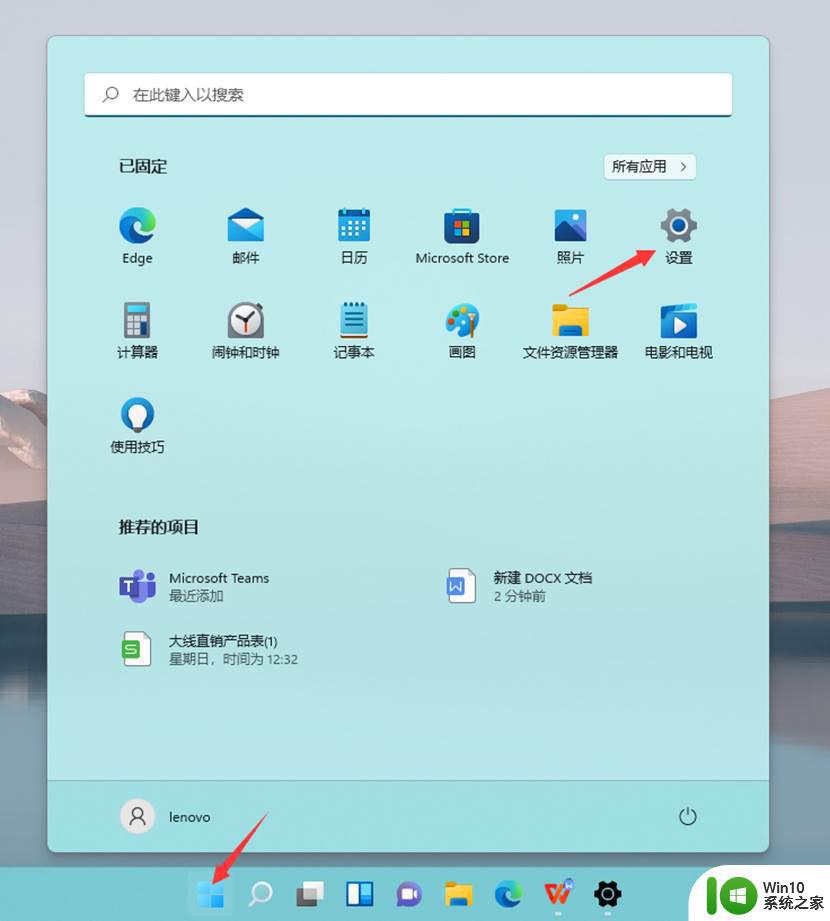
第二步:点击系统,在点击投影到到此电脑。
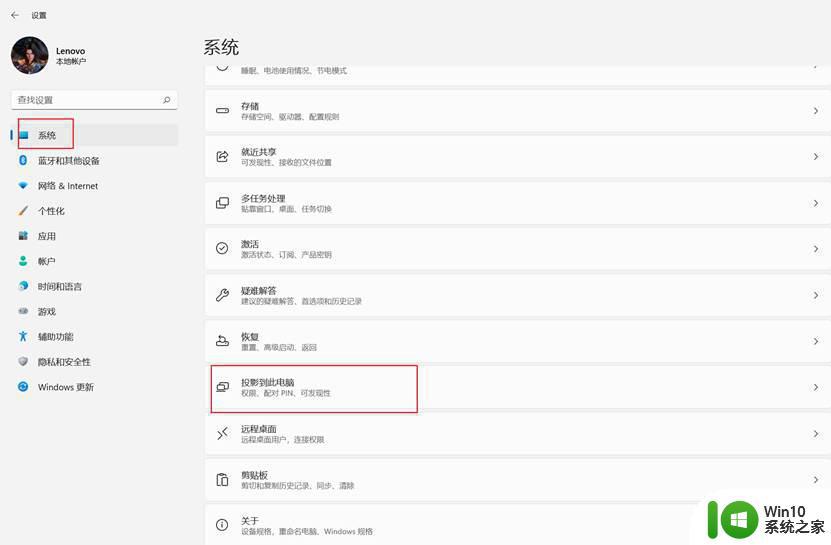
第三步:如果是第一次投影到此电脑功能,需要添加可选功能,点击可选功能。
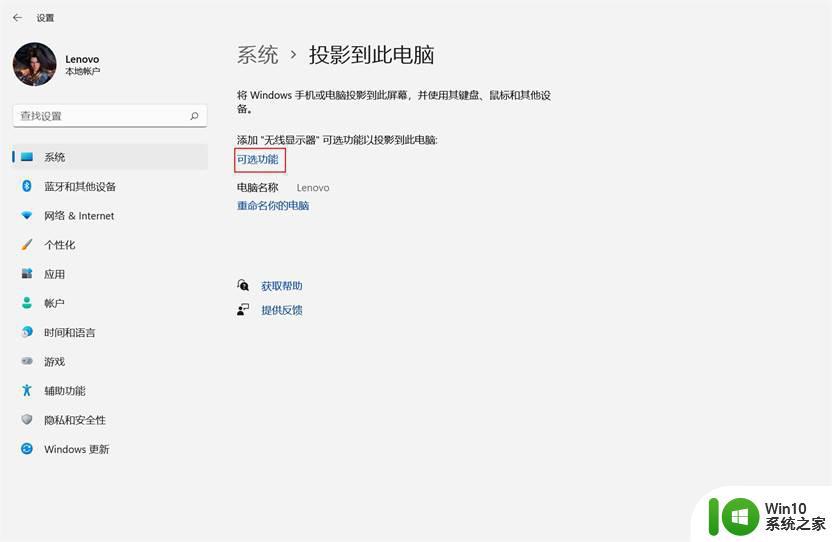
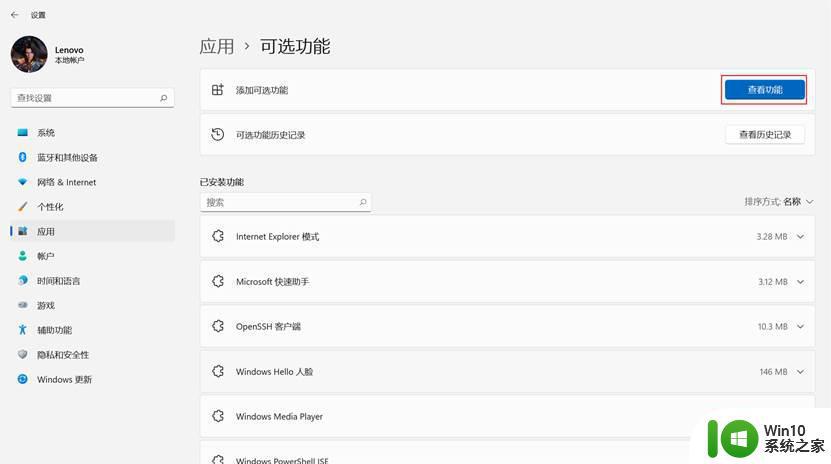
第五步:在添加可选功能界面搜索“无线显示器”,勾选“无线显示器”。点击下一步,在点击安装,安装需要一段时间,请耐心等待。
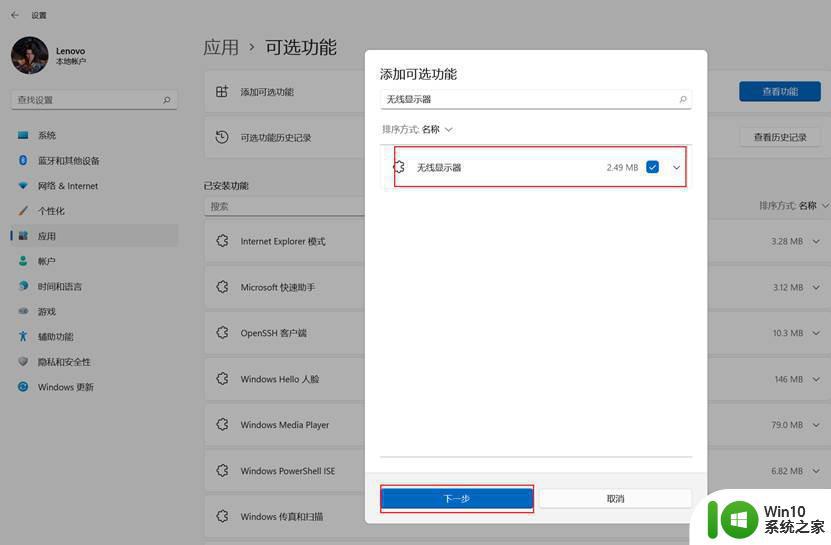
第六步:在“无线显示器”显示已安装后,打开系统-投影到此电脑界面。
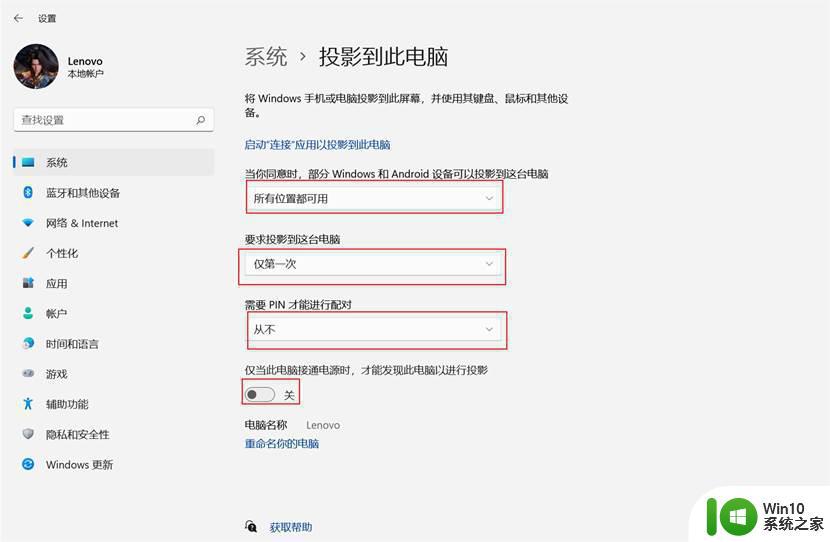
把“要求投影到这台电脑”设置为“仅第一次“
把“需要PIN才能进行配对”设置为“从不”
把”仅当此电脑接通电源时,才能发现此电脑以进行投影”设置为“关”
第七部:在点击启动“连接”应用以投影到此电脑,即可让电脑处于投影被发现状态
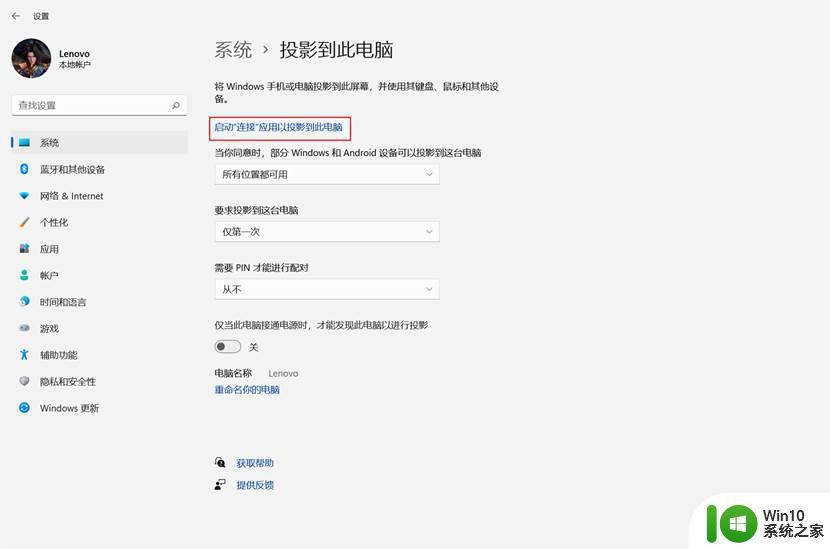
以上就是win11笔记本投屏设置方法的全部内容,有遇到相同问题的用户可参考本文中介绍的步骤来进行修复,希望能够对大家有所帮助。