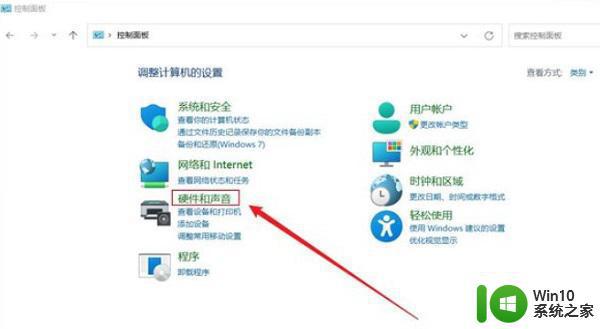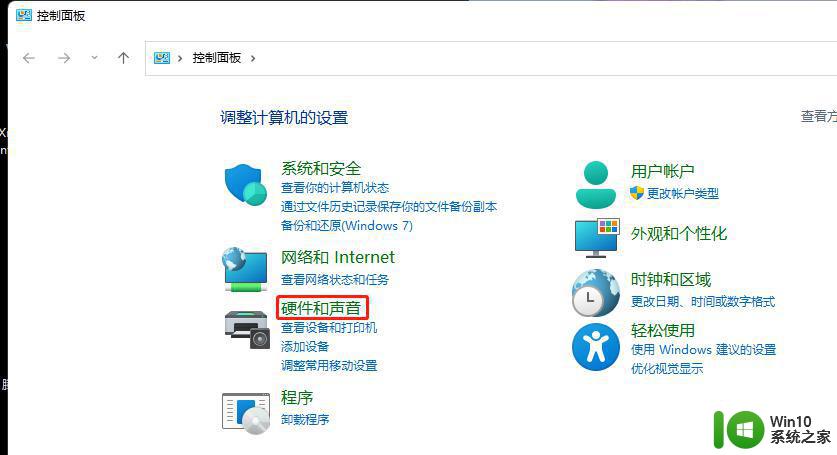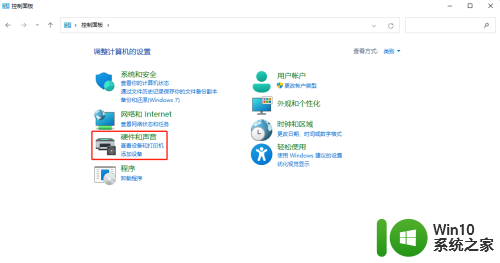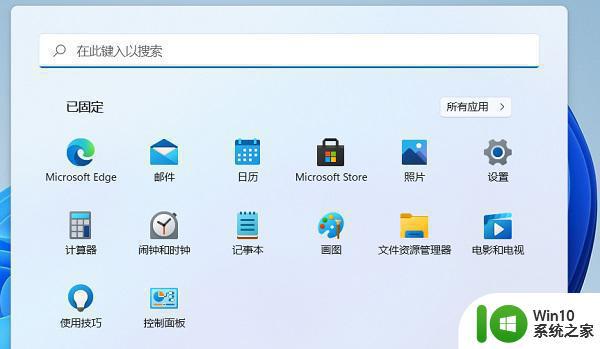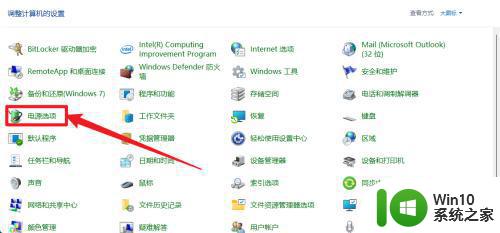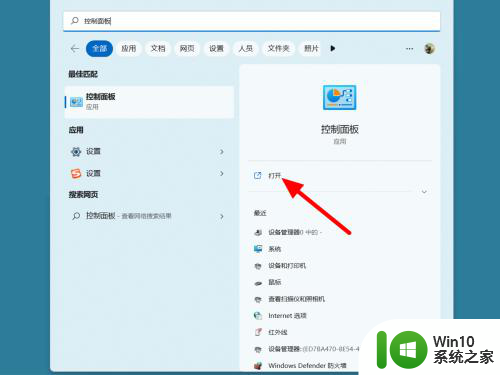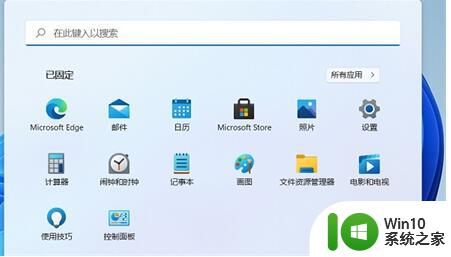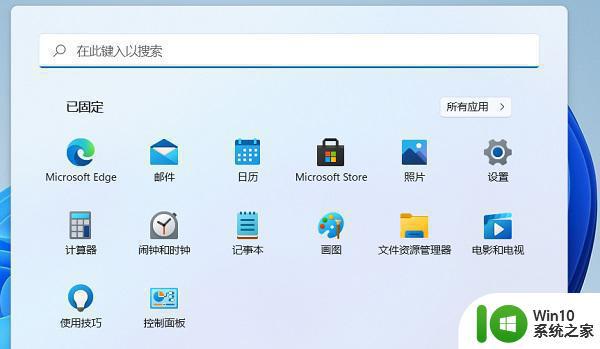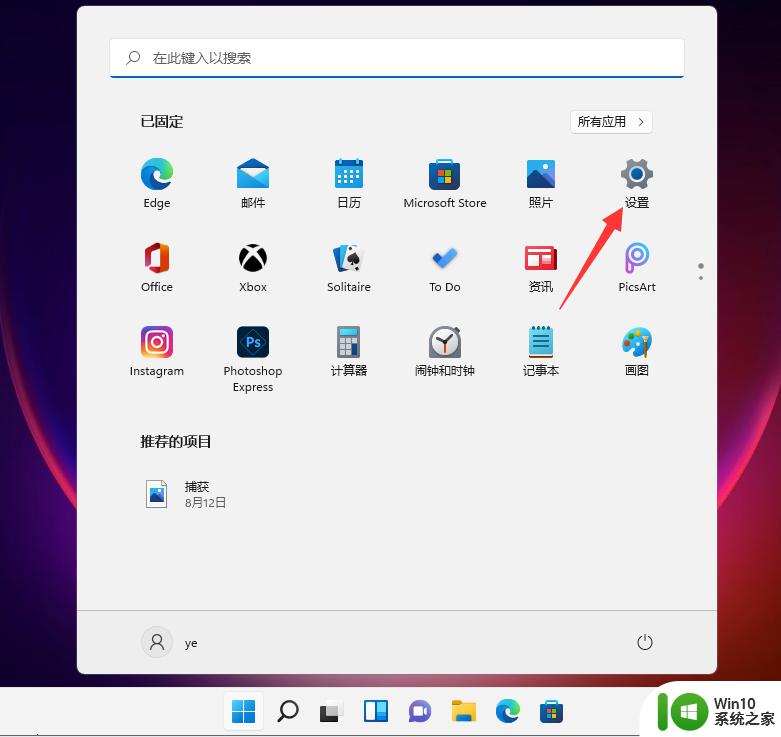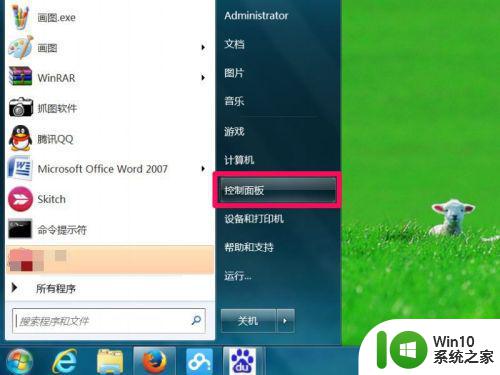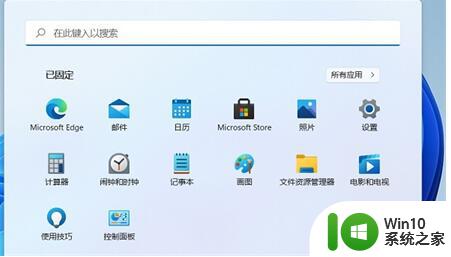win11笔记本盒盖不休眠 Win11笔记本合盖不休眠怎么设置
更新时间:2024-03-09 15:58:21作者:xiaoliu
Win11系统的发布引起了广泛的关注和讨论,而其中一个备受关注的问题就是笔记本合盖后不休眠的情况,对于很多用户来说,合盖后自动休眠是一种便利和省电的方式,但在Win11系统中,有些用户却遇到了这一问题。面对这个问题,我们应该如何设置来解决呢?在本文中我们将为大家介绍一些解决方法,帮助大家解决Win11笔记本合盖不休眠的问题。
步骤如下:
1.搜索控制面板点打开
在开始菜单中搜索控制面板,点击打开。
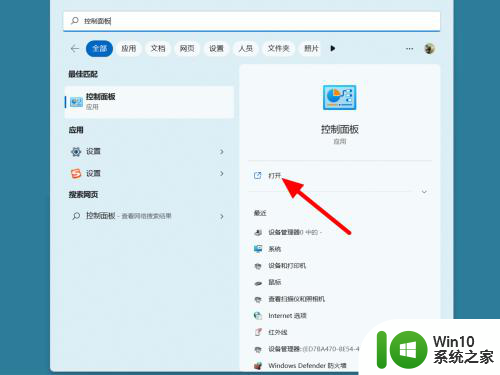
2.点击硬件和声音
在控制面板的类别选项下,点击硬件和声音。
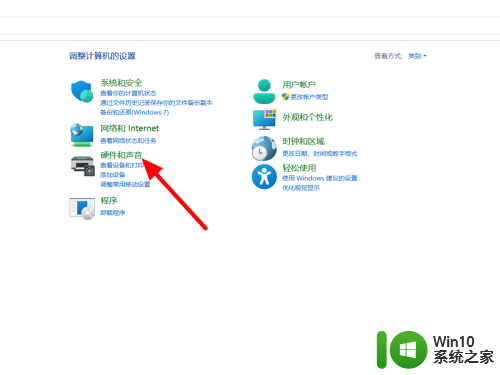
3.点击电源选项
在硬件和声音界面,点击电源选项。
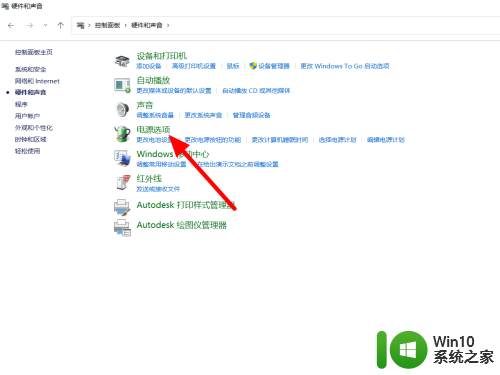
4.点击选择关闭
在电源选项下,点击选择关闭笔记本计算机盖的功能。
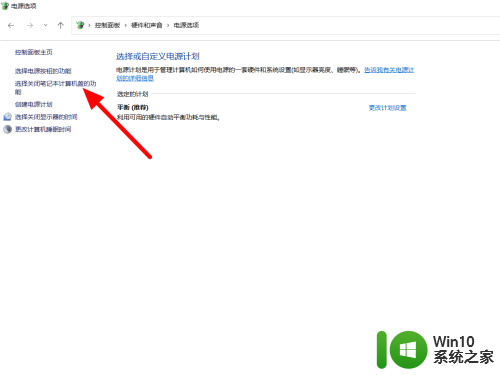
5.设置不采取任何操作
关闭盖子时设置为不采取任何操作。
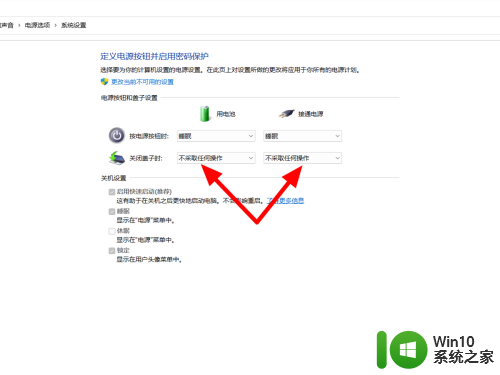
6.点击保存修改
点击保存修改,这样就设置成功。
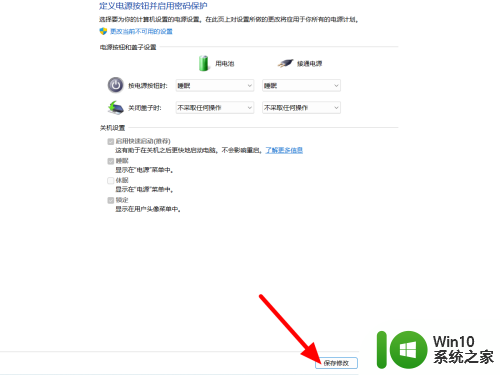
以上就是win11笔记本盒盖不休眠的全部内容,如果你遇到了这个问题,可以试试上面的方法来解决,希望对大家有所帮助。