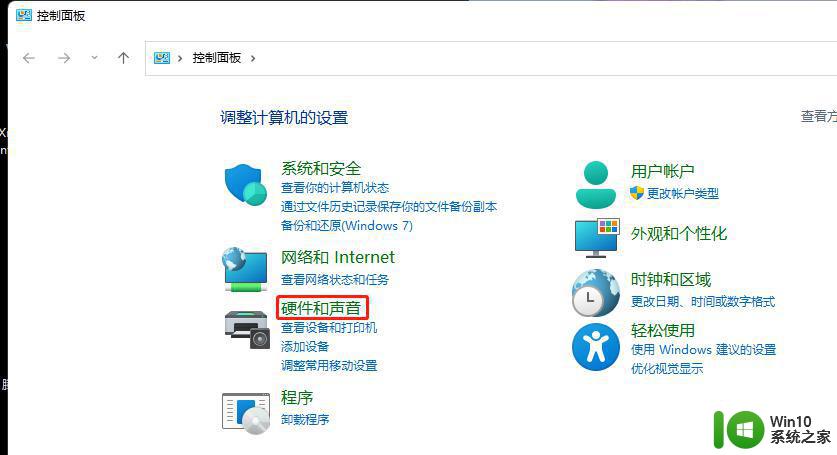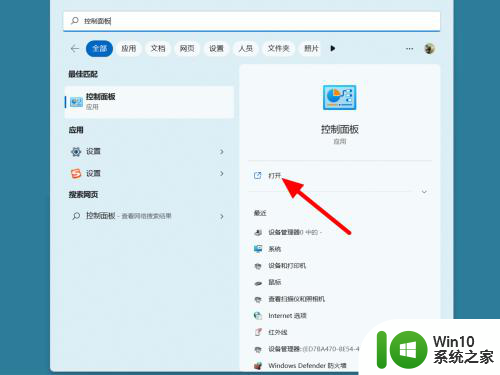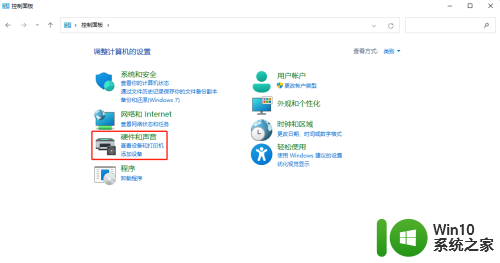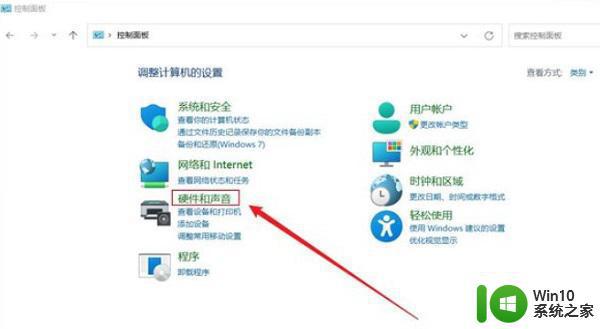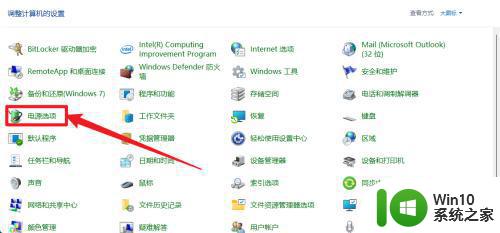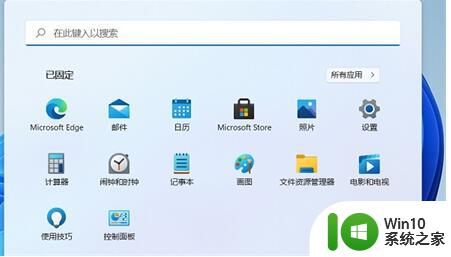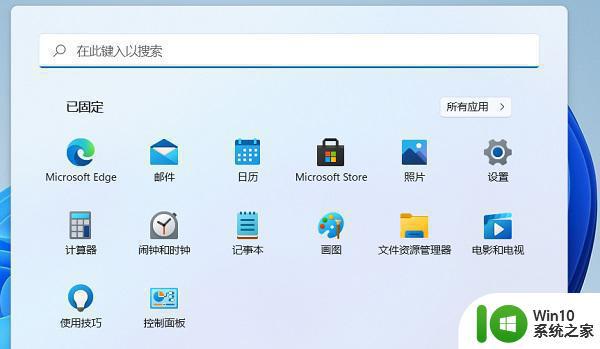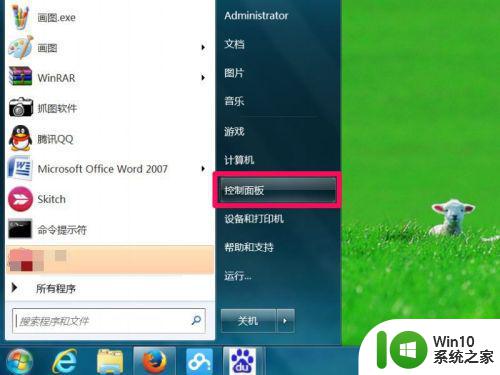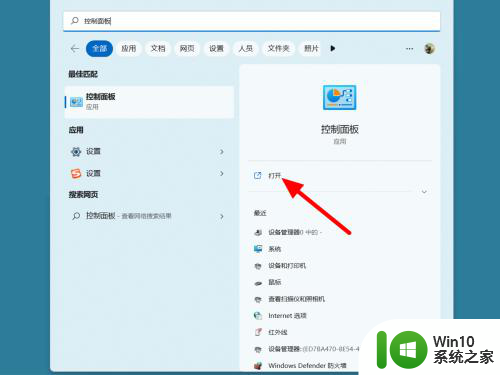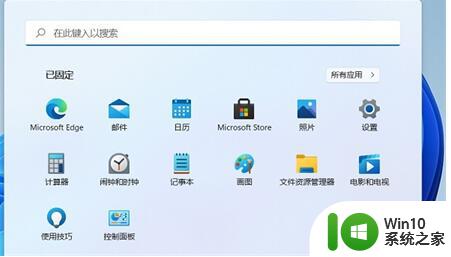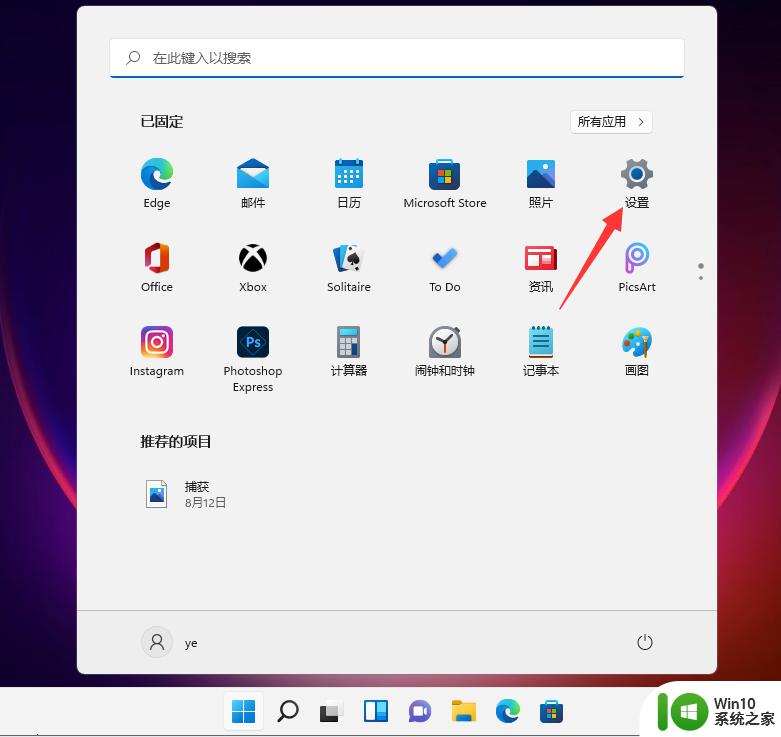win11笔记本合盖不休眠的解决方法 win11笔记本合上盖子不休眠的调整步骤
更新时间:2023-07-10 12:11:49作者:yang
win11笔记本合盖不休眠的解决方法,Win11笔记本合盖不休眠的问题困扰着许多用户,然而幸运的是我们可以通过一些简单的调整步骤来解决这个问题。首先我们需要打开“设置”菜单,然后点击“系统”选项。接下来选择“电源与睡眠”并找到“合盖动作”选项。在这里我们可以调整笔记本合盖后的操作,选择“休眠”或“睡眠”选项即可。此外还可以在“电源与睡眠”菜单中调整其他相关设置,如屏幕关闭时间等。通过这些简单的调整,我们可以让Win11笔记本在合盖时自动休眠,提高使用体验。
具体设置方法如下:
1、点击开始菜单,打开控制面板。
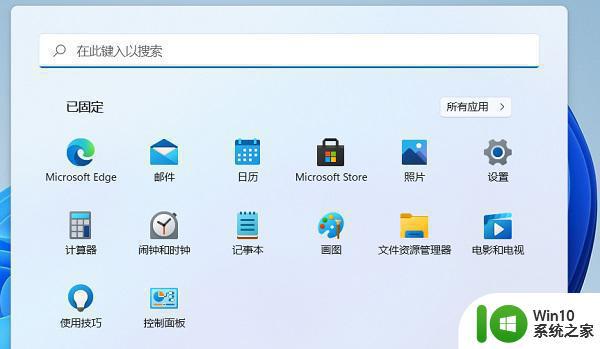
2、在控制面板里点击硬件和声音(注意右上角查看模式为类别,才可以看到硬件和声音选项)。
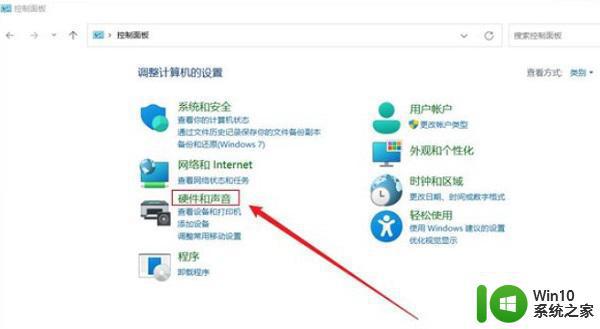
3、电源选项,点击 更改电源按钮的功能。
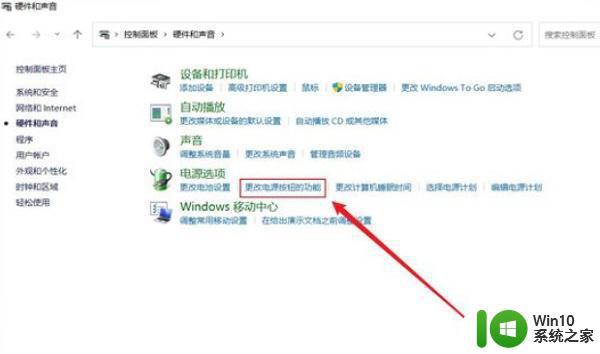
4、最后 修改关闭盖子时应该执行的操作后点击保存就OK了。
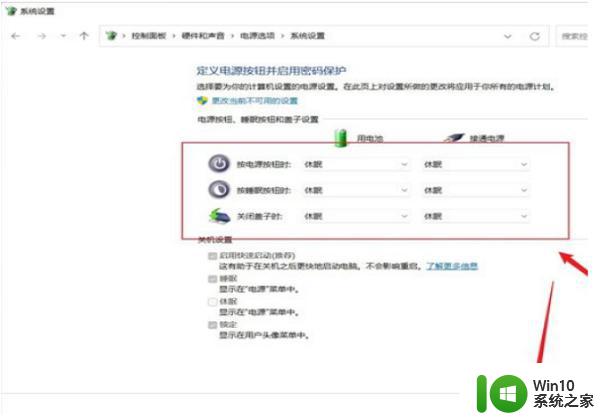
以上就是解决win11笔记本合盖不休眠问题的全部步骤,如果您也遇到了相同的问题,可以参考本文的介绍来进行修复,希望这些方法能够对您有所帮助。