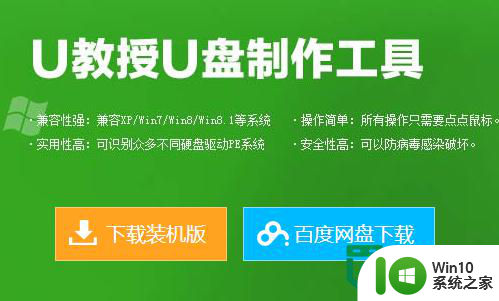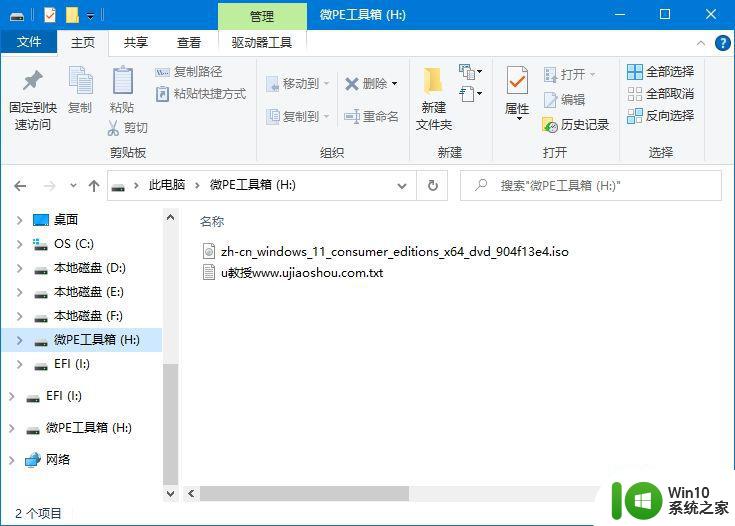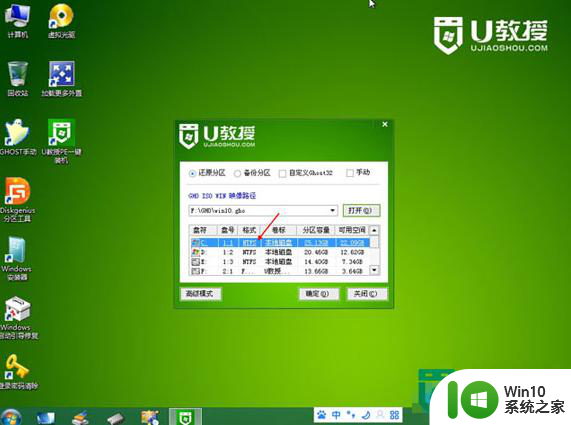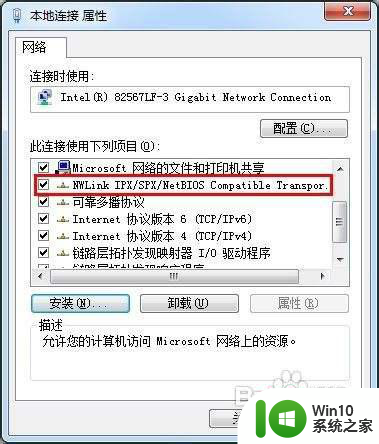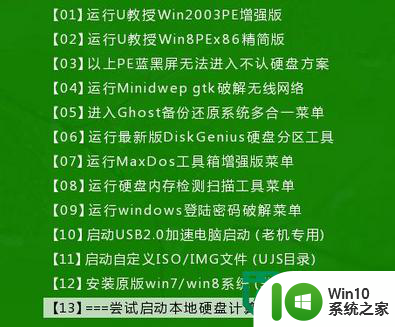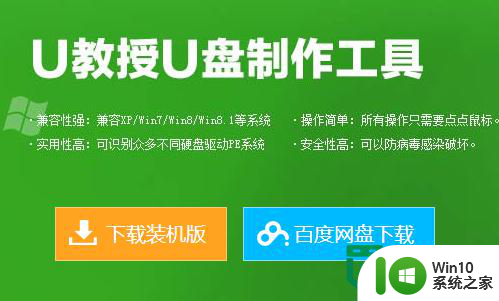SQL Server2008R2安装教程 SQL Server2008R2安装步骤详解
SQL Server2008R2安装教程,对于想要学习数据库管理的初学者来说,熟悉SQL Server2008R2的安装过程非常重要,本文将详细介绍SQL Server2008R2的安装步骤,并给出相关的注意事项和指导,以帮助读者成功安装并配置好SQL Server2008R2。作为一款业界领先的关系型数据库管理系统,SQL Server2008R2在很多企业和机构中都得到了广泛的应用,因此熟练掌握其安装和配置技巧对于数据库管理人员来说非常重要。在学习本文的过程中,读者将了解到如何选择正确的安装版式、安装时需要注意的细节以及常见的安装问题和解决方法等方面的内容。
具体方法如下:
1、首先这里我们直接打开SQL Server 2008 R2安装目录下的setup文件,直接进入SQL Server 2008 R2安装中心,如下图,然后按照下图中红色箭头指示位置点击安装,如下图:
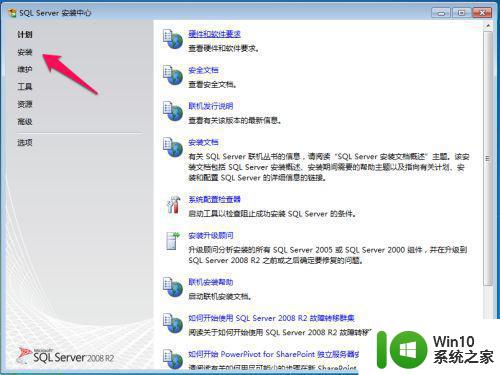
2、然后在安装的条目中进行选择,由于这里小编的电脑是进行全新的安装,所以这里选择 全新安装或向现有安装添加功能,如下图:
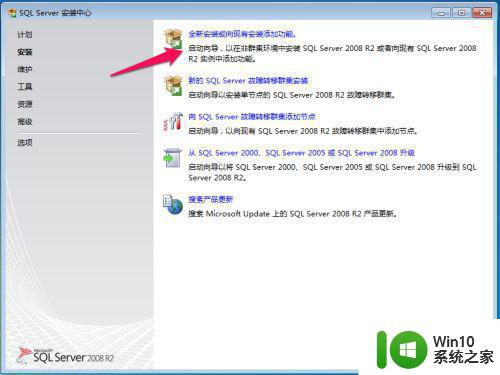
3、然后SQL Server 2008 R2程序会对电脑进行一些检测,看电脑是否支持安装,一般的话都是会通过的,然后这里不需要进行操作,直接确定进入下一步,如下图:
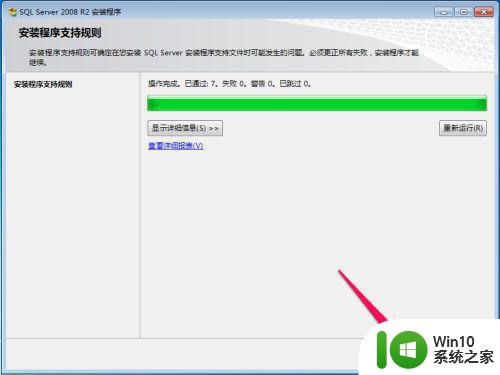
4、然后这里需要指定可用版本,然后输入产品密钥,如下图:
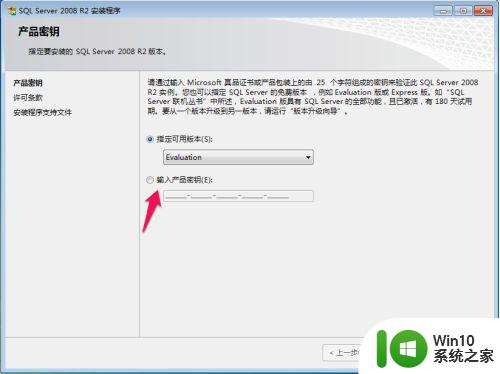
5、在这里我们输入产品密钥,然后点击下一步,如下图:
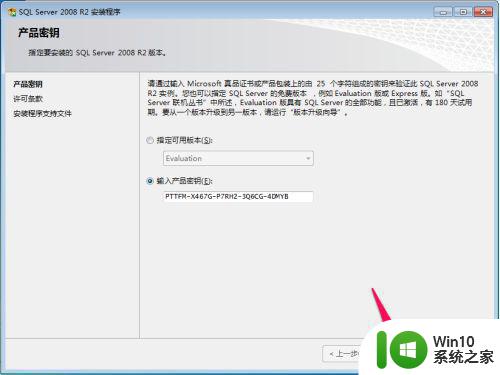
6、这里也不需要进行操作,直接点击 接受许可条款,然后点击下一步,如下图:
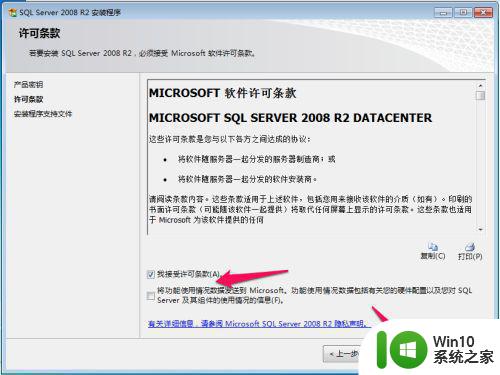
7、默认直接点击安装,如下图:
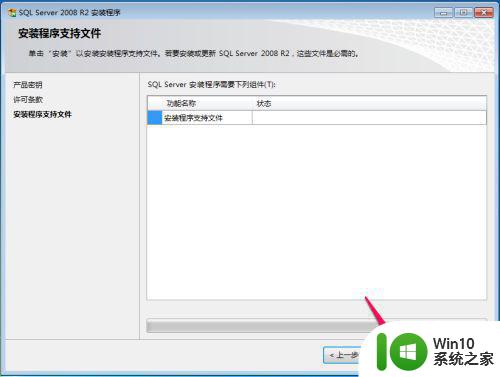
8、这里又会进行一次 安装程序支持规则 的检查,一般都会通过,通过后直接点击下一步,如下图:
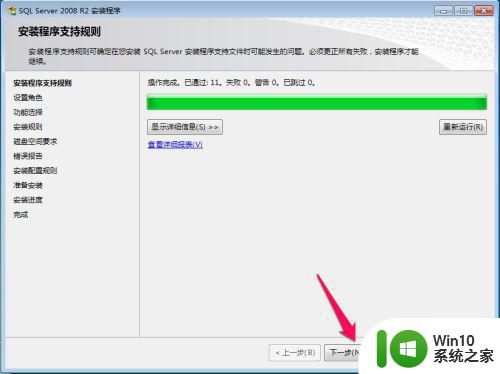
9、这里选择 SQL Server 功能安装,然后点击下一步,如下图:
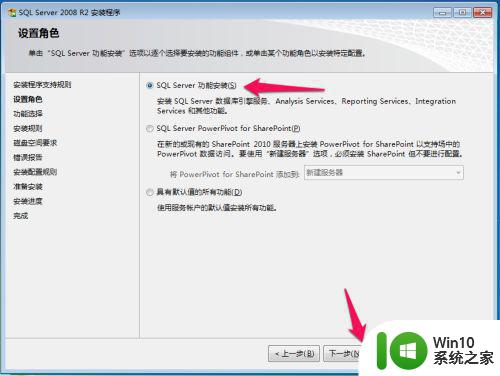
10、这一步进行 功能选择,由于小编这里是进行测试,所以小编将所有的功能进行勾选,然后可以修改一下共享功能目录,然后点击下一步,如下图:
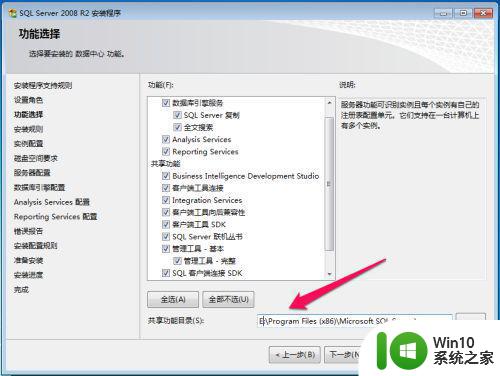
11、再次进行安装规则的检查,然后点击下一步,如下图:
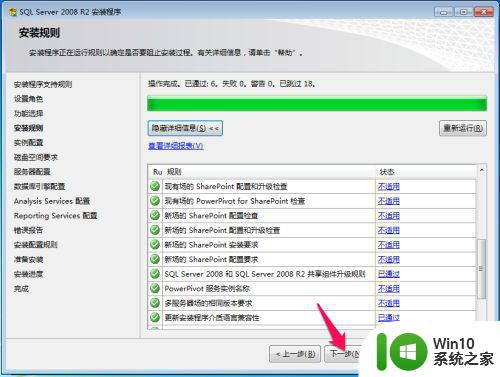
12、这里可以需要配置一下实例,如果是第一次安装的话,选择默认实例就可以了,如果不是第一次安装,可能需要命名实例名称,这里小编是第一次进行安装,所以选择默认实例,然后修改实例根目录,然后点击下一步,如下图:
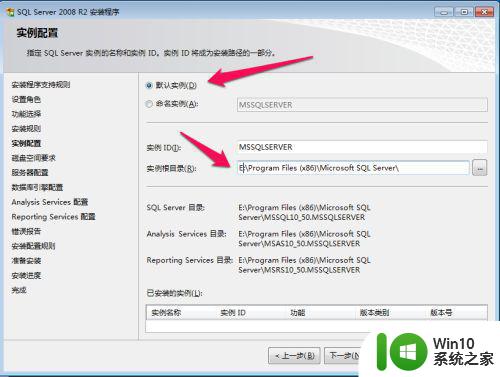
13、这里不需要任何操作,直接进行下一步,如下图:
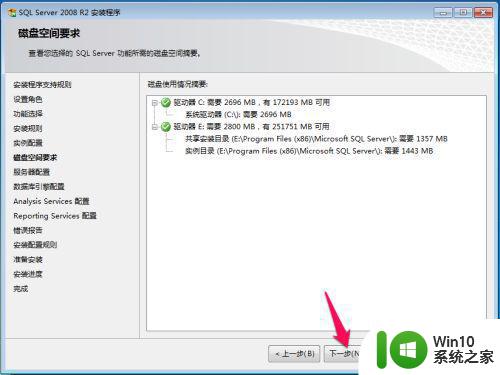
14、这里需要设置一下 服务账户,按照下图中红色箭头指示位置点击 对所有SQL Server 服务使用相同的账户,如下图:
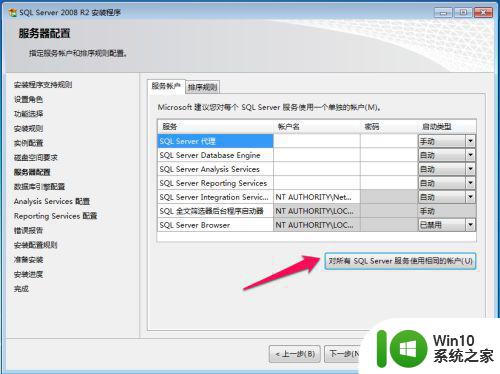
15、在弹出的对话框中全部选择SYSTEM,然后点击下一步,如下图:
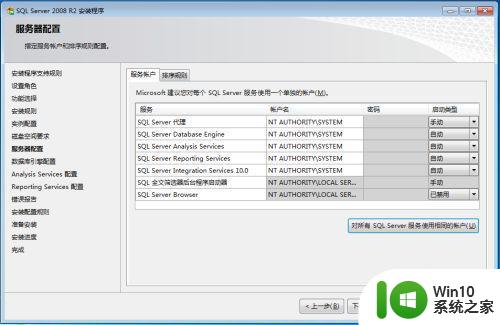
16、这里设置账户设置的 身份验证模式,这里选择 混合模式,然后为默认超级账户sa设置密码,需要注意的是,一定要记住自己设置的密码,然后再下面制定SQL Server 管理员中 添加当前用户,然后点击下一步,如下图:
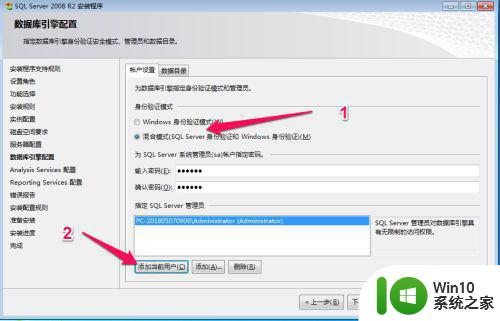
17、这里是给Analysis Services配置 账户设置,这里直接按照下图中红色箭头指示位置点击 添加当前用户,然后点击下一步,如下图:
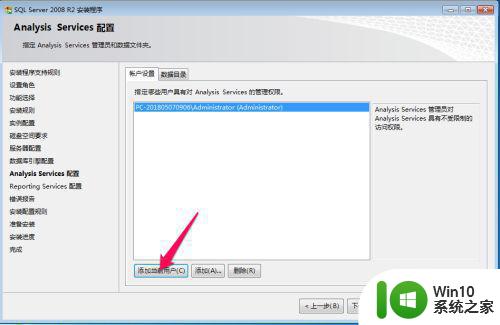
18、接下来一步直接默认,选择 安装本机模式默认配置,然后点击下一步,如下图:
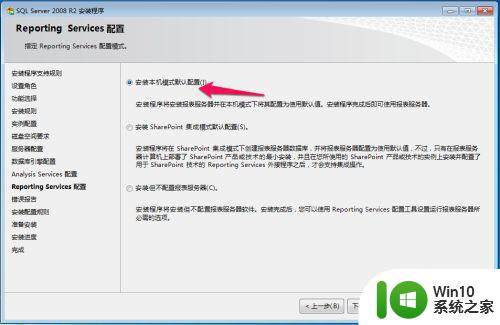
19、在 错误报告 这一步,直接默认点击下一步即可,如下图:
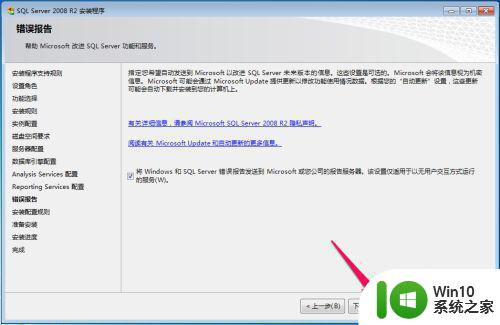
20、然后安装程序再次进行安装配置规则的检查,等待没有错误后,直接点击下一步人,如下图:
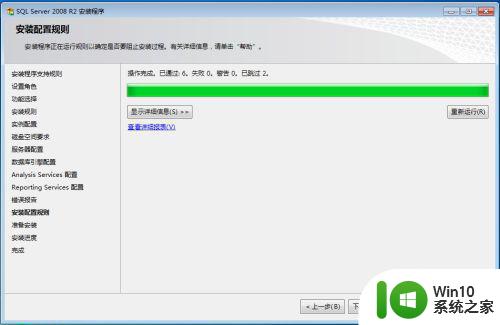
21、然后终于到了要安装的这一步,这里SQL Server安装程序会把需要安装的功能列一个详单让我们看,我们这里直接忽略,因为看不懂,哈哈,然后直接点击安装,如下图:
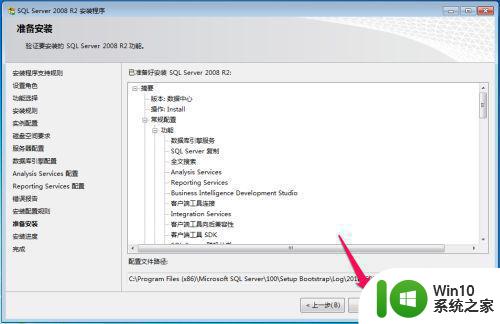
22、然后就是漫长的安装等待过程,这个过程小编等待了大概二十多分钟,如下图:
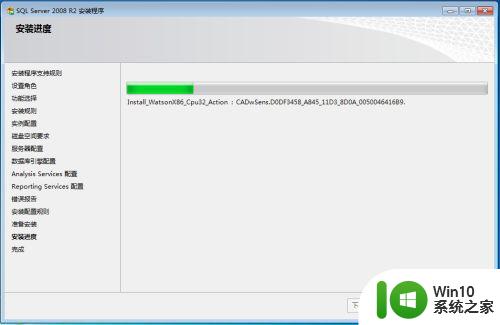
23、然后等来的就是安装成功的好消息,如下图,然后就是默默的点击关闭,然后开始SQL Server 2008 R2的旅程,如下图:
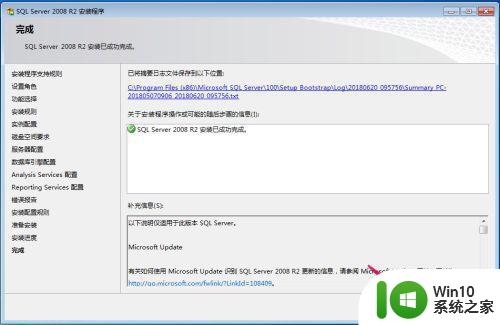
这就是SQL Server 2008 R2的安装教程,如果您有不清楚的地方,可以参考本文提供的步骤进行操作,希望这篇文章能为您提供帮助。