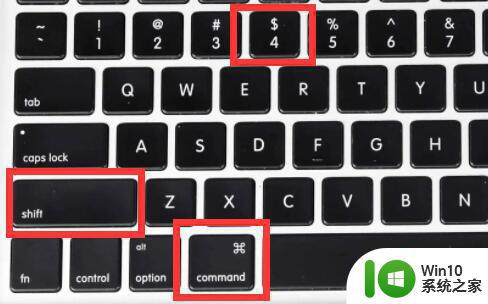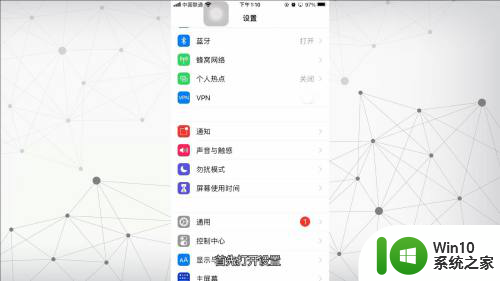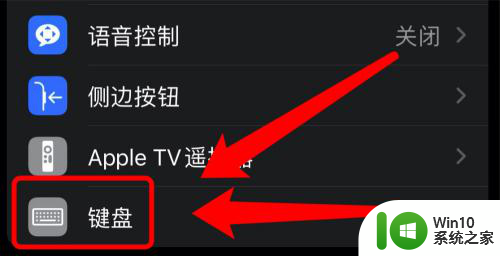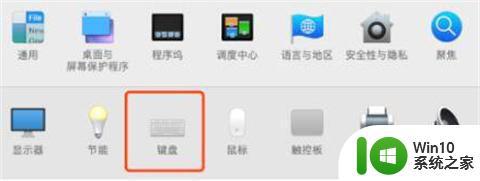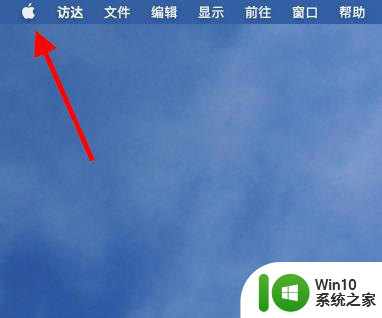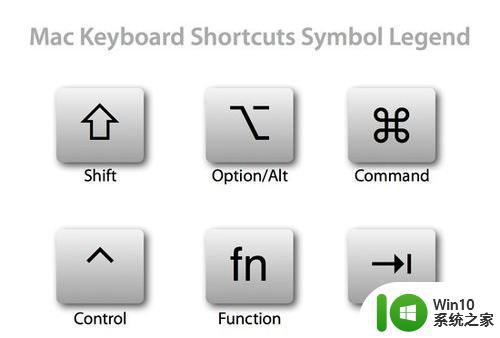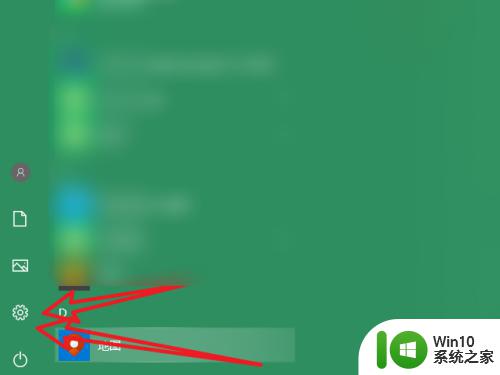苹果截屏快捷键怎么设置 苹果手机如何使用快捷键截屏
更新时间:2023-09-17 18:06:09作者:yang
苹果截屏快捷键怎么设置,在使用苹果手机时,截屏是我们经常需要用到的功能之一,苹果手机提供了快捷键来实现截屏操作,让我们能够轻松地捕捉屏幕上的重要信息。很多人对苹果手机的截屏快捷键设置并不熟悉,不知道如何使用它来进行截屏操作。接下来我们将详细介绍如何设置苹果手机的截屏快捷键,以及如何使用它来进行截屏,让你轻松掌握这一实用技巧。
具体步骤:
1.打开手机设置功能
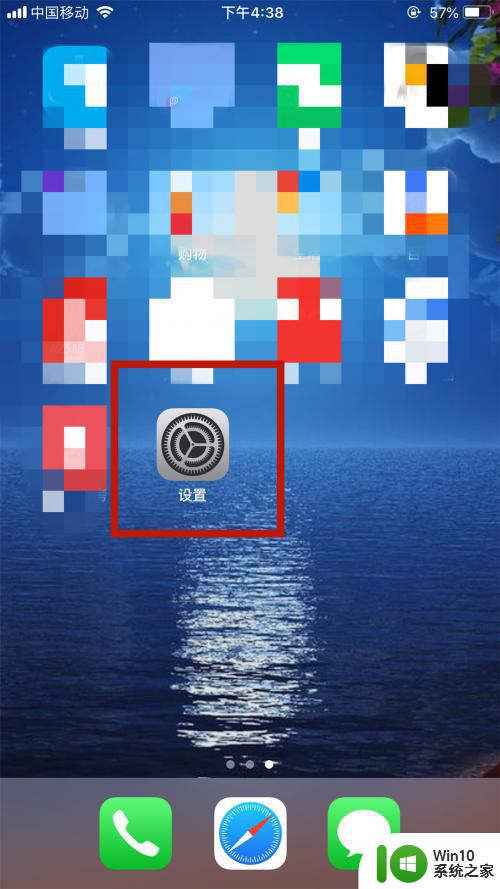
2.点击设置下的“通用”
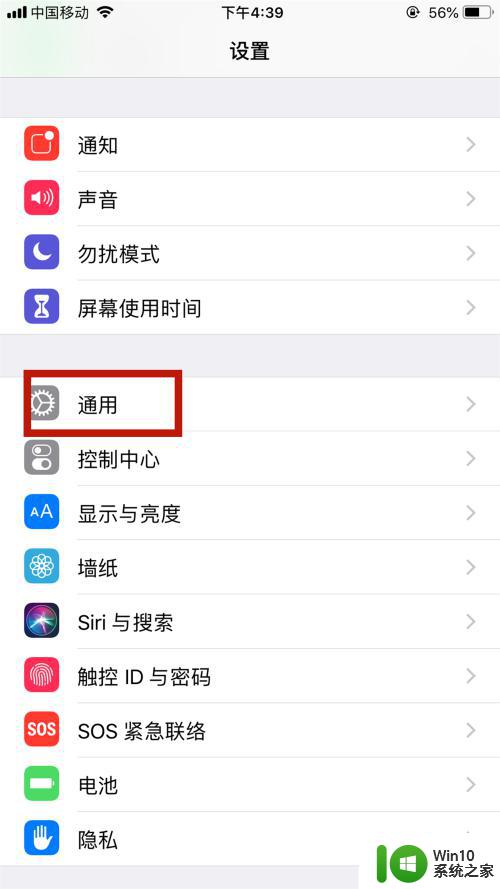
3.点击通用下的“辅助功能”
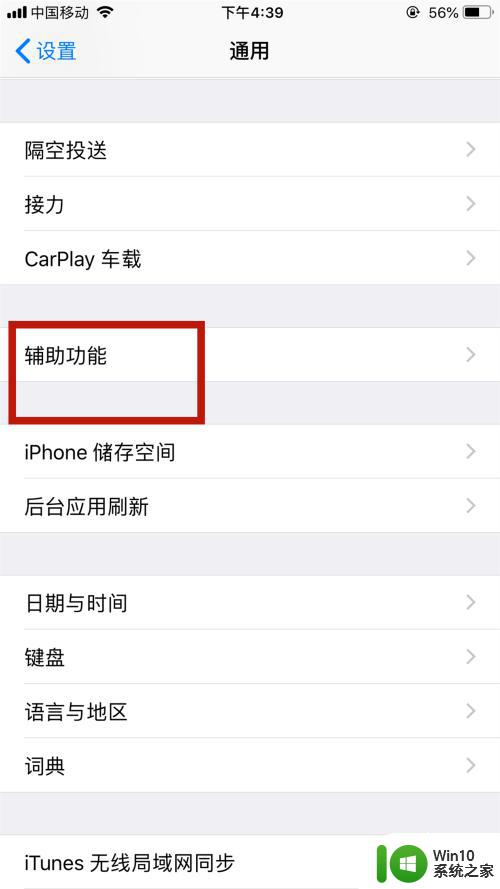
4.点击辅助功能下的“辅助触控”
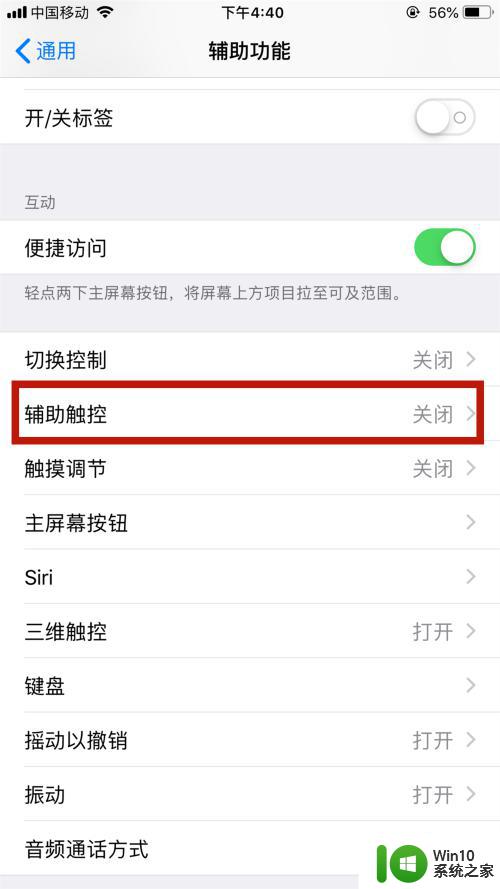
5.将辅助触控的按钮打开,打开辅助触控后。手机桌面上就出现一个小圆点
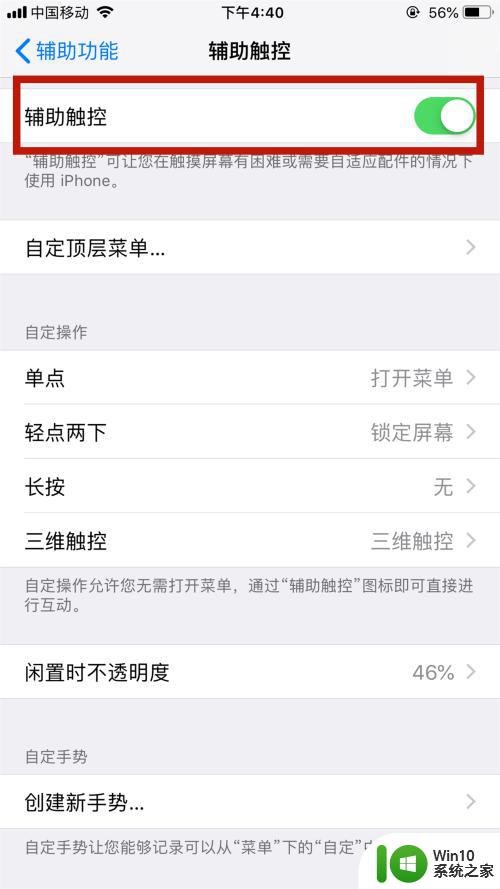
6.点击下方的“轻点两下”
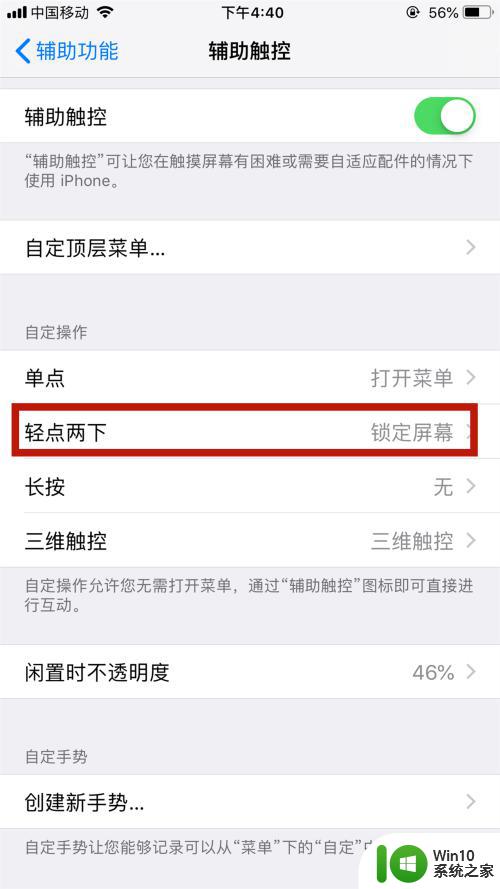
7.将其设置为“屏幕快照”,这样轻点两下桌面的小圆圈后。就可以直接屏幕快照了
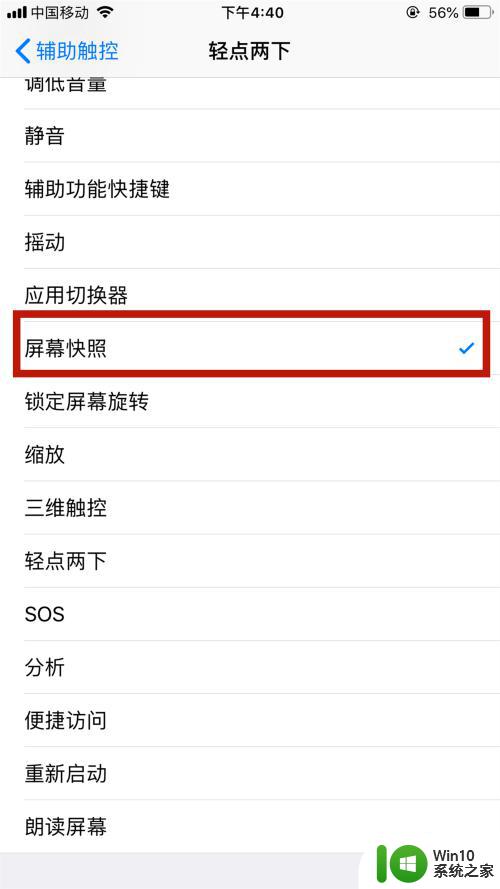
8.还有一种截屏的方法就是同时按住home键和关机键,这样也可以截屏
以上就是设置苹果截屏快捷键的全部内容,需要的用户可以根据小编的步骤进行操作,希望这篇文章能对大家有所帮助。