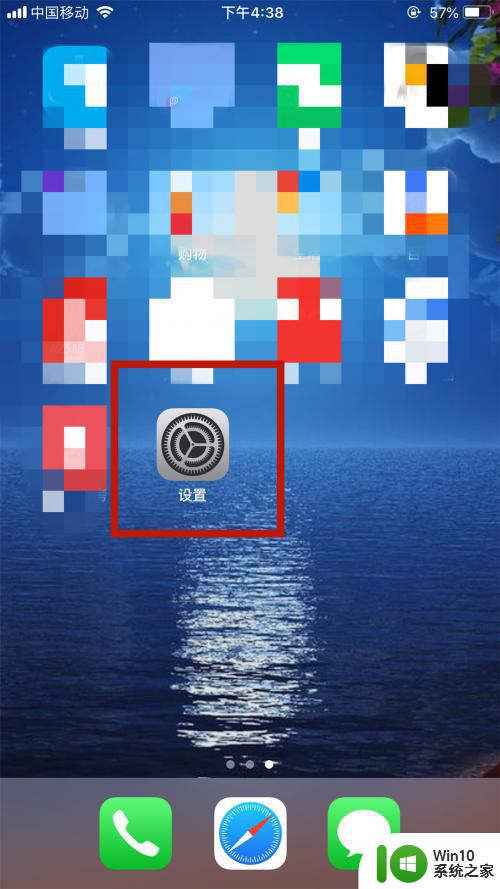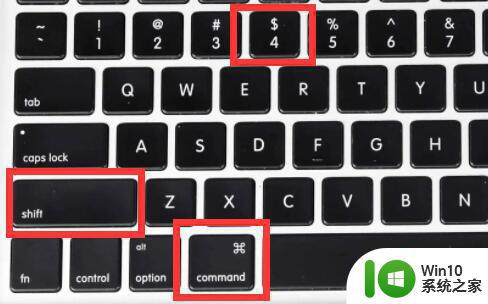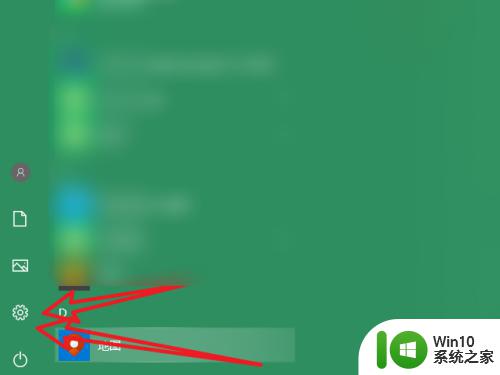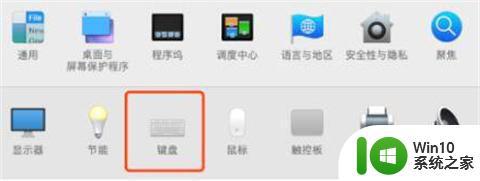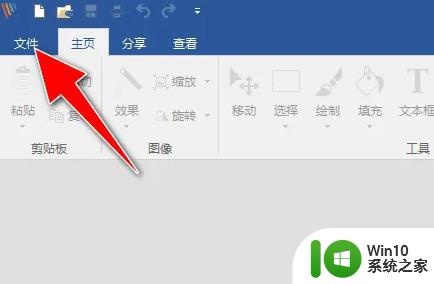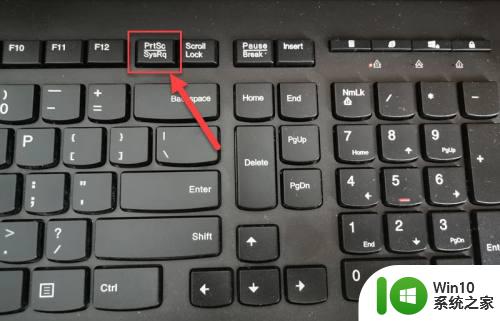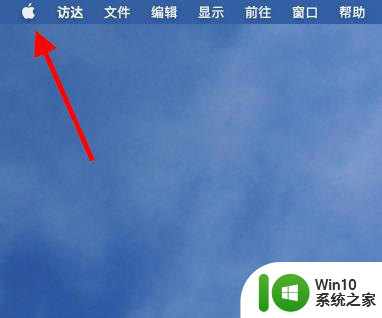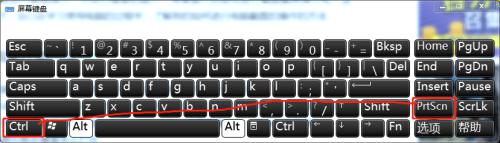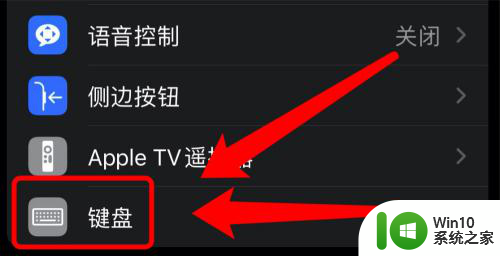苹果7p截屏快捷键设置方法 苹果电脑怎么设置截图快捷键
更新时间:2024-08-17 14:04:59作者:yang
苹果7p手机提供了一种便捷的截屏方式,通过设置快捷键可以轻松实现截图功能,而在苹果电脑上,同样可以设置截图快捷键来方便地进行截图操作。设置截图快捷键不仅可以提高工作效率,还可以让用户更加便捷地进行屏幕截图操作。接下来我们将介绍如何在苹果电脑上设置截图快捷键,让您轻松享受便捷的截图体验。
具体方法:
1.首先打开设置。
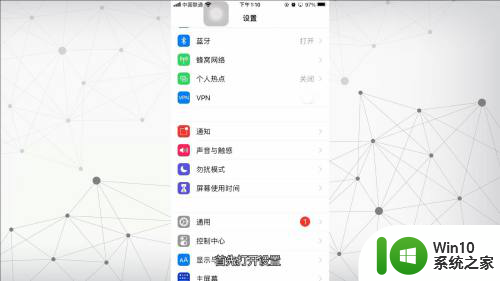
2.下滑,选择辅助功能。
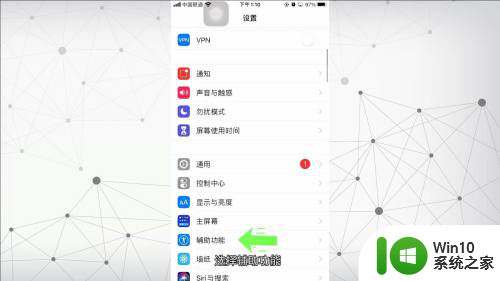
3.在动作交互一栏中,有一个触控选项。点击进入。
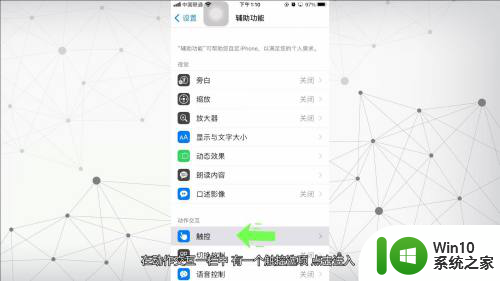
4.接下来,点击最上方的辅助触控。
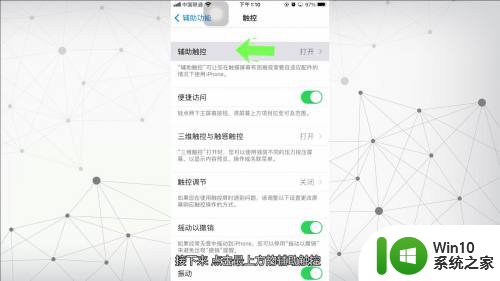
5.在跳转出来的页面中,选择下方的轻点两下。
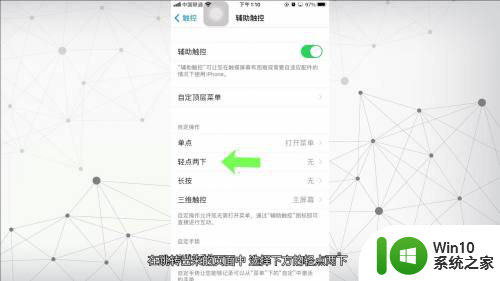
6.然后选中截屏选项,这时候。截图快捷键就设置好了。
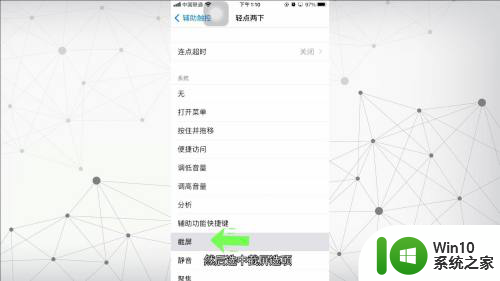
7.在以后使用时,可以双击屏幕上的小白圈。直接进行截图。
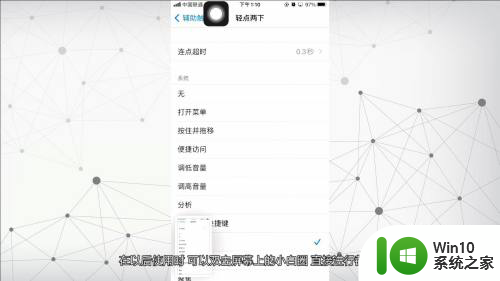
以上就是苹果7p截屏快捷键设置方法的全部内容,如果你遇到了这个问题,可以尝试按照以上方法解决,希望对你有所帮助。