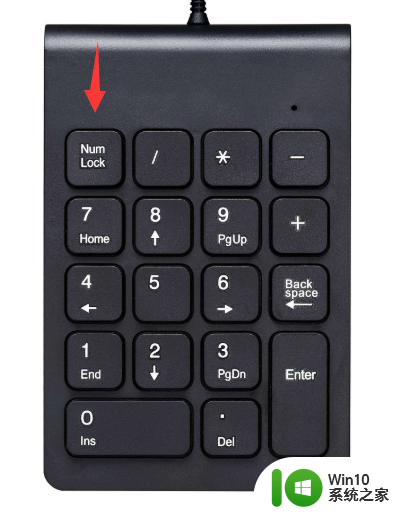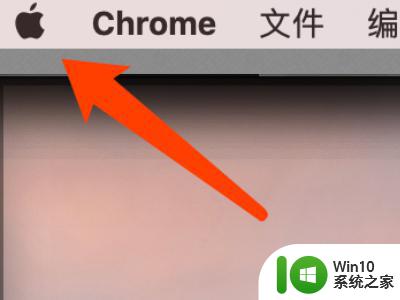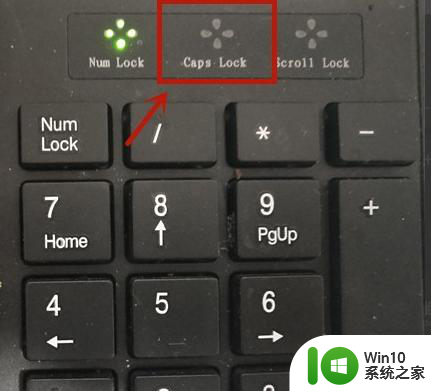电脑键盘打不出字母怎么办 电脑键盘字母无法输入怎么解决
电脑键盘是我们日常使用电脑的重要工具,然而有时候我们会遇到一个令人困扰的问题:键盘无法输入字母,当我们急于完成工作或者享受娱乐时,这个问题可能会让我们感到非常沮丧。但是不要担心,这种情况并不是无解的。事实上有许多可能的原因导致键盘无法输入字母,但我们可以采取一些简单的方法来解决这个问题。本文将介绍一些常见的解决方法,帮助你迅速恢复键盘的正常使用。
解决方法:
1、首先,检测键盘与电脑的插口是否松动,重新拔插,试下;

2、如果不行,拔插后,重启电脑试下;
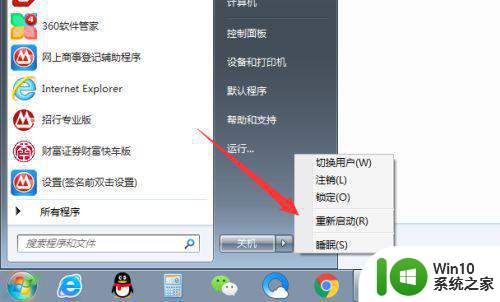
3、还是不行,把键盘拔出来,找另外一台电脑试下,看看是电脑的问题,还是键盘的问题,如果换另外一台电脑还不行,那就确定是键盘的问题了,只能换键盘了。
软键盘替代:
1、如果这个时候,急需要键盘输入文字,那么可以采用输入法的软键盘代替急用,以搜狗输入法为例:
点击输入法图标的软键盘图标,点击软键盘;
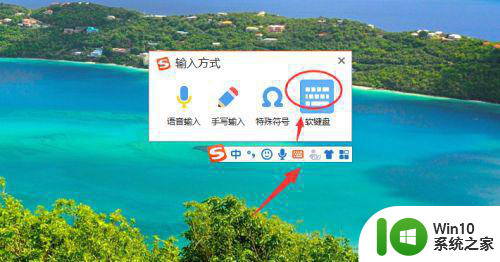
2、就会弹出软键盘,如图所示;
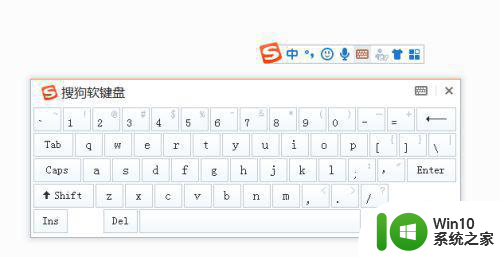
3、然后,点击软键盘,就可以跟键盘输入一样,进行文字输入了。速度就慢点了,急用少量文字还是凑合的。
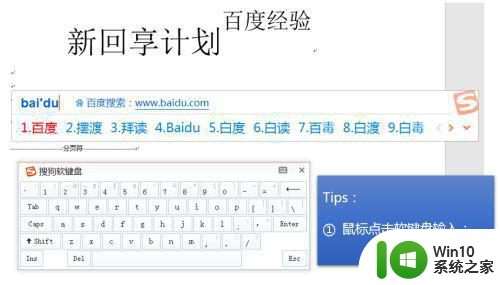
以上是解决电脑键盘无法输入字母的所有内容,需要的用户可以按照我的步骤进行操作,希望对大家有所帮助。