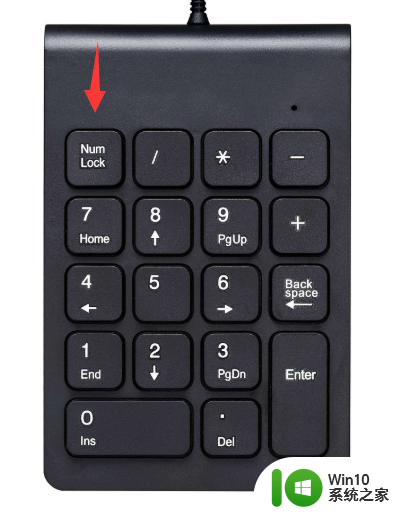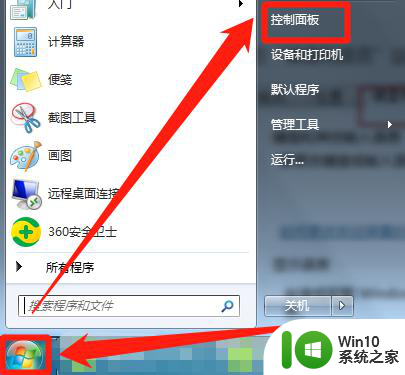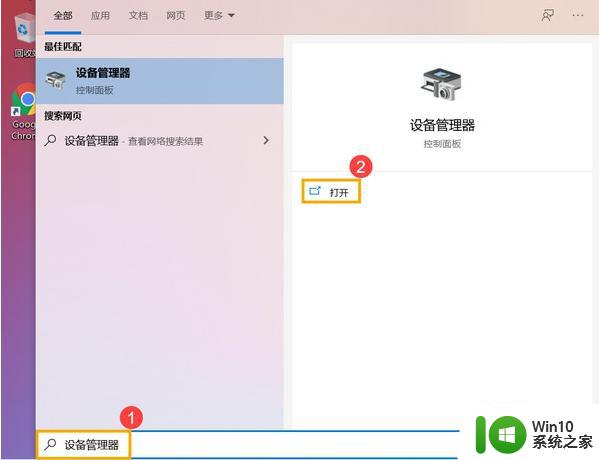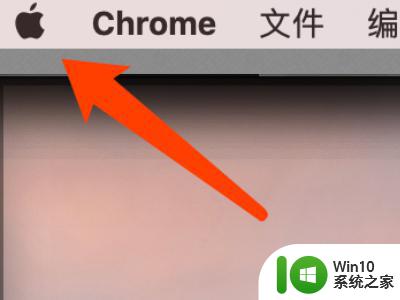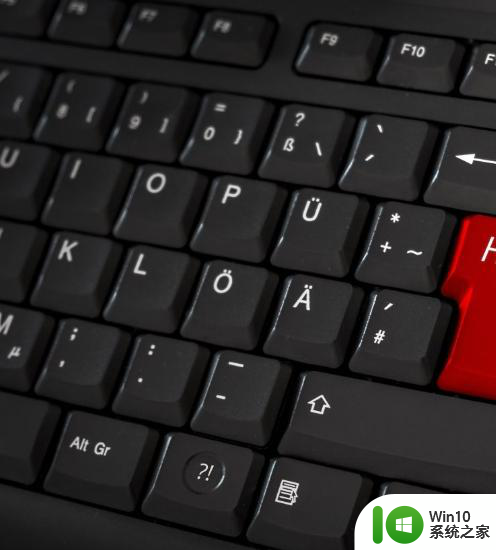电脑键盘输入不了字母怎么办 电脑键盘无法输入字母怎么解决
更新时间:2024-01-26 11:13:27作者:jiang
电脑键盘是我们日常使用电脑不可或缺的输入工具,然而有时候我们可能会遇到无法输入字母的烦恼,无论是因为键盘出现故障还是其他原因,这种情况都会给我们的工作和生活带来不便。那么当电脑键盘无法输入字母时,我们应该如何解决呢?接下来我将为大家介绍几种常见的解决方法,希望能帮助大家解决这个问题。
解决方法:
硬件问题排查:
1、首先,检测键盘与电脑的插口是否松动,重新拔插,试下;

2、如果不行,拔插后,重启电脑试下;
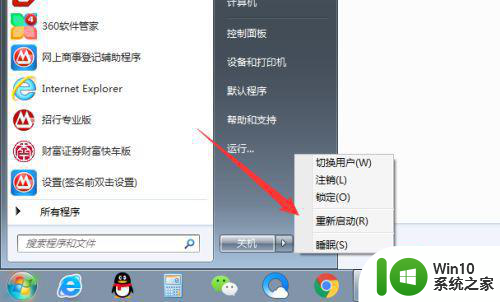
3、还是不行,把键盘拔出来,找另外一台电脑试下,看看是电脑的问题,还是键盘的问题,如果换另外一台电脑还不行,那就确定是键盘的问题了,只能换键盘了。
软键盘替代:
1、点击输入法图标的软键盘图标,点击软键盘;
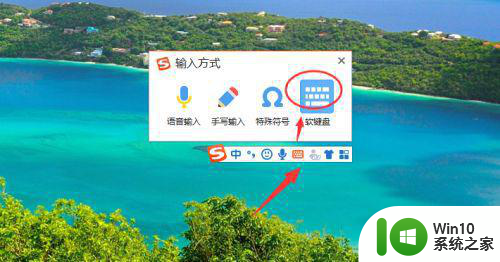
2、就会弹出软键盘,如图所示;
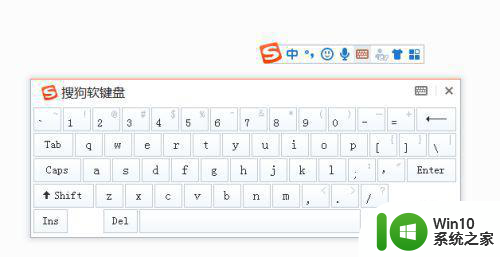
3、然后,点击软键盘,就可以跟键盘输入一样,进行文字输入了。速度就慢点了,急用少量文字还是凑合的。
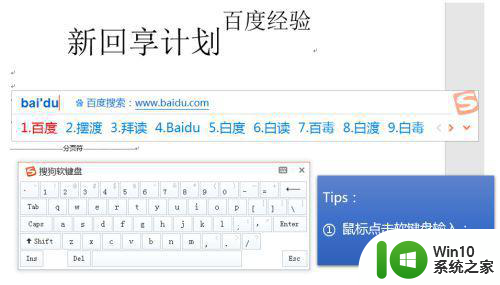
以上就是电脑键盘输入不了字母怎么办的全部内容,有遇到相同问题的用户可参考本文中介绍的步骤来进行修复,希望能够对大家有所帮助。