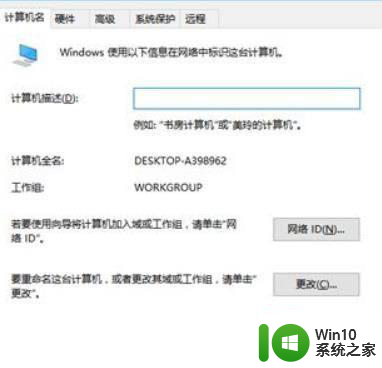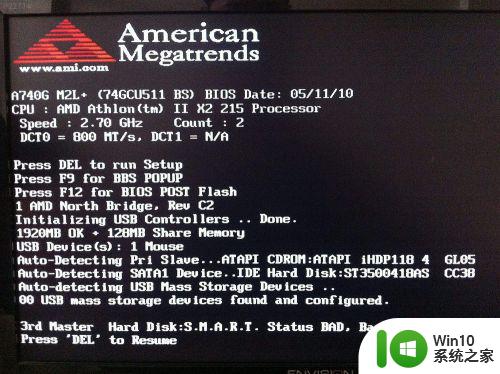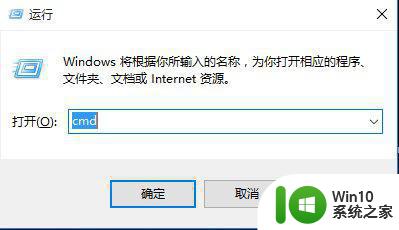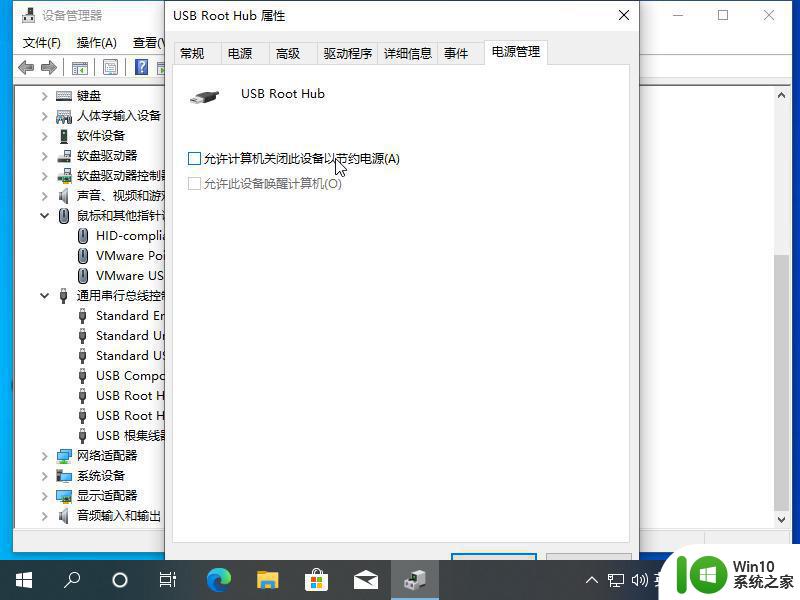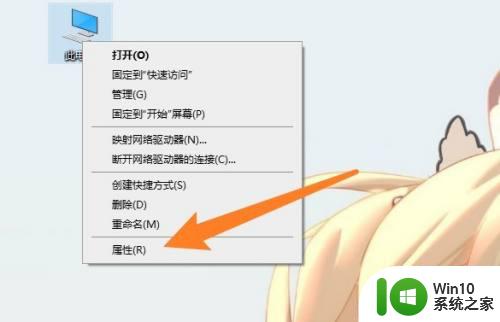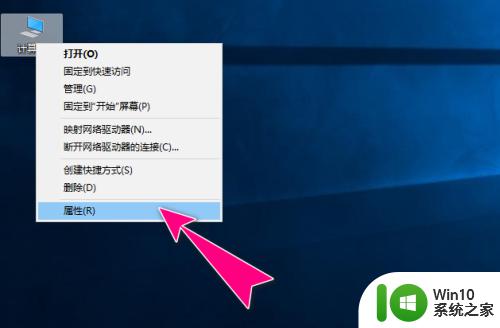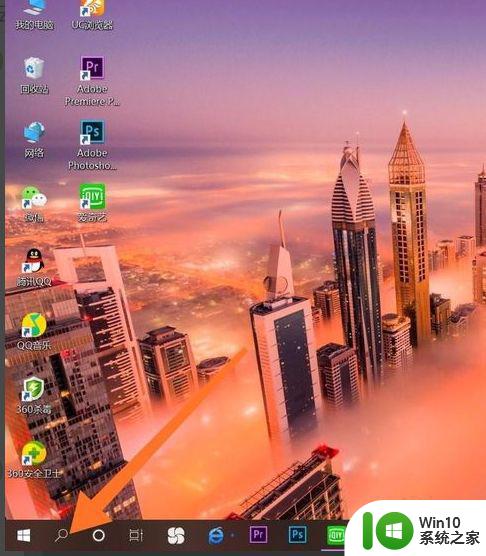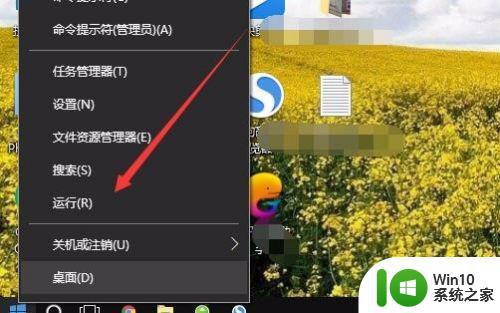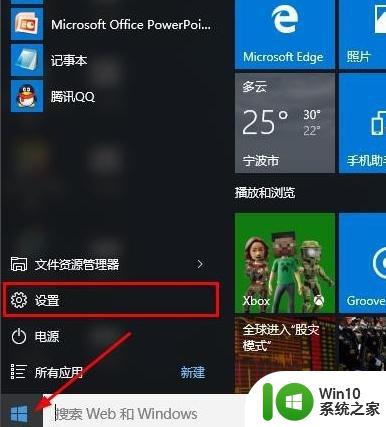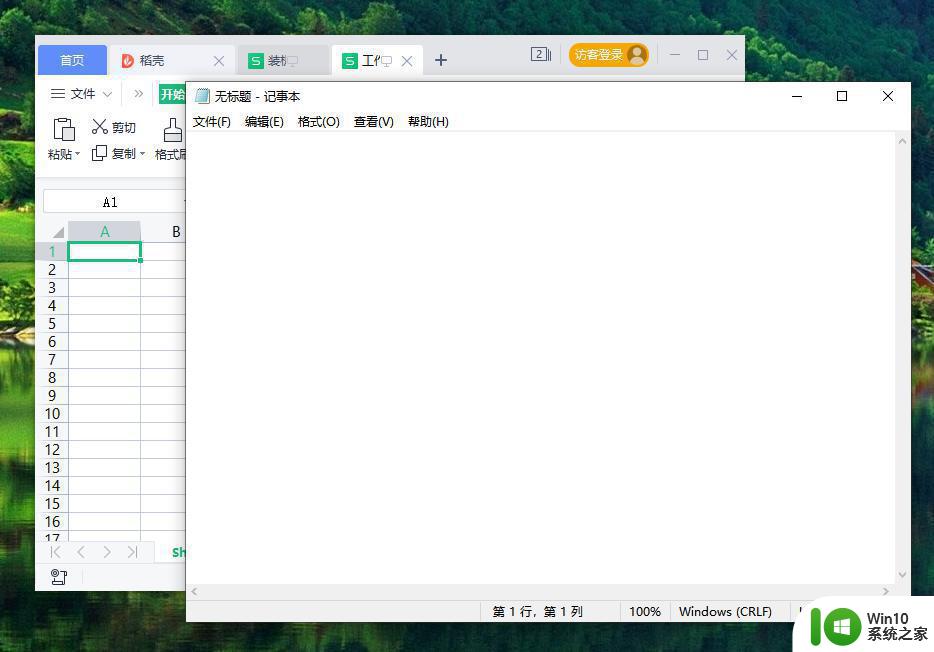win10笔记本怎么加入工作组 win10笔记本如何加入工作组
更新时间:2023-08-28 18:02:58作者:yang
win10笔记本怎么加入工作组,在现代化的工作环境中,使用电脑已经成为必不可少的一部分,而对于使用Win10笔记本的用户来说,如何将笔记本加入工作组是一个重要的问题。工作组是一个允许多台计算机共享文件、打印机以及其他资源的网络组织方式。对于一些不太熟悉技术的用户来说,加入工作组可能会带来一些困惑。在本文中我们将探讨Win10笔记本如何加入工作组的方法,帮助用户更好地利用计算机资源,提高工作效率。
具体方法:
1、右键点击“此电脑”,选择属性进入系统属性界面,点击“计算机名、域和工作组设置”后面的“更改设置”。
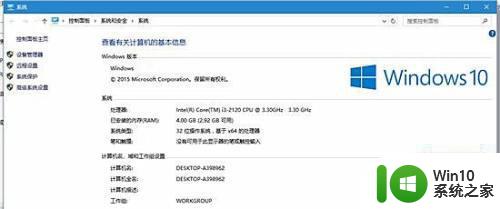
2、在“计算机名”标签下点击“网络ID”按钮。
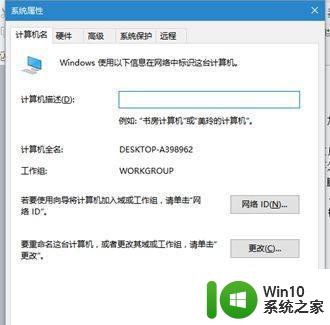
3、选第一项加入工作组,点击“下一步”。
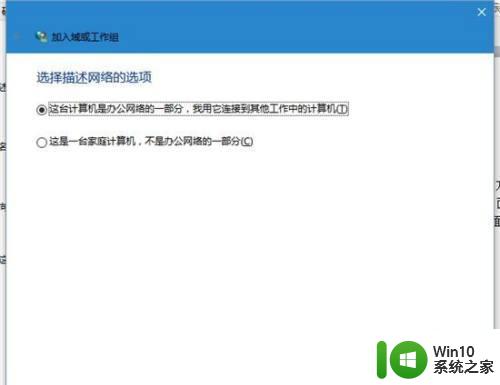
4、第二项根据实际情况选择,一般选择第二项即可,点击“下一步”。
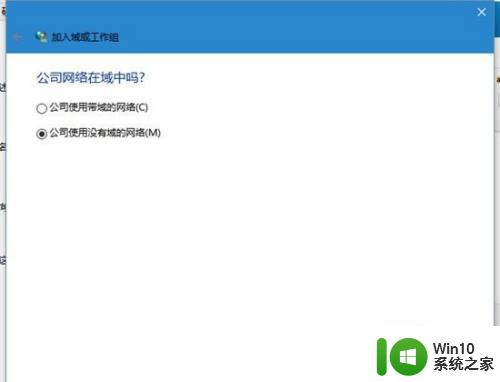
5、在“工作组”中输入工作组的名称。
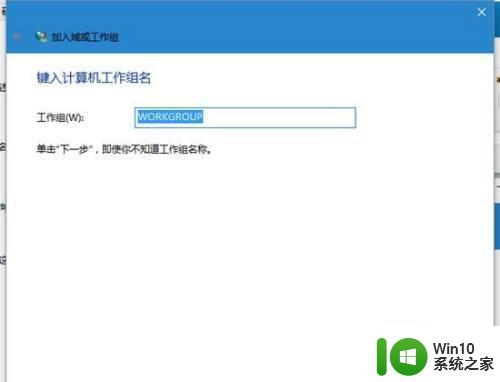
6、重启后设置就会生效了,电脑进入相应的工作组。
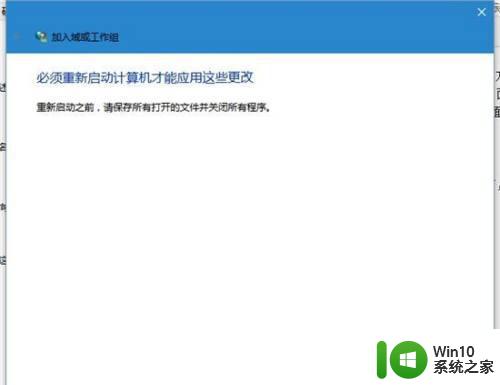
以上就是如何在Win10笔记本中加入工作组的全部内容,如果你遇到这种情况,可以按照以上步骤进行解决,非常简单快捷。