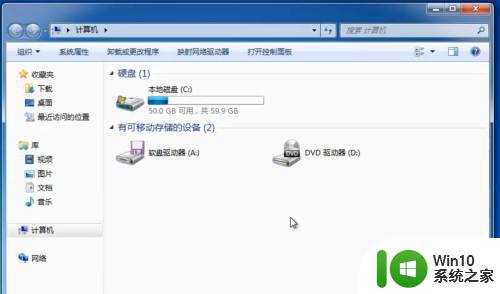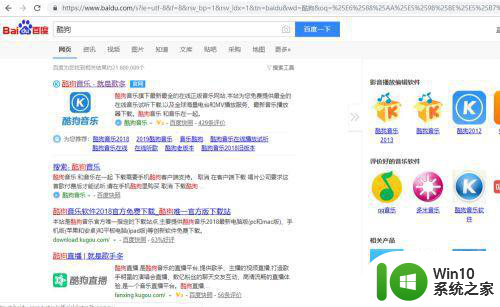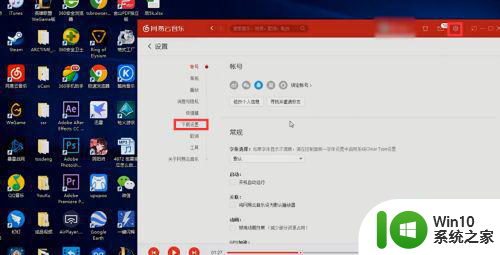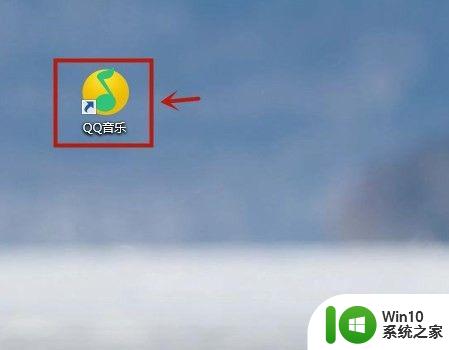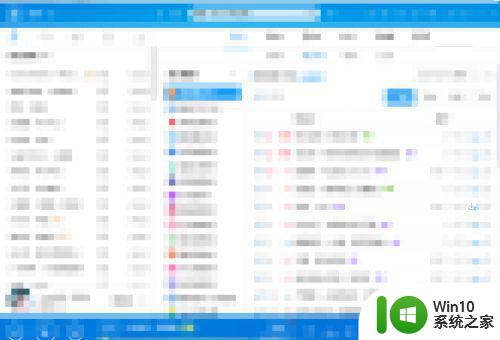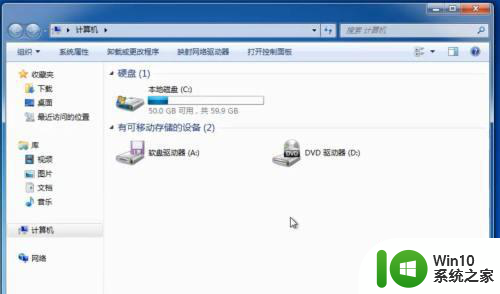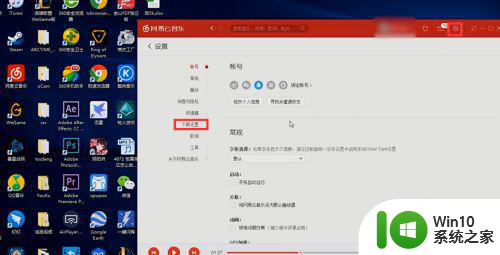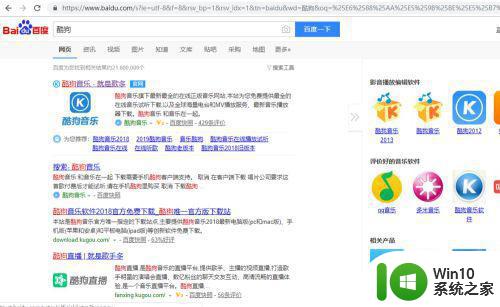u盘插在电脑上怎么下载歌曲 优盘在电脑上下载歌曲怎么操作
更新时间:2023-01-29 18:01:03作者:cblsl
有很多用户在电脑上下载了歌曲,但是电脑一出现问题的话,就会导致下载的歌曲都会有不见的风险,就想下载到优盘里,那么u盘插在电脑上怎么下载歌曲呢,方法很简单,下面小编给大家分享u盘插在电脑上下载歌曲的方法。
解决方法:
1、首先,我们需要将U盘插入电脑当中。如图,我们可以看到U盘已经与电脑连接成功了。这时,我们就可以开始下载歌曲了。
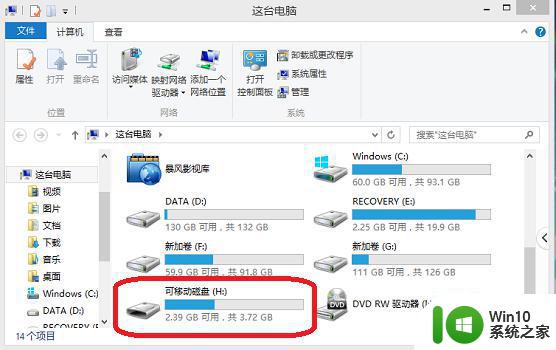
2、打开酷狗音乐,在最上方输入想要下载的歌曲的名字,然后按下搜索键。
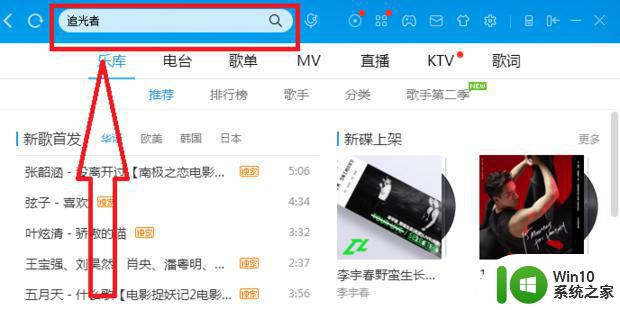
3、在搜索出的音乐中,选择其中一个,然后点击右方的“下载”按键。
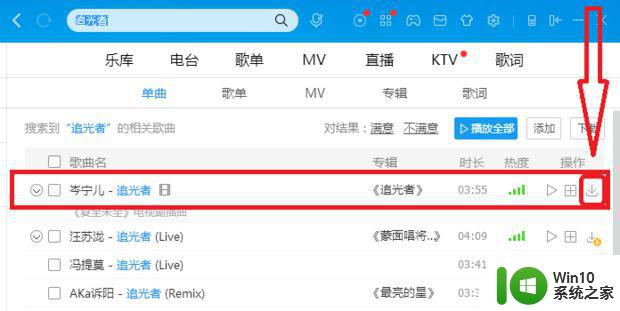
4、这时,会弹出一个下载窗口。下方“下载地址”即为歌曲下载后存放的地方。点击旁边的“更改目录”。
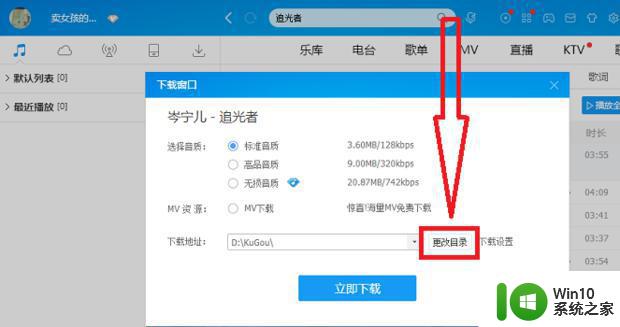
5、在弹出的目录中,找到U盘,然后点击它,并按下“确定”键。
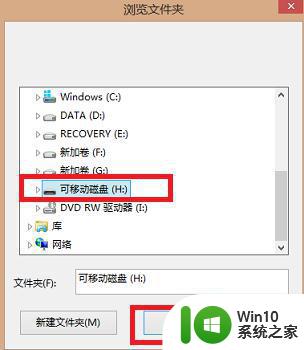
6、这时,可以看到,歌曲下载完成后,就直接下载到了U盘中了,再点击“立即下载”就完成了。
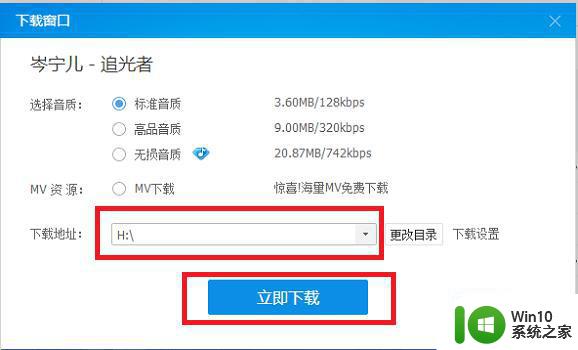
以上就是优盘在电脑上下载歌曲的操作方法,有不会下载歌曲的话,可以按上面的方法来进行操作。