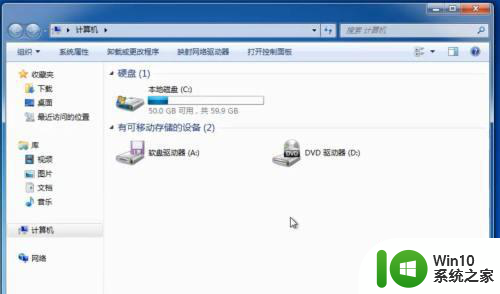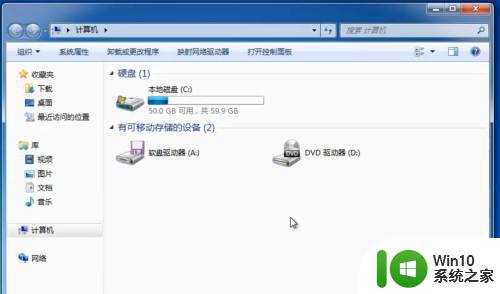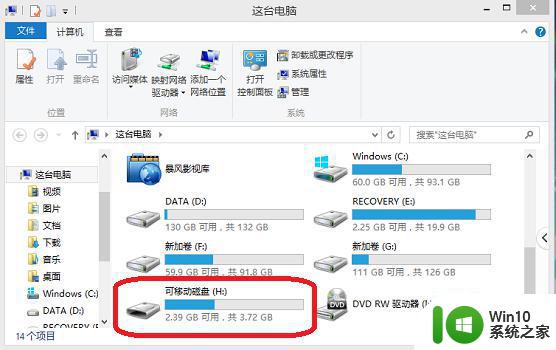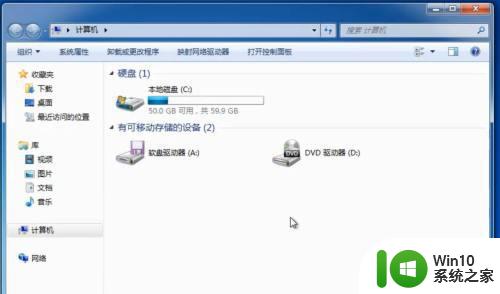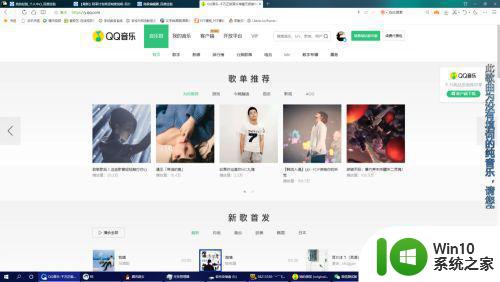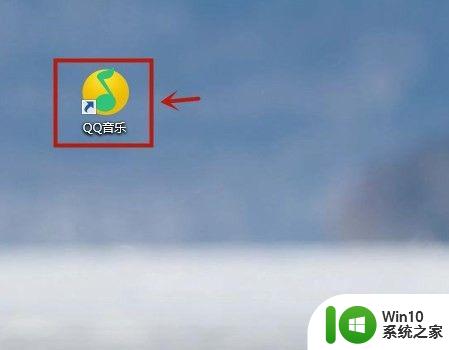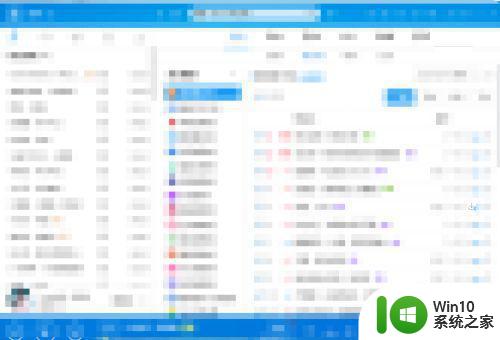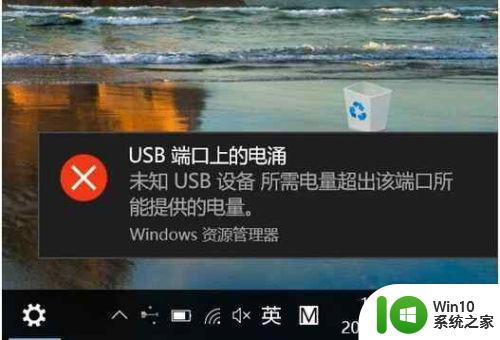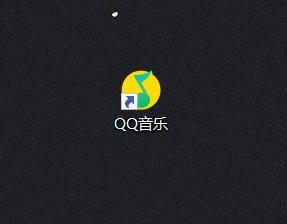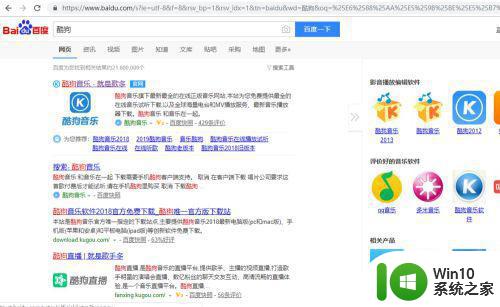歌曲下载u盘操作方法 u盘歌曲下载怎么操作
u盘是很多小伙伴都经常使用的,u盘对于储存文件有着非常重要的作用,有的用户也会将u盘当做自己的车载u盘来使用,在电脑上将一些歌曲文件下载到u盘中播放,非常的方便,可是歌曲下载u盘操作方法呢?接下来小编就来告诉大家u盘歌曲下载怎么操作。
具体方法:
1、首先把U盘的接口插入电脑上的USB端口,打开安装在电脑上的音乐播放器,在这里,我们以QQ音乐播放器为例,如图所示:


2、在QQ音乐播放器的搜索框里,输入歌手或者是某个音乐的名字,点击搜索。如图所示:
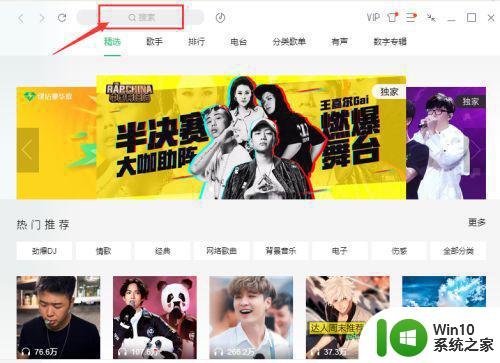
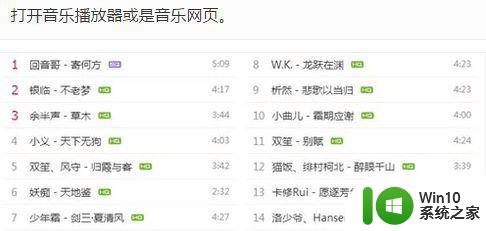
3、将搜索到的歌曲先进行试听,遇到喜欢的音乐,将其先下载到本地。如图所示:
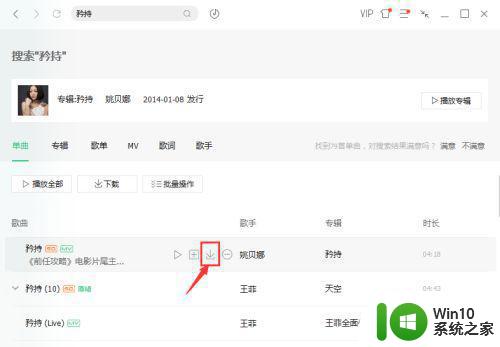
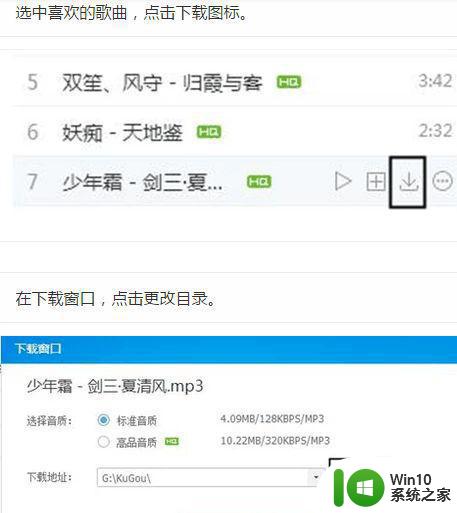
4、在QQ音乐播放器左侧的功能列表里,点击我的音乐下的【本地和下载】,如图所示:
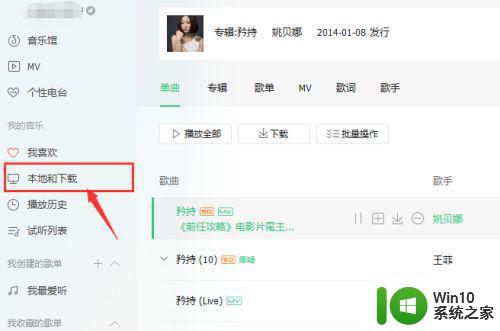
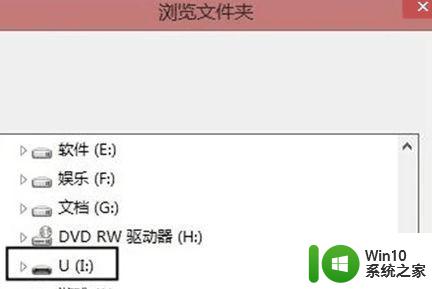
5、在本地和下载页面,点击【下载歌曲】,便可以查看下载到的歌曲,如图所示:
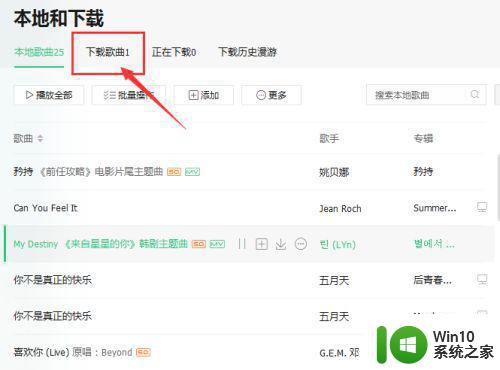
6、进入下载歌曲页面,可以清晰地看到我们刚才下载了的音乐,点击【下载目录】,明确歌曲具体下载到了什么位置,如图所示:
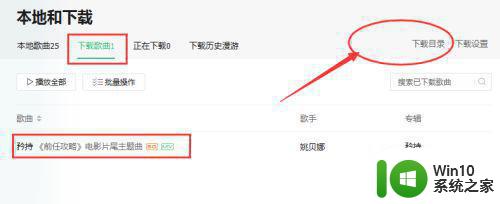
7、在下载目录里,可以看到音乐存放的文件路径,将后缀为.mp3的音乐复制了,如图所示:
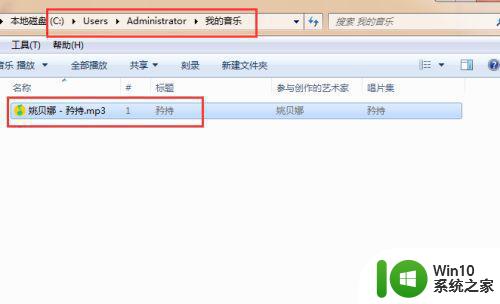
8、从桌面上的计算机里,打开U盘。新建一个文件夹,给文件夹重新起个名字。然后将上一步复制的歌曲粘贴进这个文件夹里,即把音乐成功下载到了U盘。
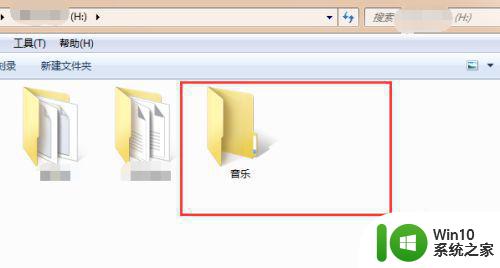
以上就是小编教大家的u盘歌曲下载怎么操作了,有需要的用户就可以根据小编的步骤进行操作了,希望能够对大家有所帮助。