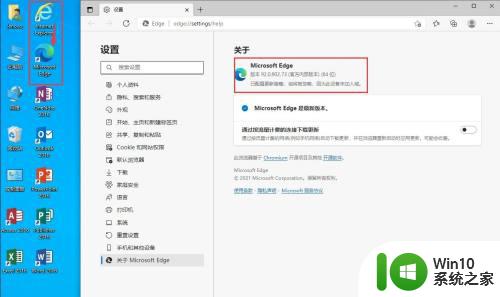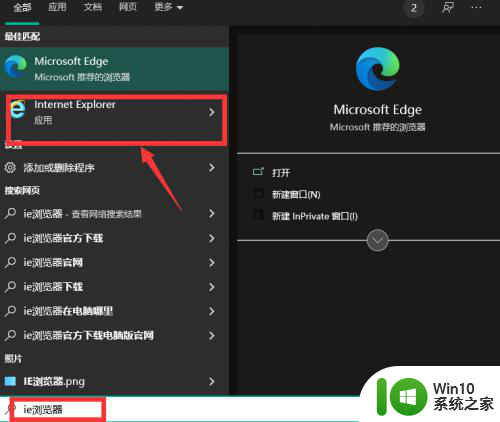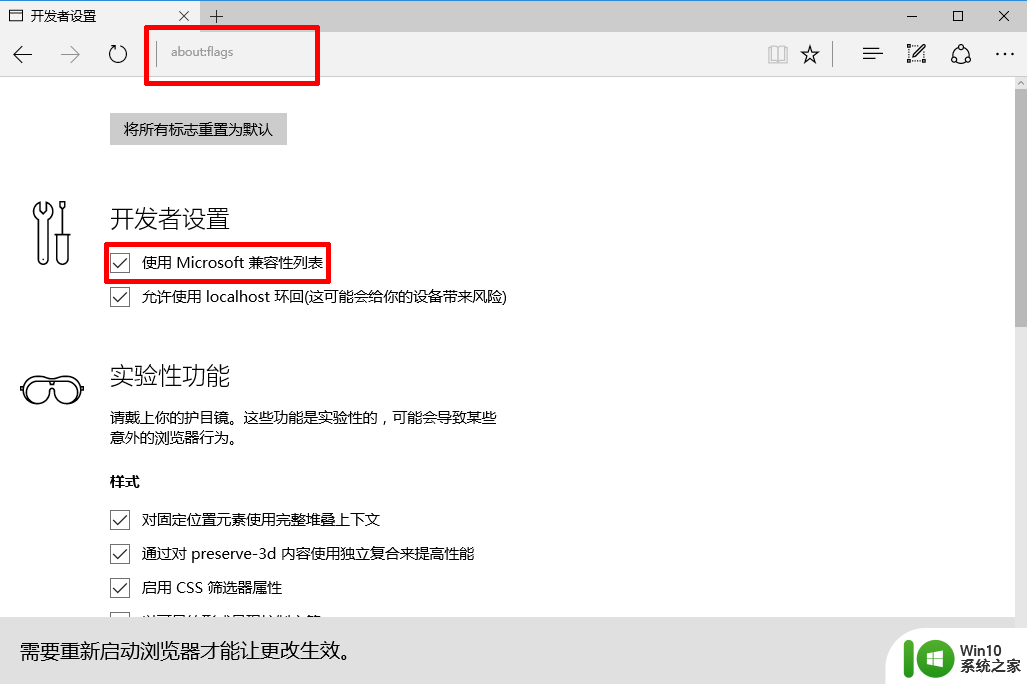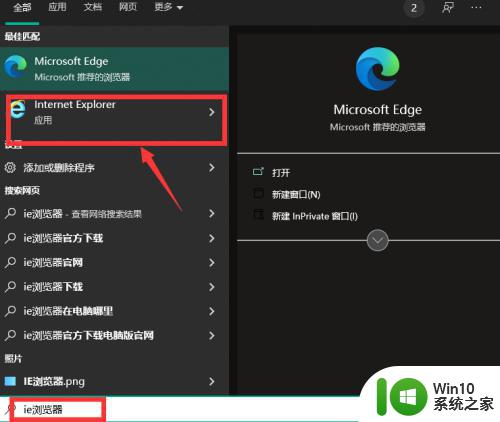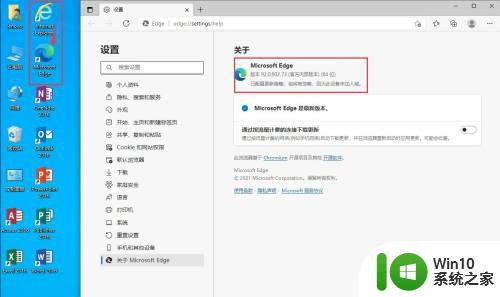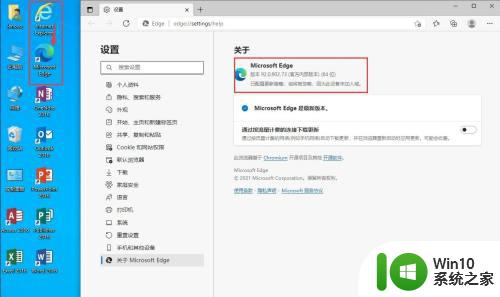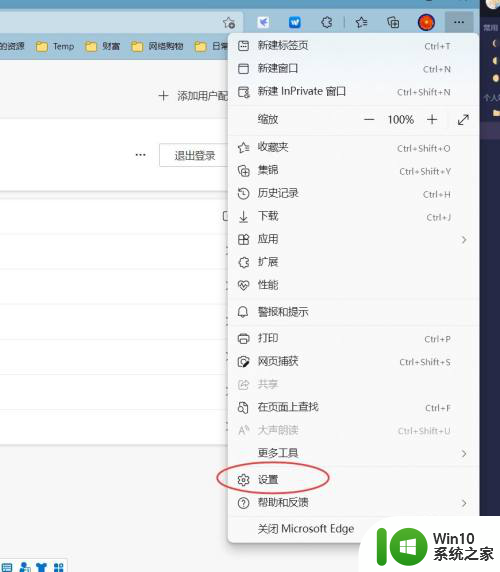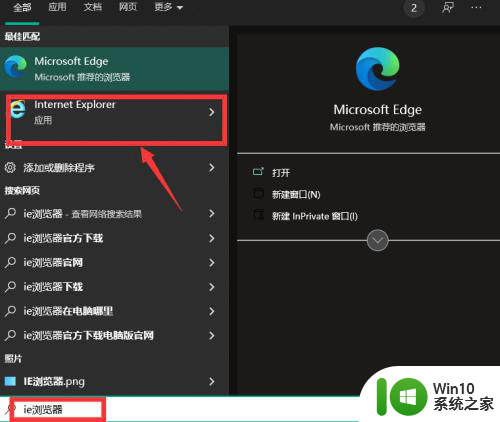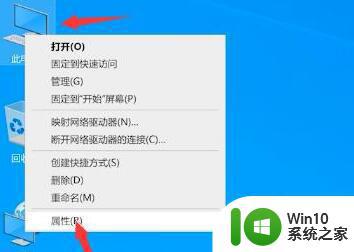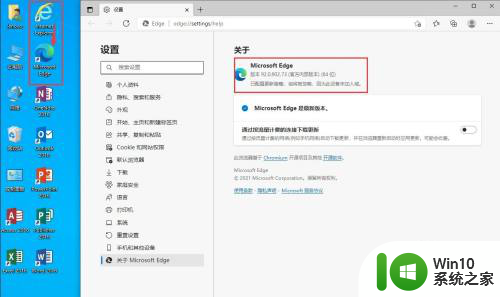ie直接跳转到edge怎么修改 ie浏览器打开变成edge浏览器怎么办
更新时间:2024-09-29 18:01:47作者:xiaoliu
IE浏览器在过去曾经是最受欢迎的网络浏览器之一,但随着时代的变迁和技术的更新换代,越来越多的用户开始转向使用更为现代化的Edge浏览器,如果你也想将IE浏览器打开变成Edge浏览器,其实很简单。只需在IE浏览器中点击菜单栏中的更多选项,在弹出的菜单中找到打开Microsoft Edge选项,点击即可将当前网页在Edge浏览器中打开,让你体验更为流畅和高效的浏览体验。
ie直接跳转到edge怎么修改
1、打开edge浏览器,接着点击右上角的“ 三个点 ”按钮,再选择“ 设置 ”;
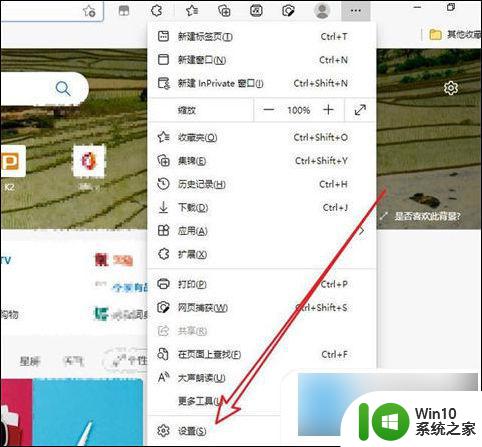
2、进入设置页面后点击左侧“ 默认浏览器 ”;
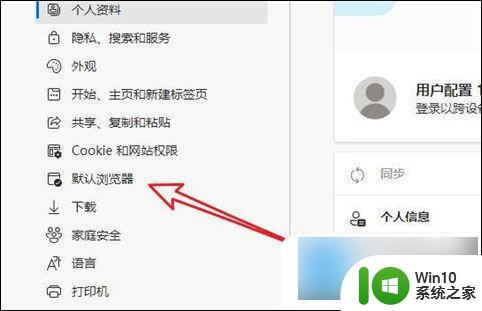
3、进入界面后就可以看到“ 让Internet Explorer在Microsoft edge中打开网站的设置项 ”;
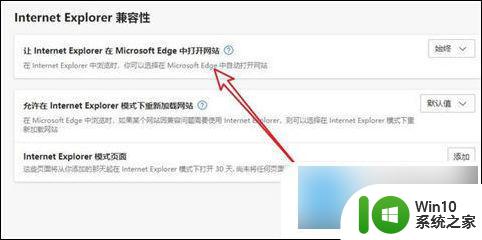
4、接着将它右侧的下拉框改为“ 从不 ”即可;
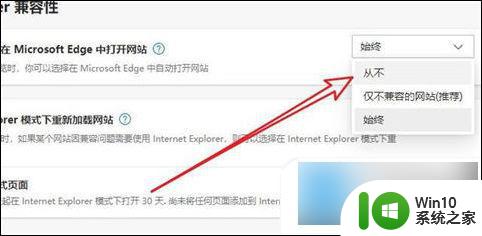
5、完成所有操作后,我们打开IE浏览器就不会再跳转到edge浏览器了。
以上就是如何修改ie直接跳转到edge的全部内容,如果有任何疑问,请参考小编提供的步骤进行操作,希望能对大家有所帮助。