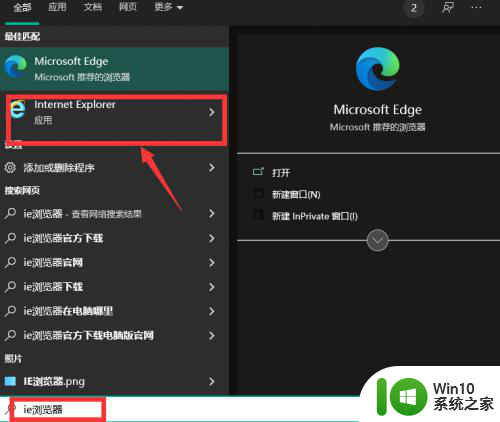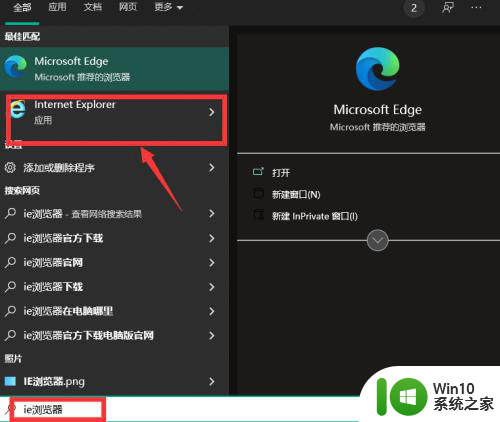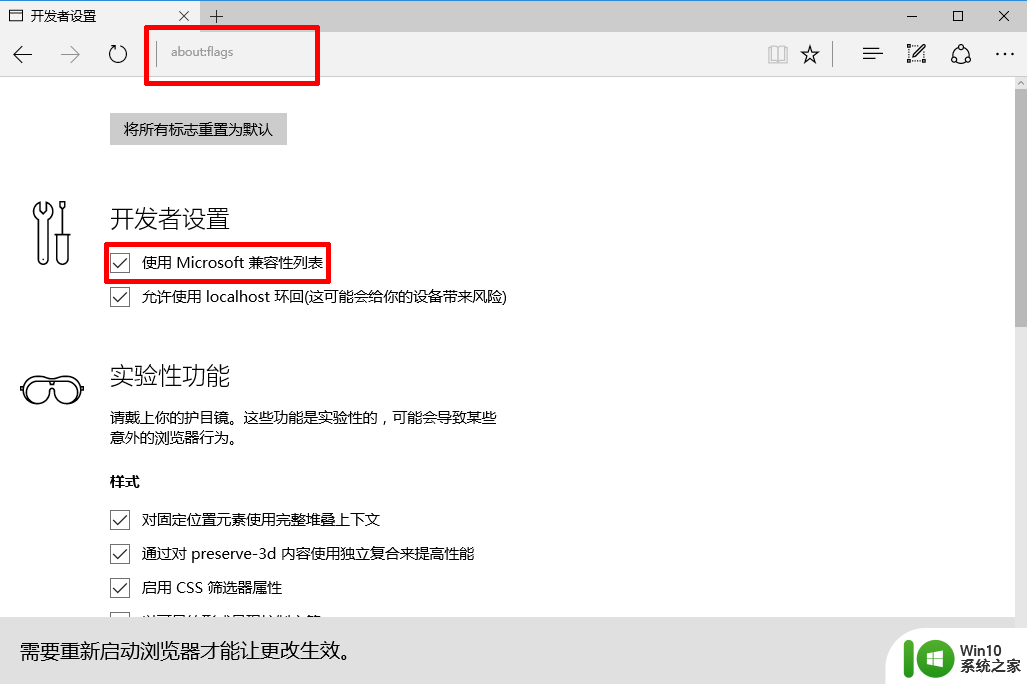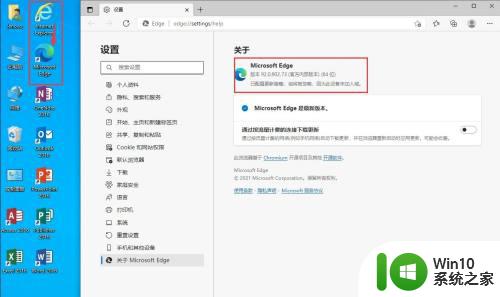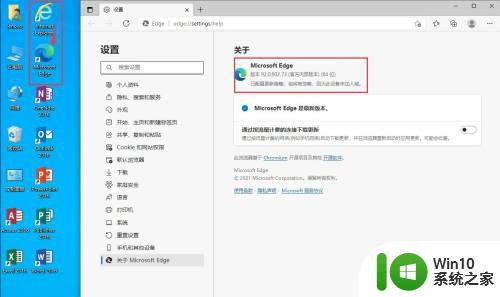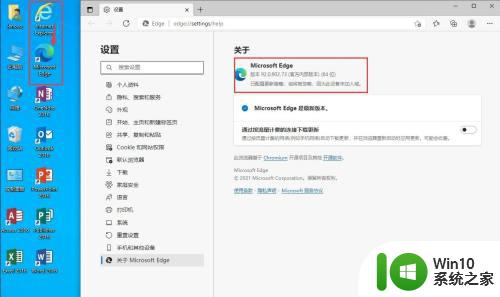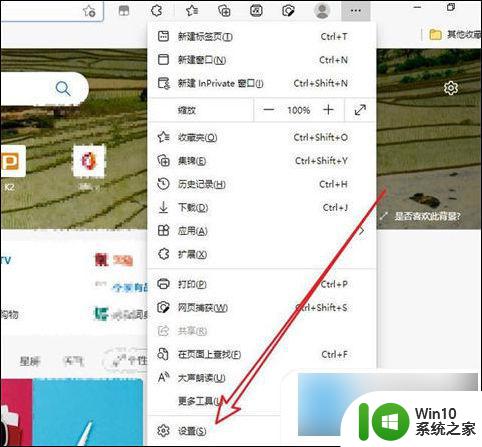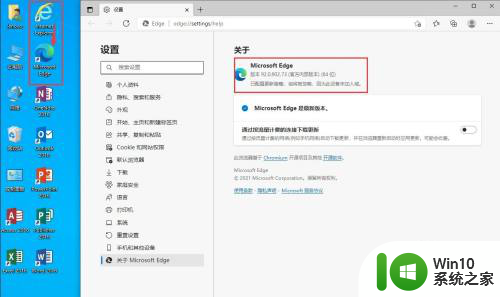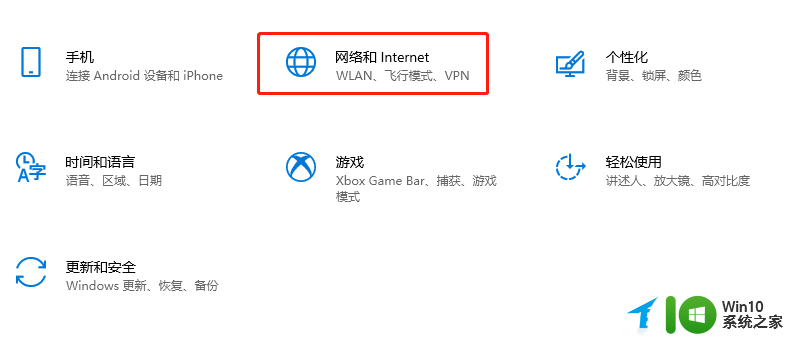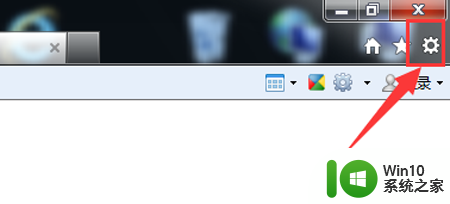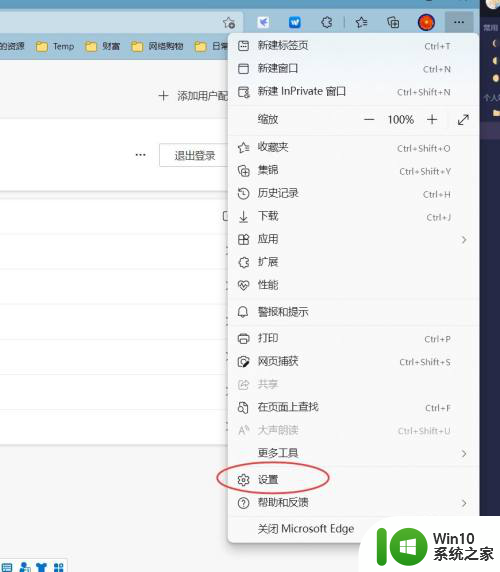ie跳转到edge怎么取消 如何取消IE浏览器自动跳转到Edge浏览器
ie跳转到edge怎么取消,现如今随着技术的不断进步,IE浏览器逐渐被Edge浏览器所取代,有时我们可能会遇到IE浏览器自动跳转到Edge浏览器的情况,这可能会造成一些不便和困扰。如何取消IE浏览器自动跳转到Edge浏览器呢?在本文中我们将探讨取消IE跳转到Edge的方法,帮助您解决这一问题。无论是出于个人喜好还是其他原因,取消IE自动跳转到Edge将使您能够更自由地选择适合自己的浏览器,提供更好的上网体验。
操作方法:
1.电脑左下角搜索框中输入ie浏览器搜索,并点击打开ie浏览器,会自动变成打开edge浏览器。
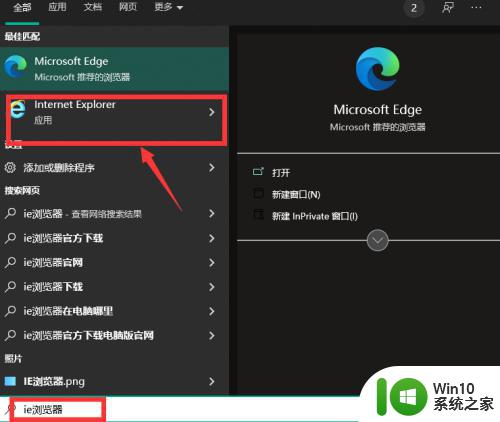
2.点击edge浏览器右上角的“...”符号。
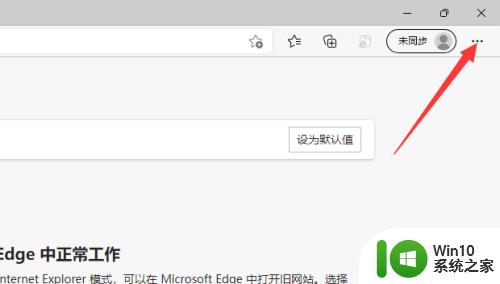
3.点击“设置”选项。
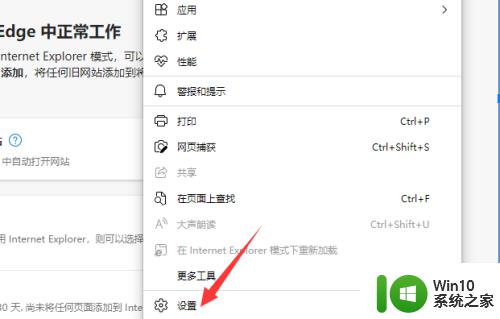
4.在设置界面中,点击左侧“默认浏览器”。
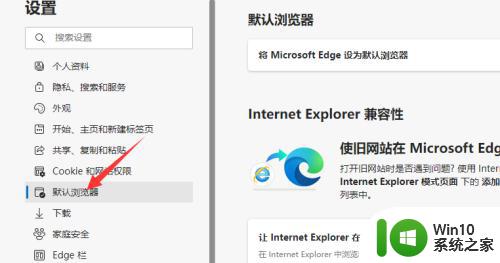
5.让 Internet Explorer 在 Microsoft Edge 中打开网站右侧如果选择的是“始终”,打开ie浏览器就会自动跳转成打开edge浏览器。改选成“永不”之后,就可以正常打开ie浏览器了。
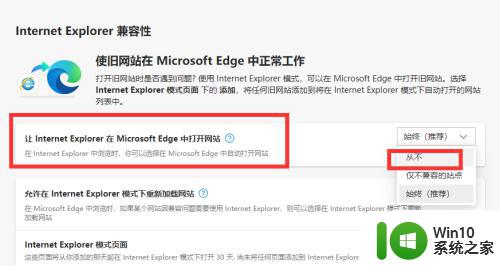
以上就是如何取消IE跳转到Edge的全部内容,如果还有不清楚的用户,可以参考小编提供的步骤进行操作,希望本文对大家有所帮助。