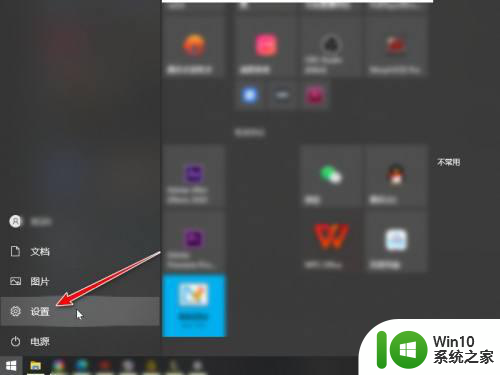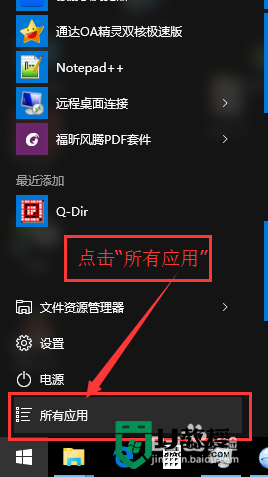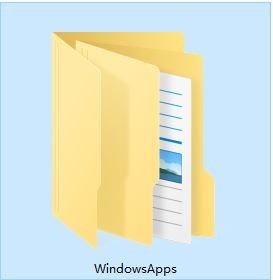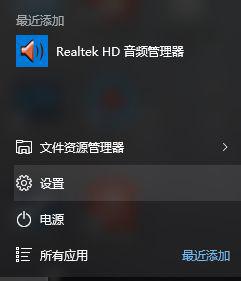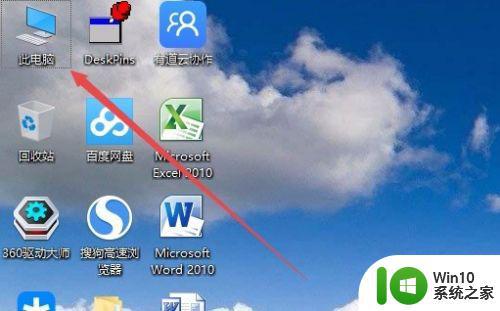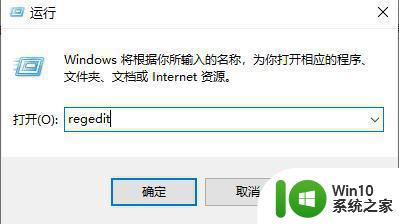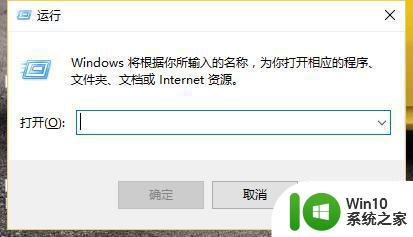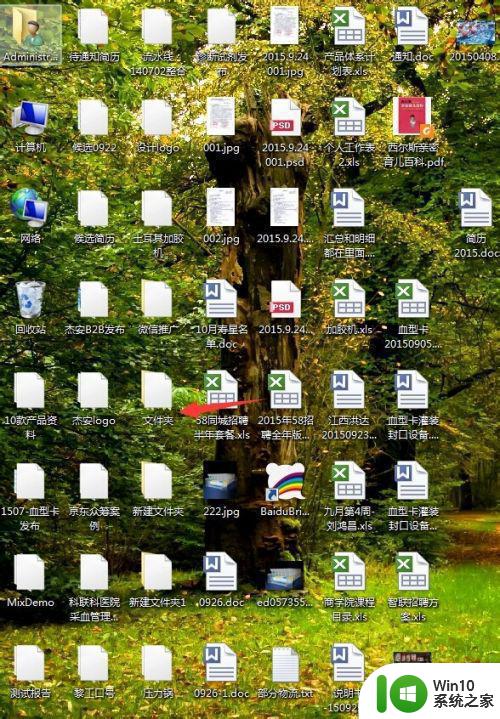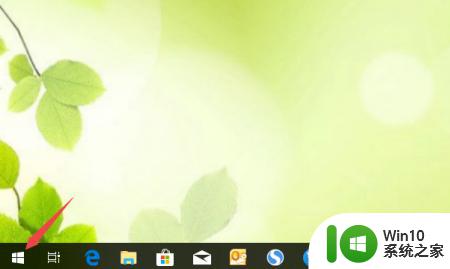w10桌面文件夹被误删如何恢复 W10桌面文件夹误删后如何恢复
在使用Windows 10操作系统时,有时会不小心将桌面文件夹误删,这可能是因为手误、病毒攻击或其他原因导致的。无论是个人文件还是重要的工作文档,意外删除都会给我们带来困扰和损失。幸运的是Windows 10提供了一些方法来帮助我们恢复误删的桌面文件夹。在本文中我们将介绍一些简单而有效的方法,以帮助您恢复被误删的W10桌面文件夹。无论您是初学者还是有一定电脑使用经验的用户,都可以轻松跟随这些步骤来恢复您的文件夹。
具体方法:
未清空回车站
1、先打开电脑,然后右击一个文件;
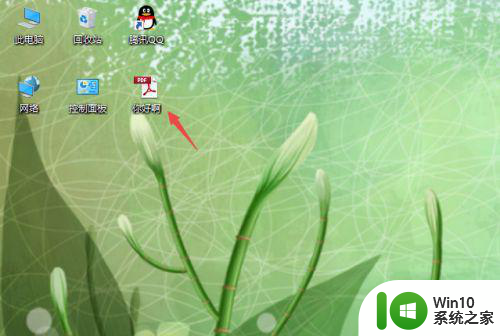
2、之后点击删除;
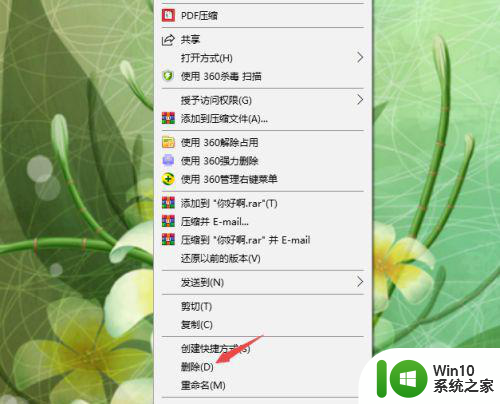
3、然后双击回车站;
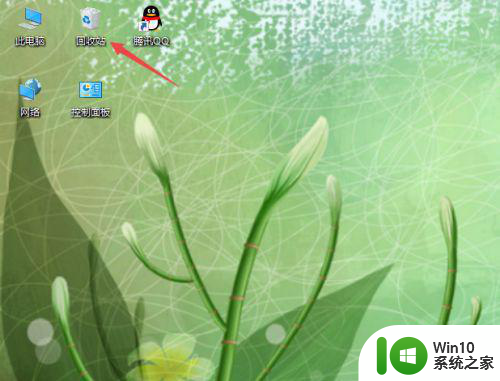
4、之后找到删除的文件,右击选择还原;
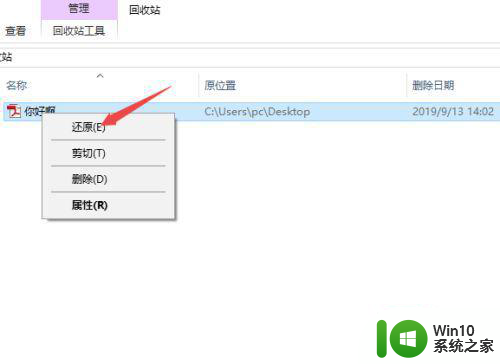
5、之后回到桌面,删除的文件被还原了。
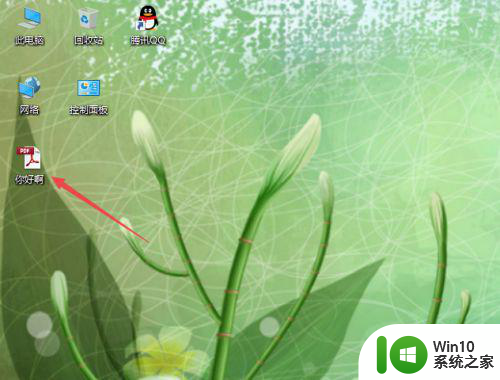
清空回车站
1、点击任务栏中的360安全中心;

2、之后点击更多;
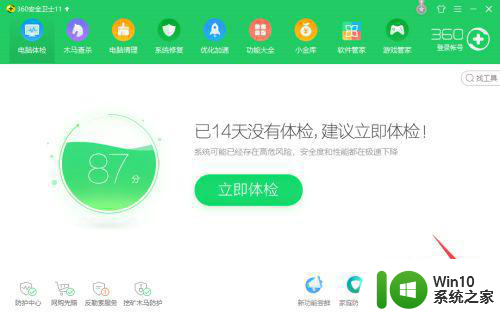
3、然后点击文件恢复;
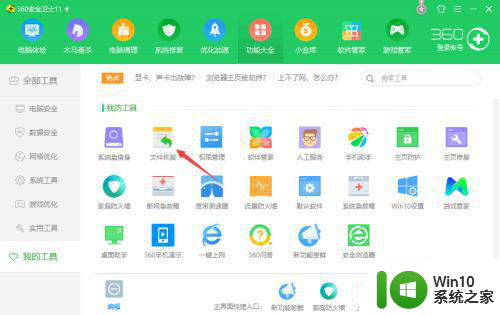
4、之后将选择驱动器设置成C盘,然后点击开始扫描;
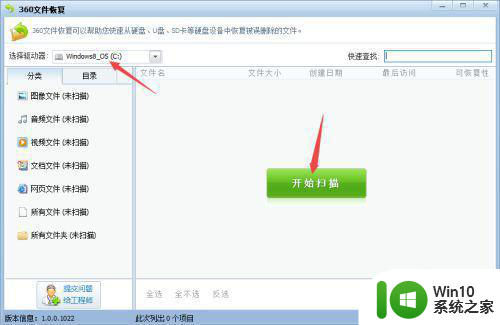
5、扫面完成后,点击勾选上删除的文件,然后点击恢复选中的文件;
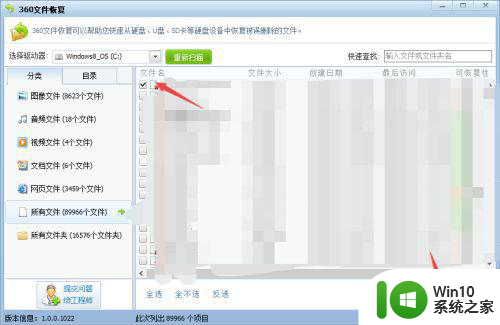
6、之后选中一个存储位置,点击确定即可。
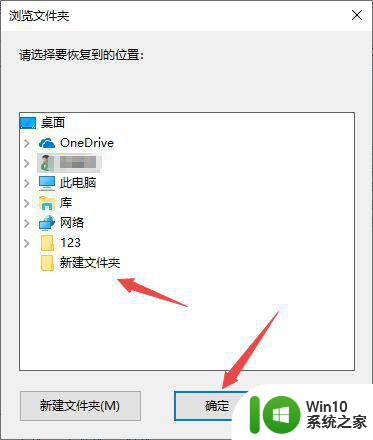
以上就是w10桌面文件夹被误删如何恢复的全部内容,还有不清楚的用户就可以参考一下小编的步骤进行操作,希望能够对大家有所帮助。