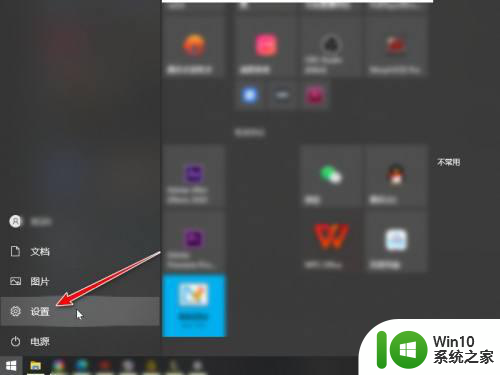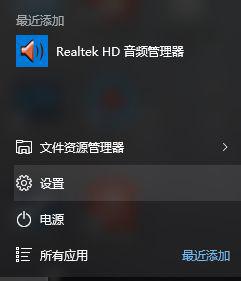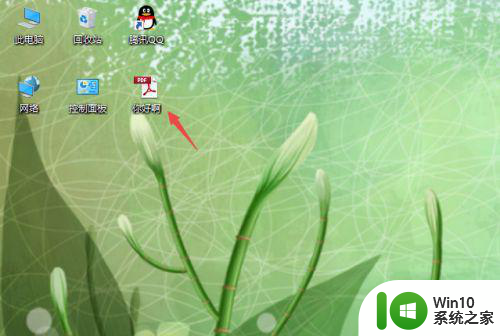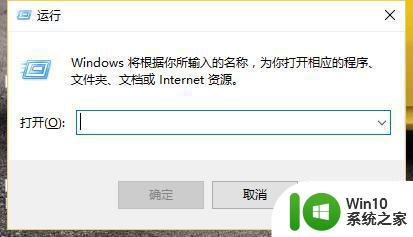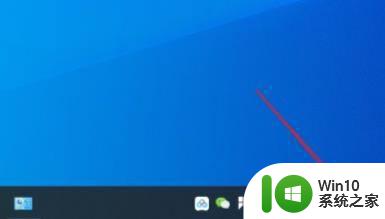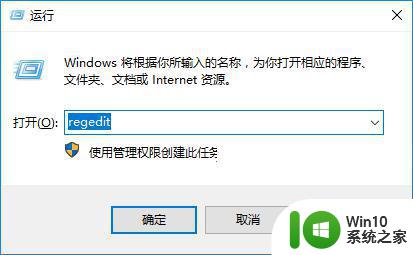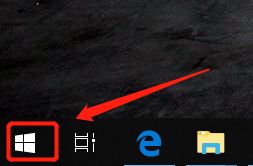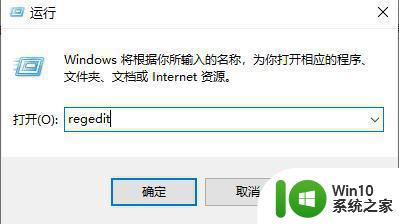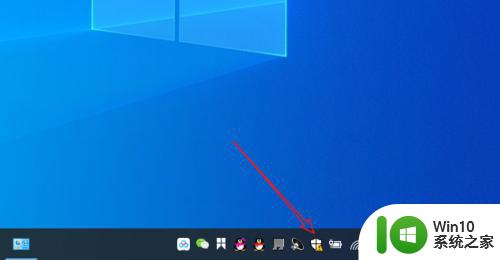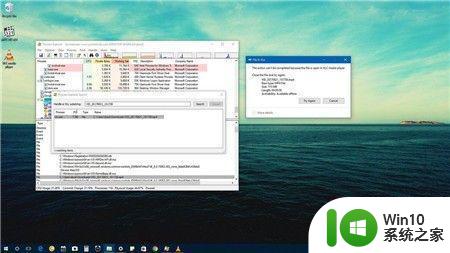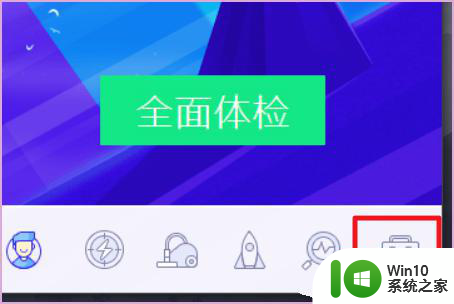win10旗舰版恢复被误删除的文件的方法 win10旗舰版如何恢复被误删除的文件
更新时间:2024-09-17 14:07:20作者:yang
Win10旗舰版是目前使用广泛的操作系统之一,但在日常使用中不可避免会出现误删文件的情况,当您不小心将重要文件删除后,该如何恢复呢?在Win10旗舰版中,有多种方法可以帮助您找回被误删除的文件,比如通过回收站、文件历史记录、以及数据恢复软件等方式。接下来我们将介绍如何在Win10旗舰版中恢复被误删除的文件。
具体的设置方法如下:
1、点击桌面左下角的win键,然后点击“所有应用”;
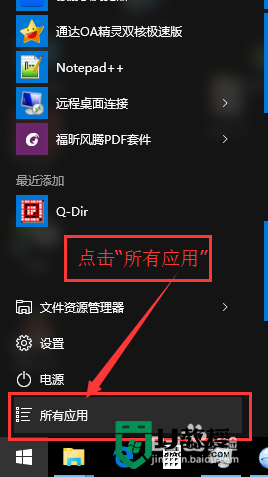
2、找到并打开“Windows系统”里面的“Windows Defender”;
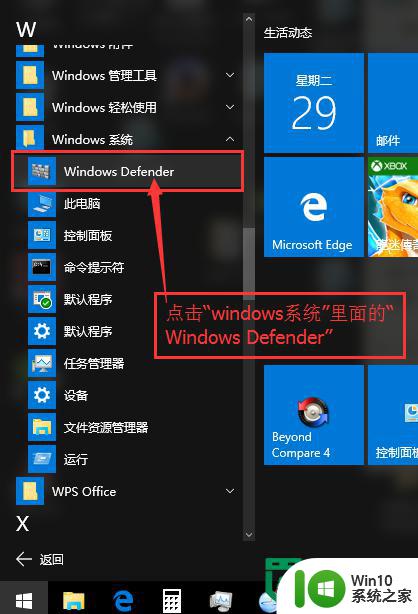
3、在主页面,打开“历史纪录”选项卡;
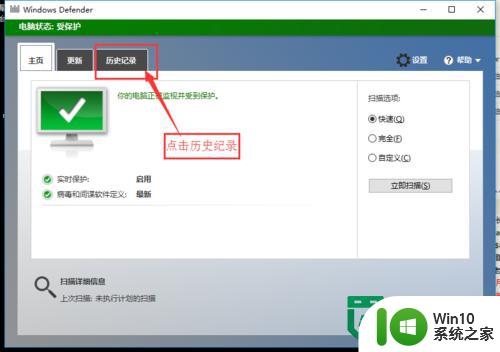
4、点击“隔离的项目”,点击“查看详细信息”;
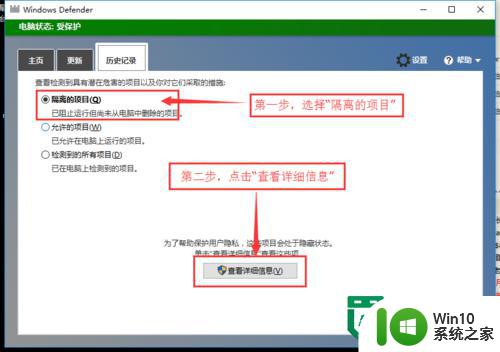
5、按照下图操作找到被误删的文件,点击“还原”按钮;
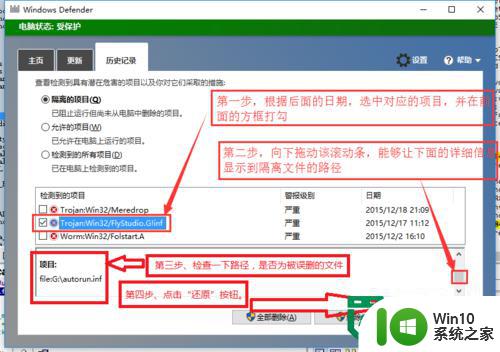
6、在弹出的菜单,选择“是(Y)”。
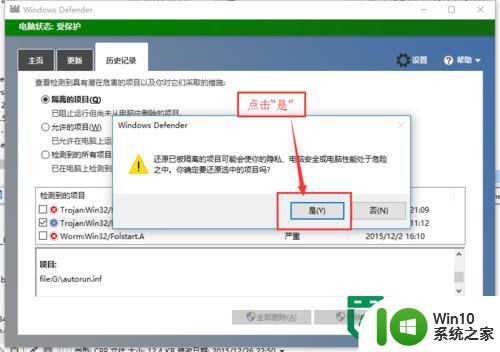
以上就是win10旗舰版恢复被误删除的文件的方法的全部内容,碰到同样情况的朋友们赶紧参照小编的方法来处理吧,希望能够对大家有所帮助。