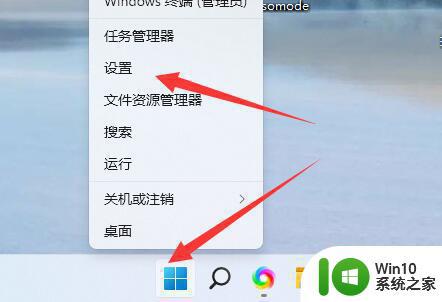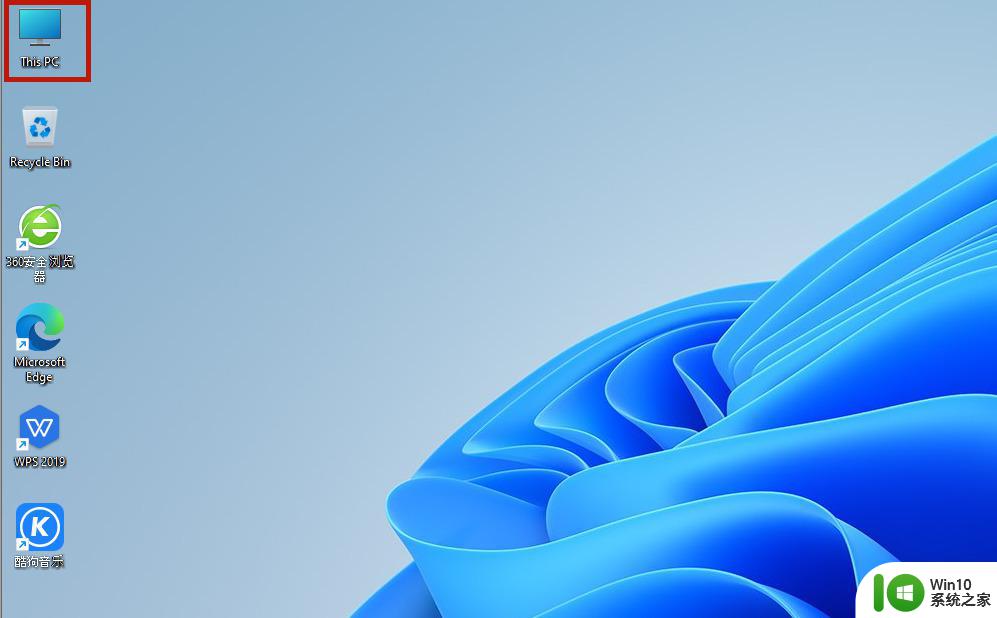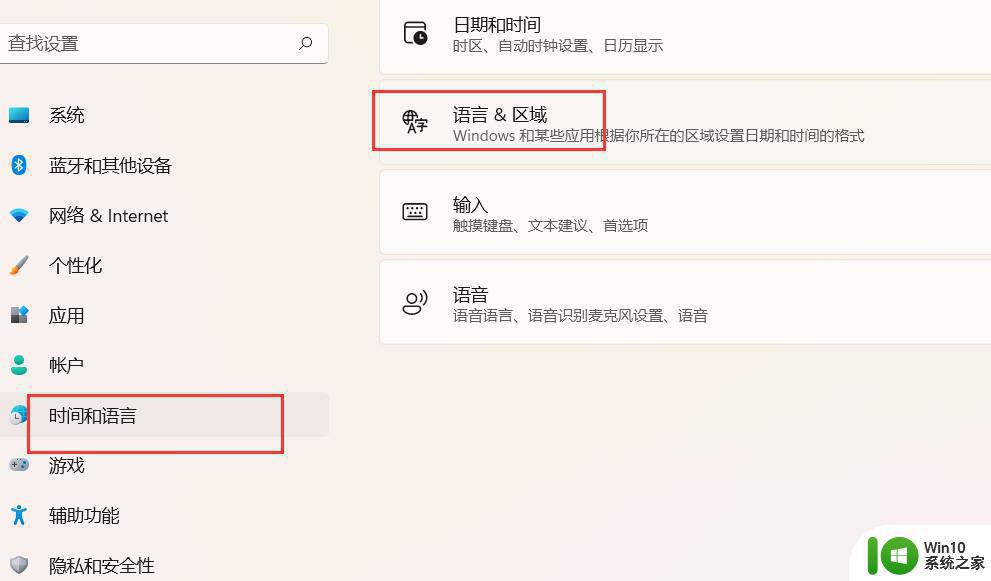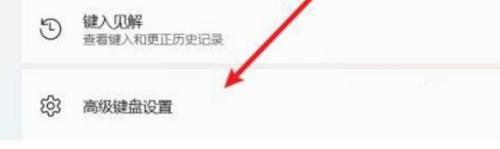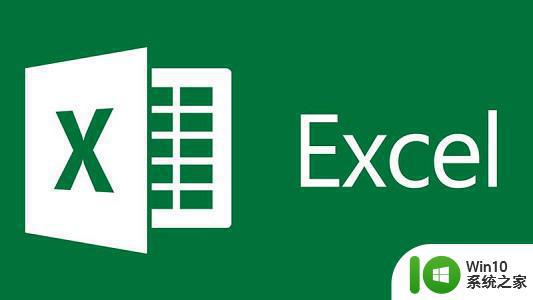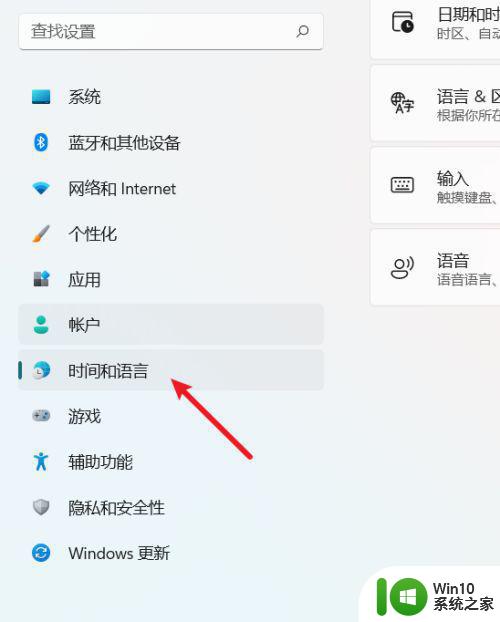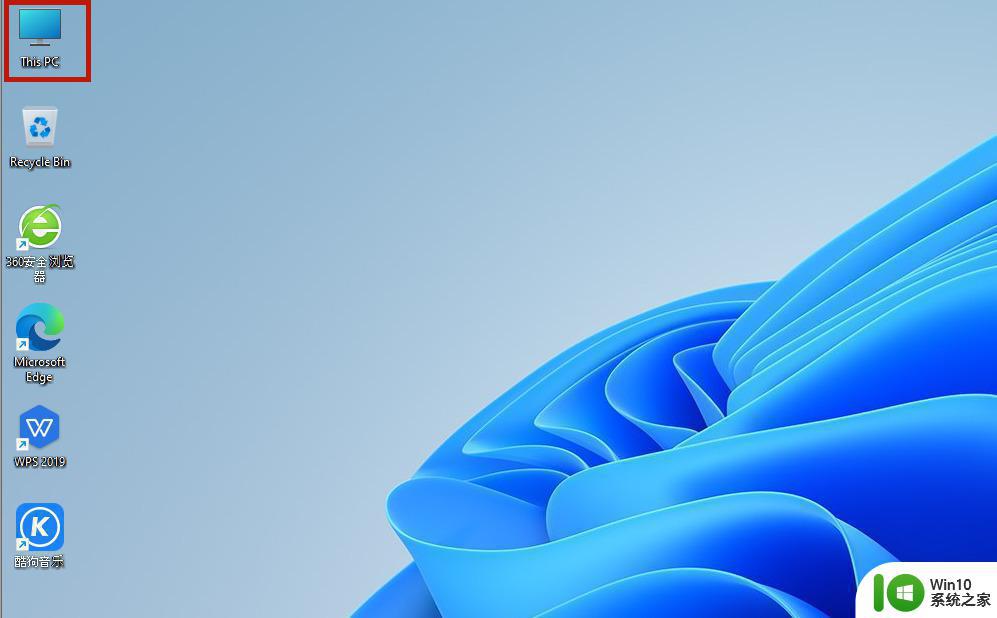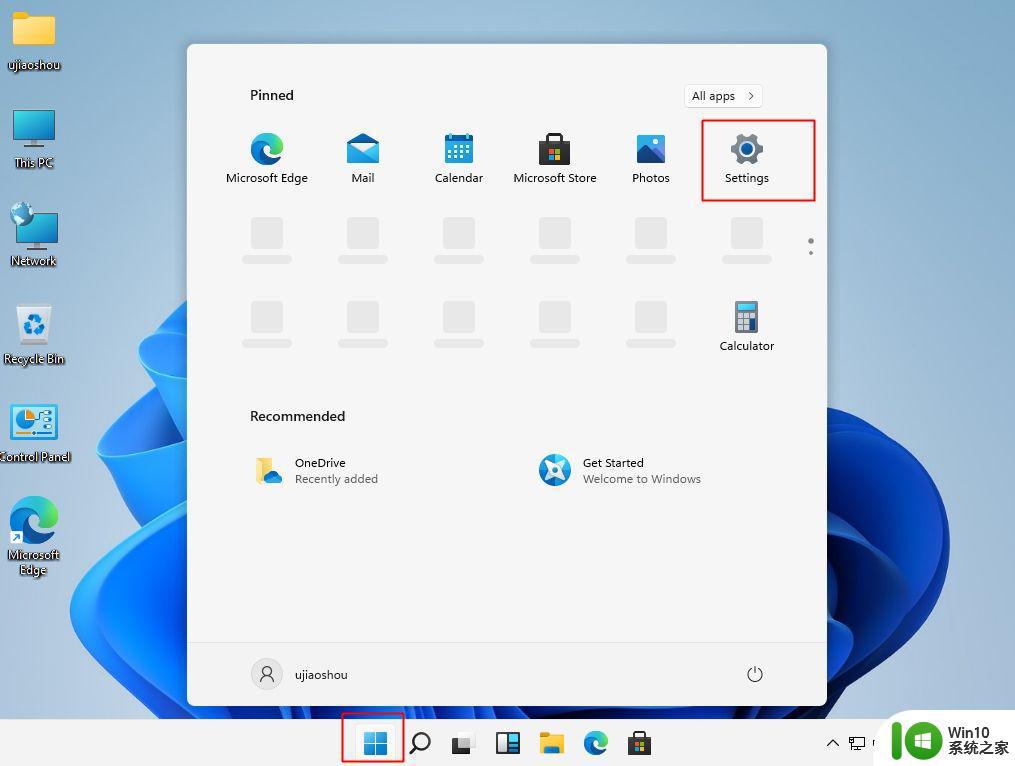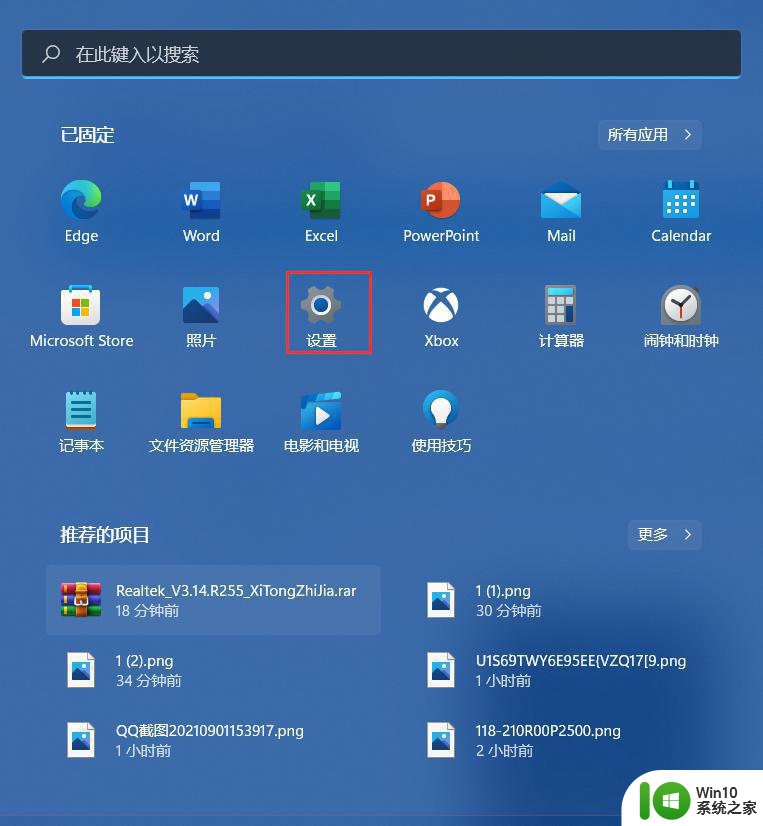win11如何将英文设置为中文语言 win11电脑英文界面如何切换为中文界面
win11如何将英文设置为中文语言,当我们使用Win11操作系统时,有时候可能会遇到英文界面的情况,这对于不太熟悉英文的用户来说可能会造成一定的困扰,不过没关系!Win11提供了简单的方法让我们将英文界面切换为中文界面,让我们更加轻松地使用电脑。接下来我们就来了解一下如何将Win11的英文设置为中文语言,以及如何快速切换到中文界面。
具体方法:
1、点击任务栏上的开始图标,弹出开始菜单,点击Settings图标。
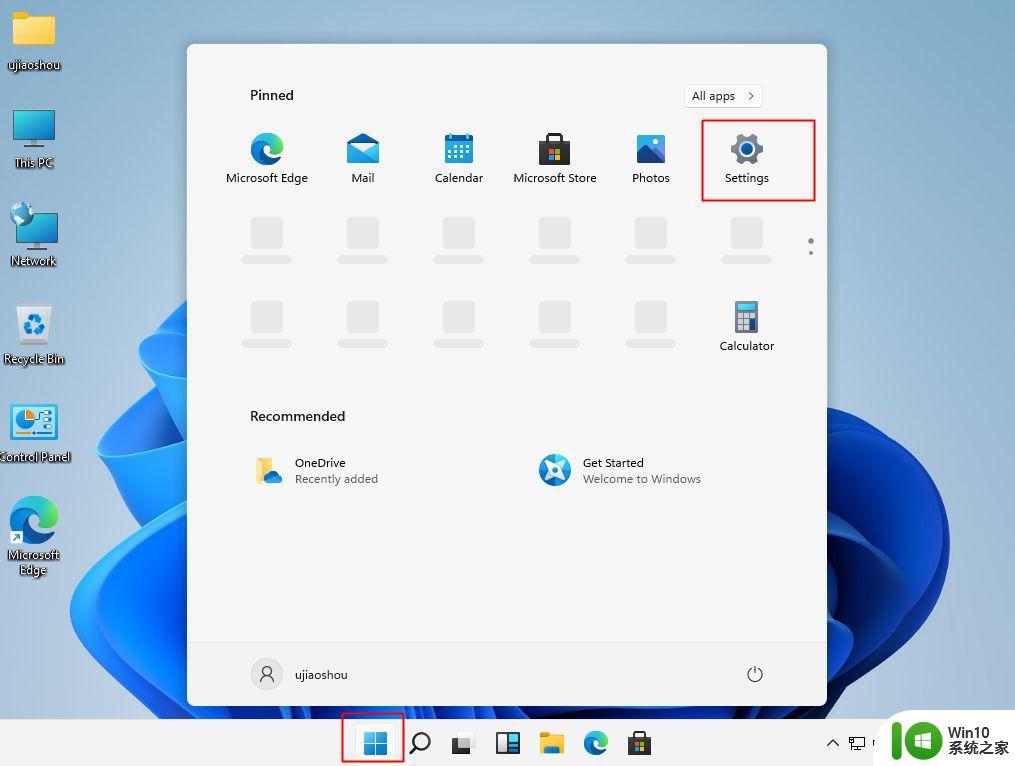
2、依次点击Time&Languge,Language,Add a language选项。
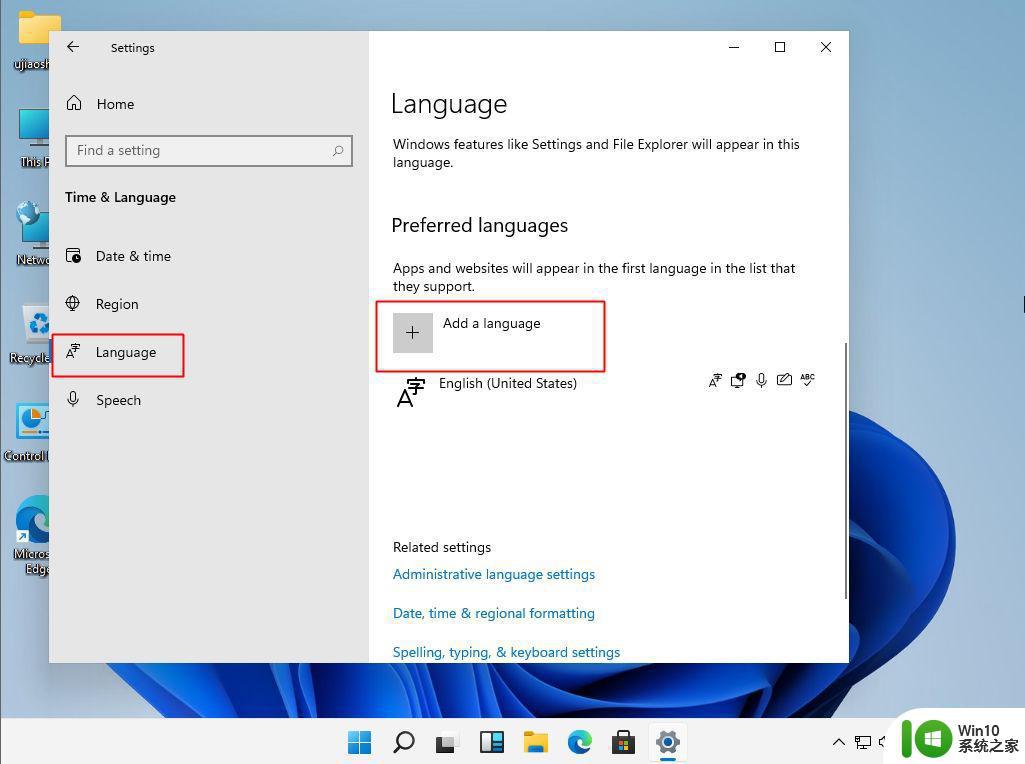
3、选择Chinese(Simplified,China),即中文(中华人民共和国),点击Next。
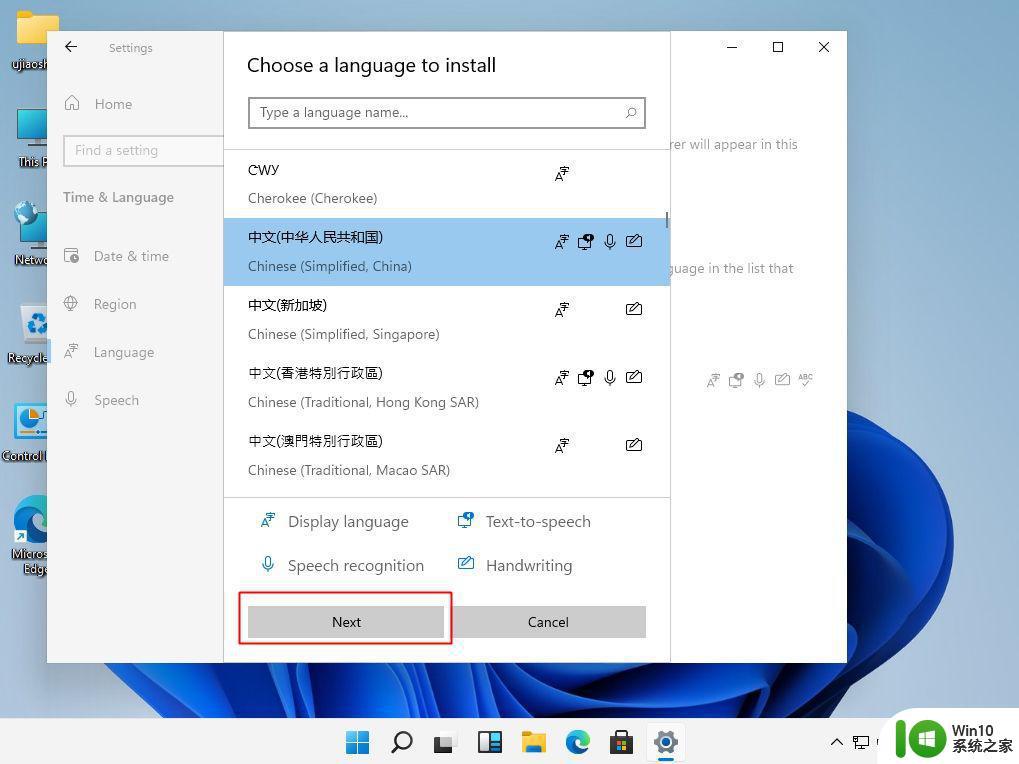
4、选择Install language pack,表示安装语言包,同时勾选Set as my Windows display language,表示设置成默认语言,其他两个可选可不选,点击Install。
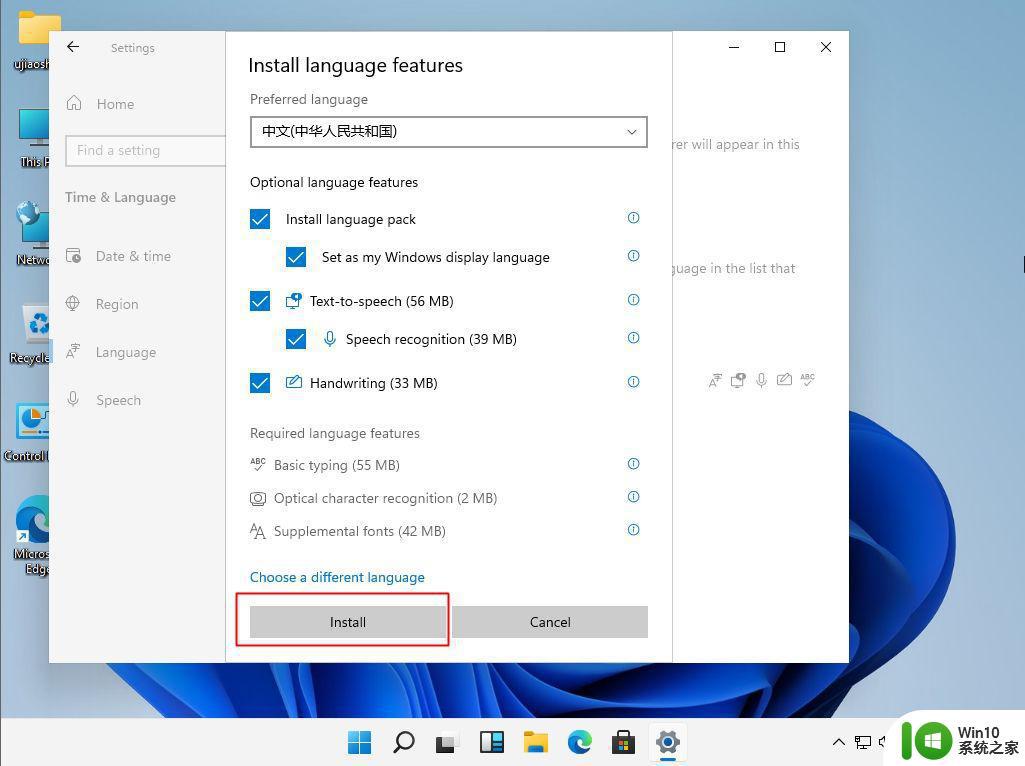
5、开始下载并安装简体中文语言包,等待完成后,弹出这个界面,点击Yes,sign out now注销。
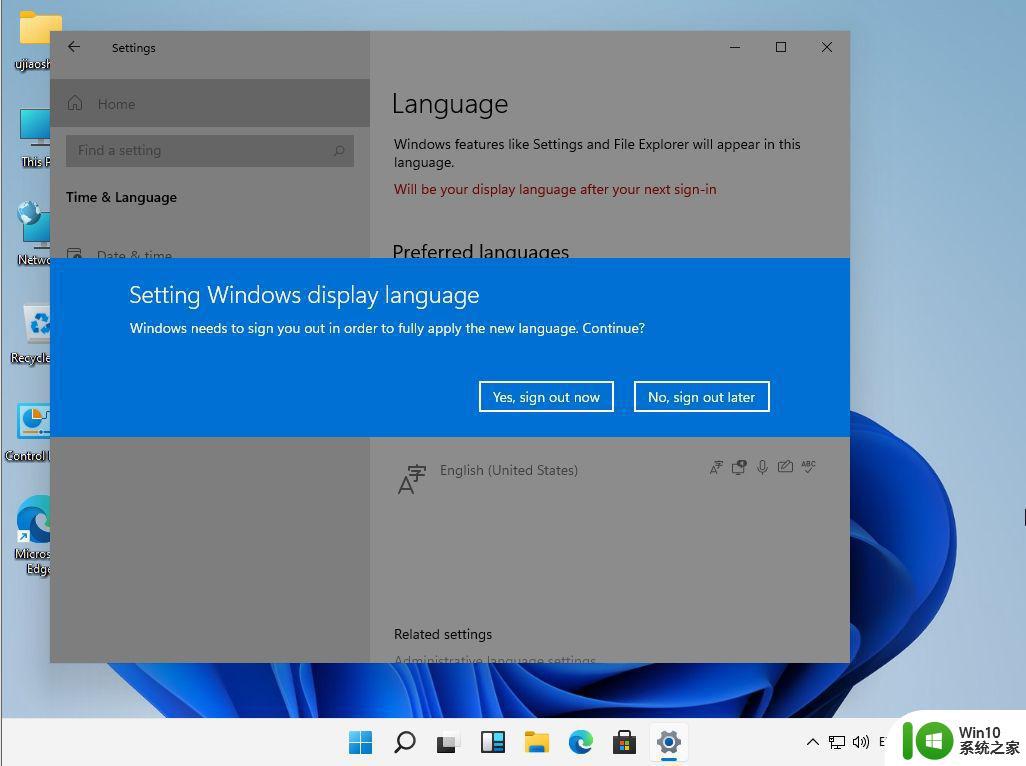
6、重新登录进win11系统,可以看到部分中文了。这是正常的,毕竟是测试版,只提供部分中文界面。
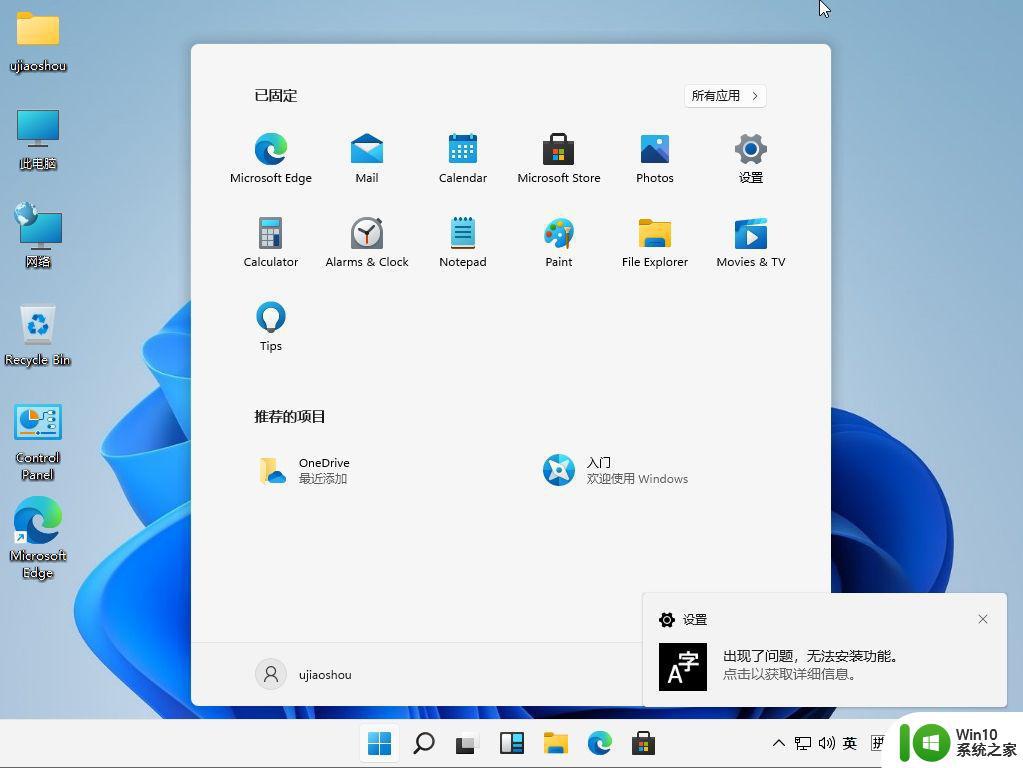
以上是如何将Windows 11的显示语言设置为中文的全部内容,有需要的用户可以按照这些步骤进行操作,希望这些提示对您有所帮助。