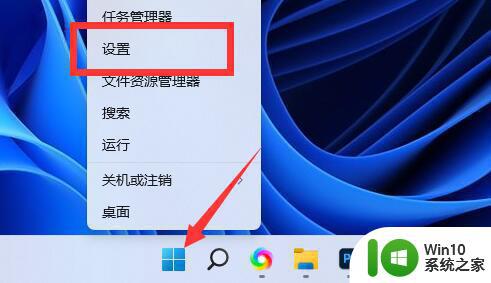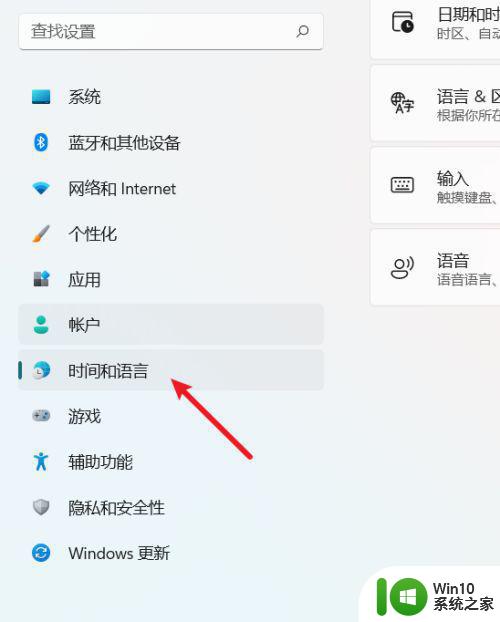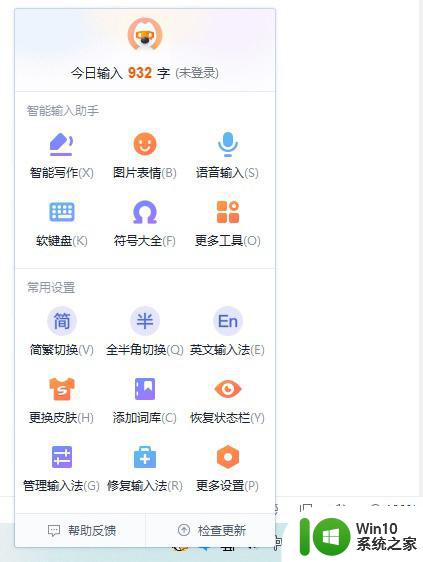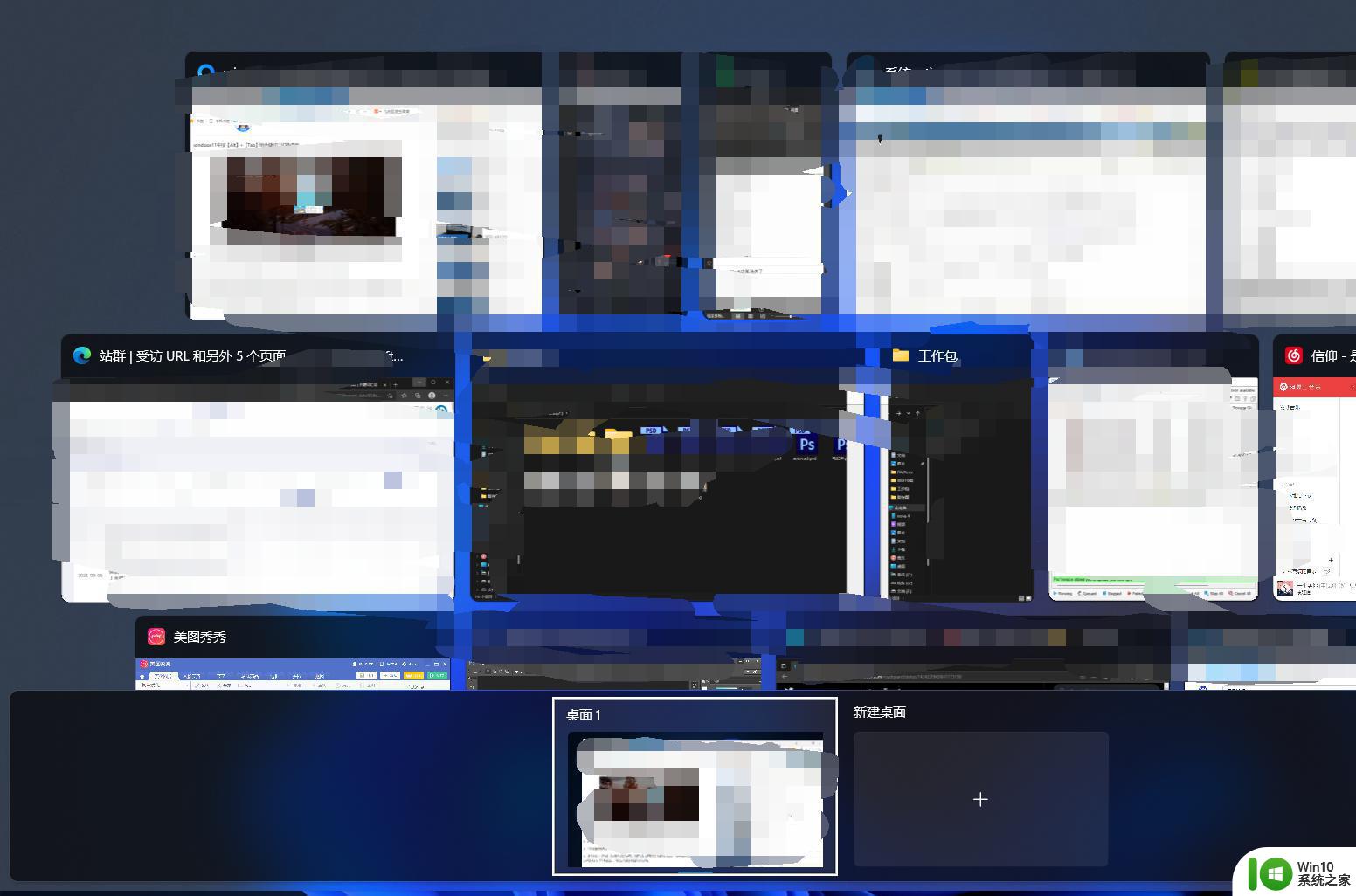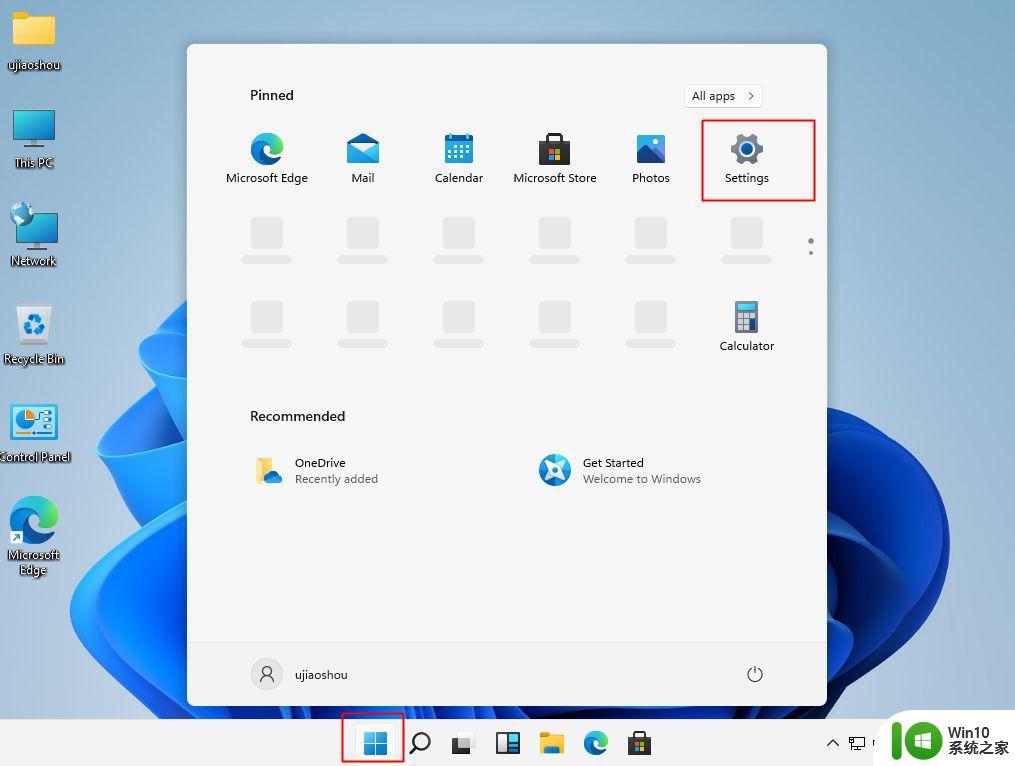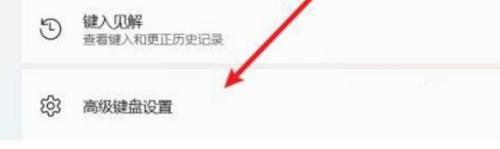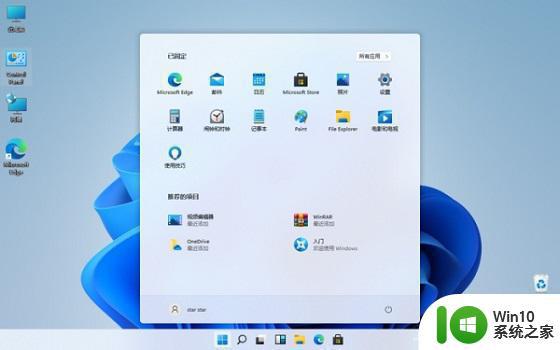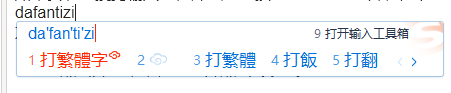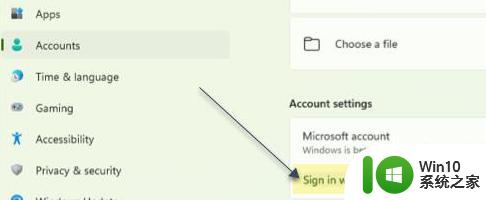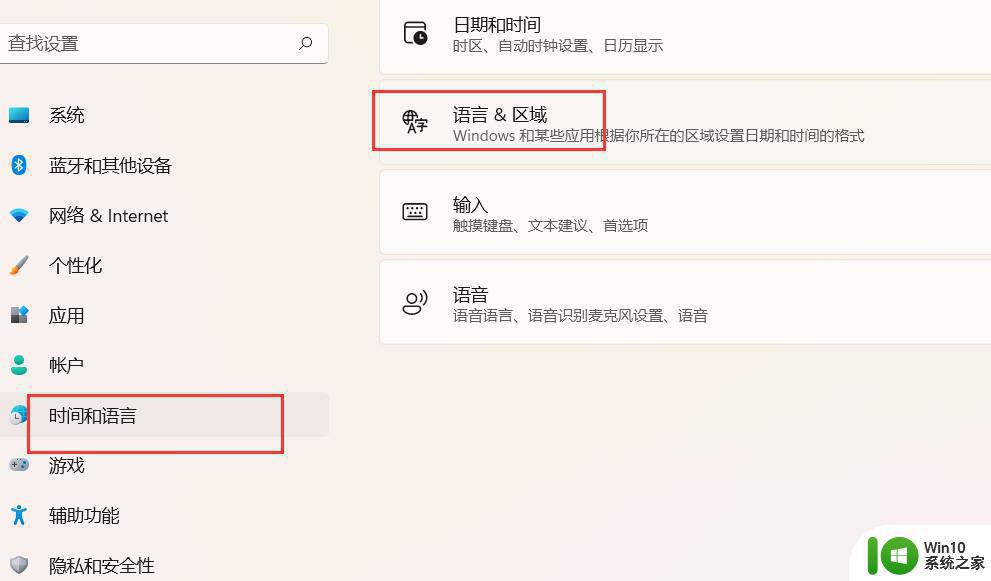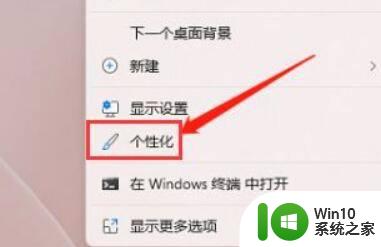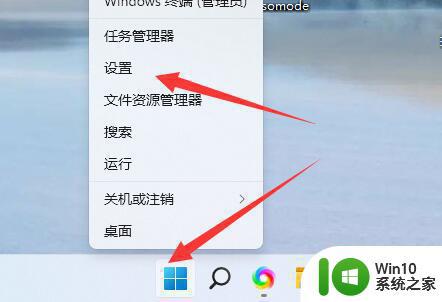win11如何切换简体中文 win11简繁体中文切换设置步骤
win11如何切换简体中文,Win11是微软最新推出的操作系统,它带来了许多令人激动的新功能和改进,对于使用简体中文的用户来说,切换到简体中文界面是必不可少的。要在Win11上进行简繁体中文切换,你只需按照以下简单步骤操作:首先,打开“设置”菜单;然后,在左侧面板中点击“时间和语言”选项;接下来,选择“区域和语言”;最后,在语言部分找到“添加偏好语言”按钮,并选择“简体中文”。通过这些简单的步骤,你可以快速轻松地在Win11上切换到简体中文界面,享受更加便捷的操作体验。
具体方法如下:
1、首先双击进入桌面的“this PC”图标。
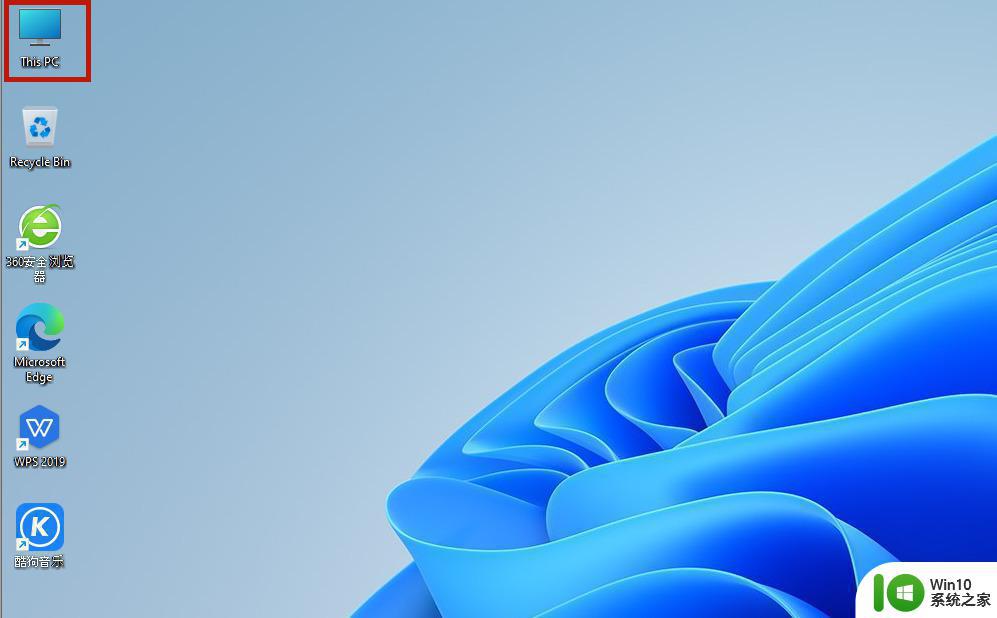
2、打开之后,找到功能页的“open settings”点击进入。
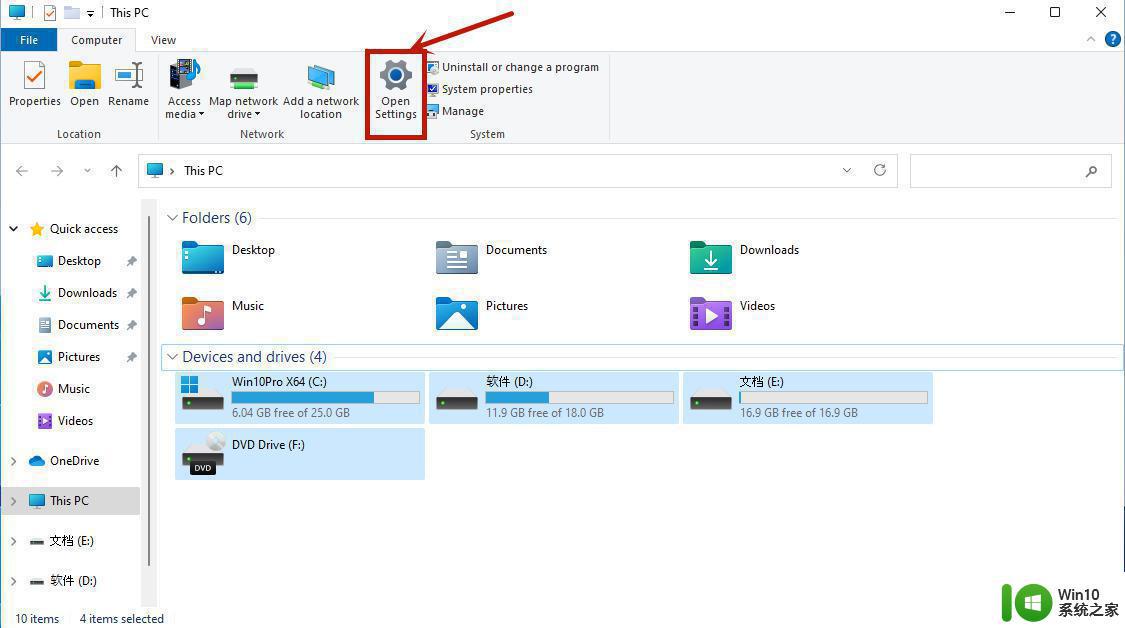
3、随后回到设置页面,点击“time&language”,再点击“language”。
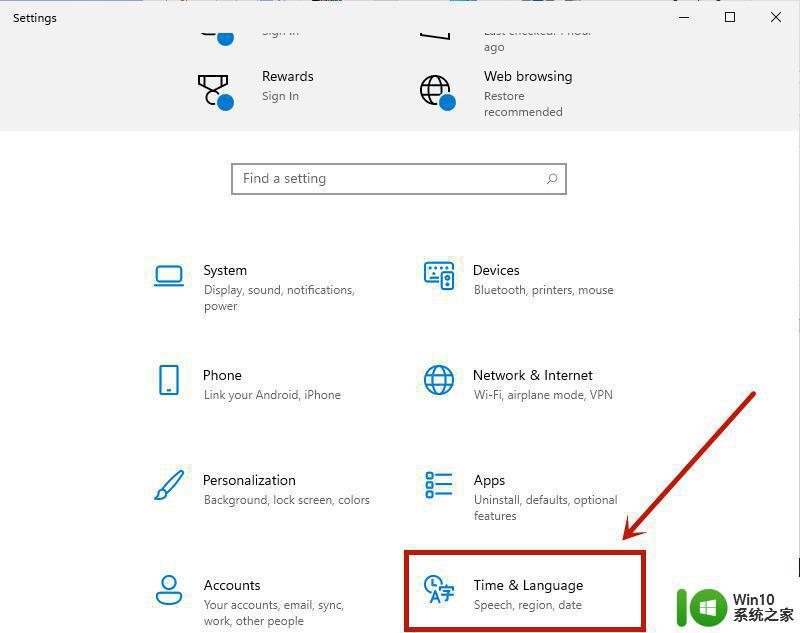
4、在language语言页面找到并点击“add a language”。
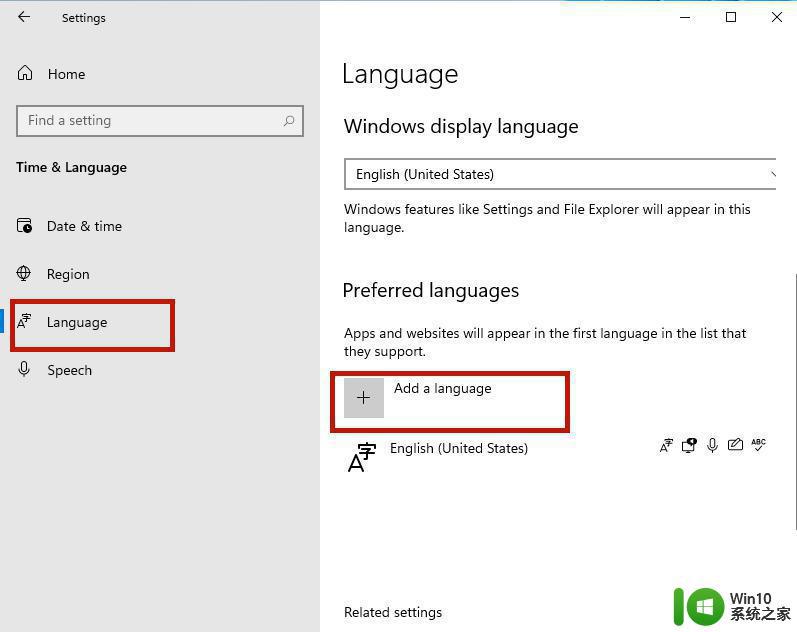
5、在新的页面中下滑,找到“中文(中华人民共和国)”,点击“next”。
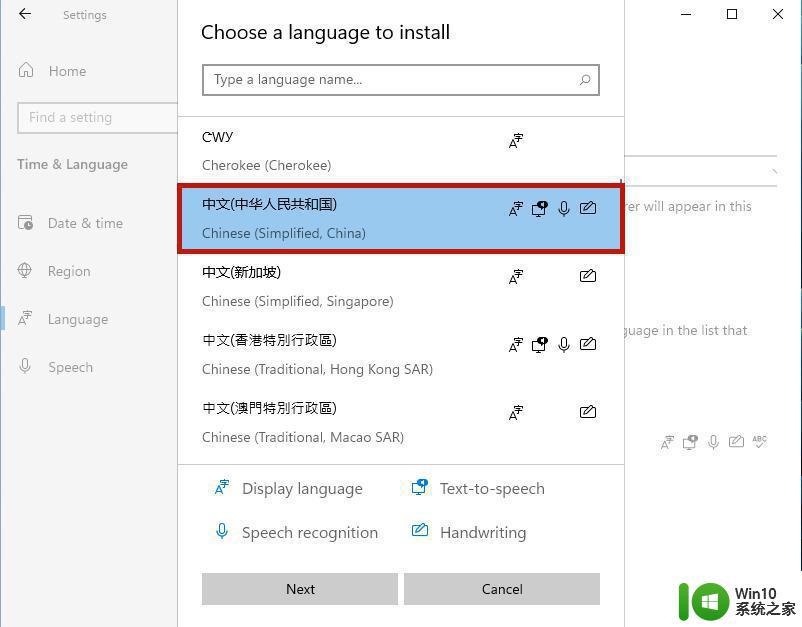
6、将所有框都勾选,之后点击“Install”。
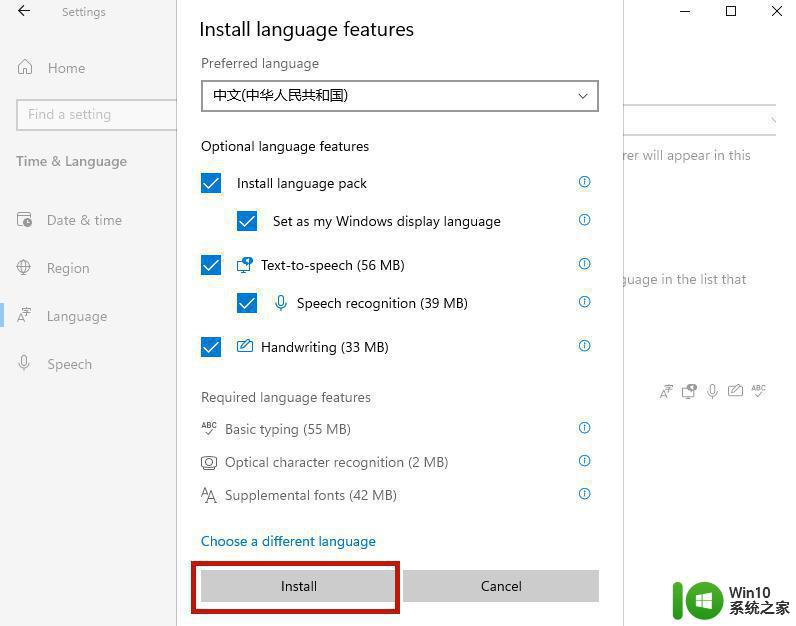
7、此时系统会自动进入更新,更新完成以后,系统会提示是否现在更换语言设置,点击“yes”即可。
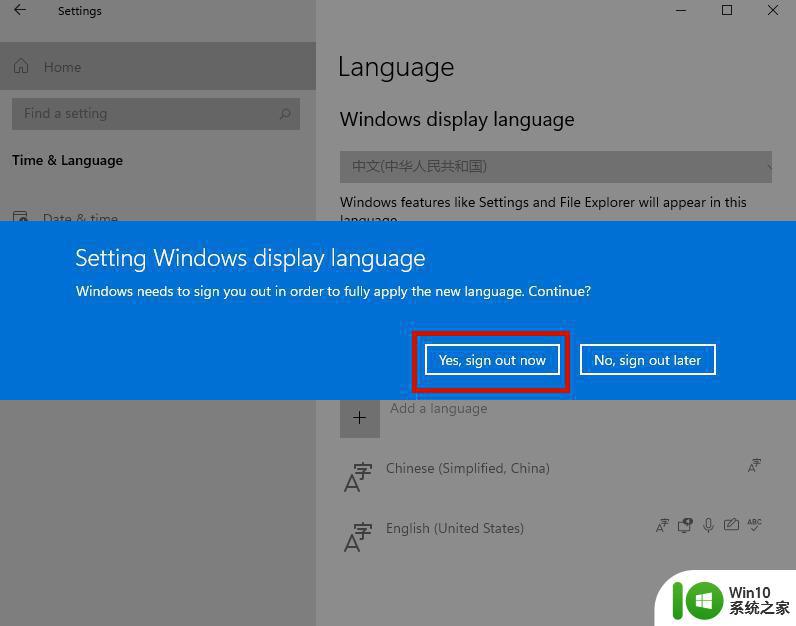
以上是如何在Win11中切换简体中文的所有内容,如果有出现相同情况的用户,可以按照小编的方法解决问题。