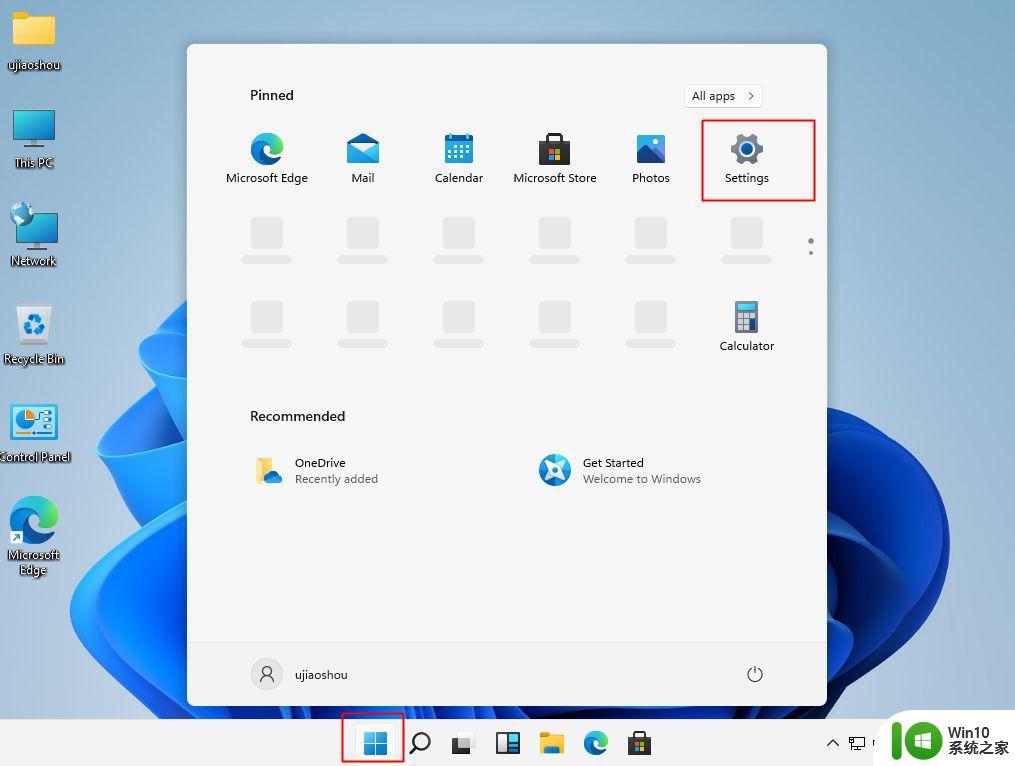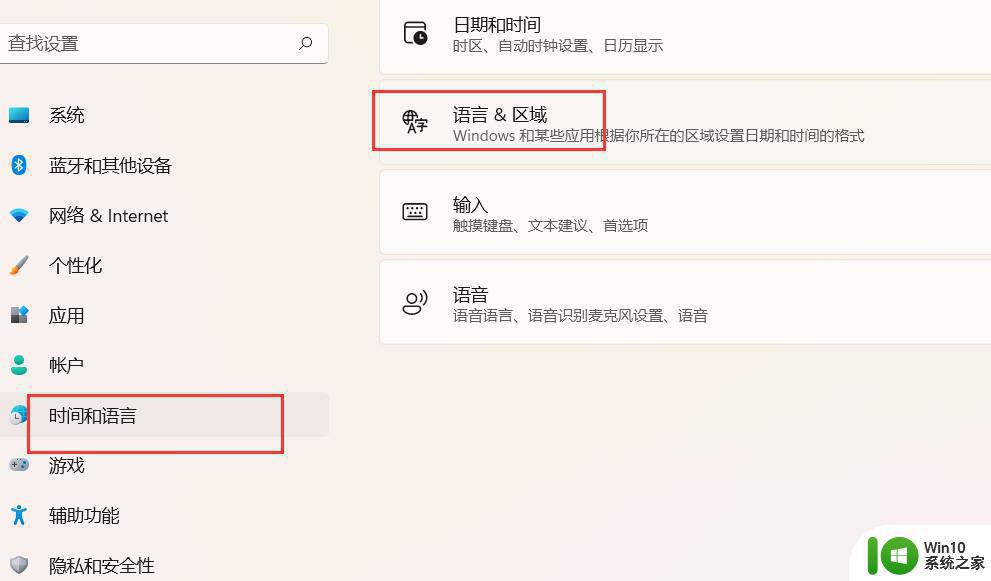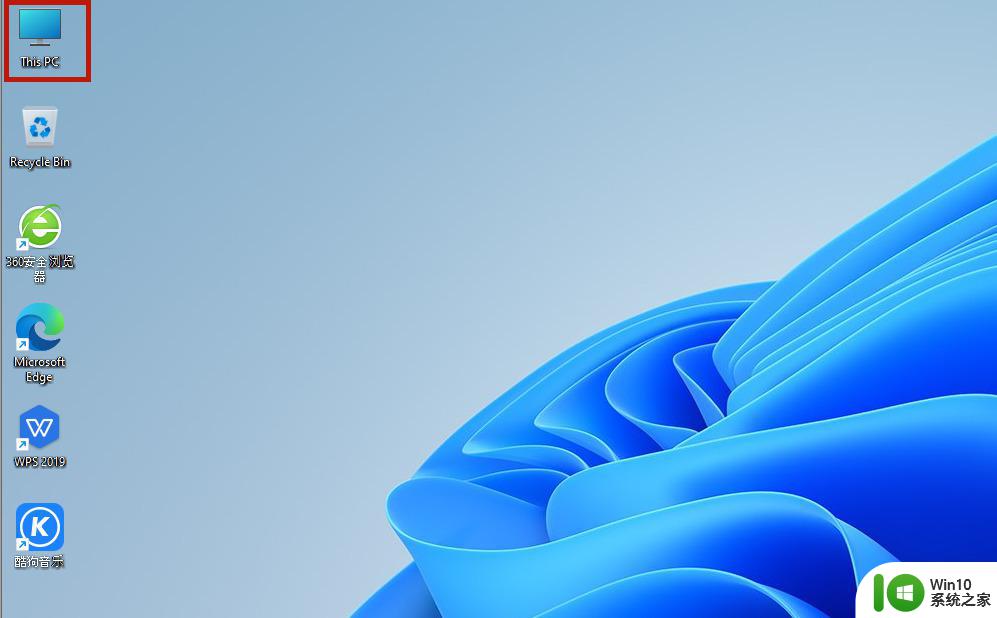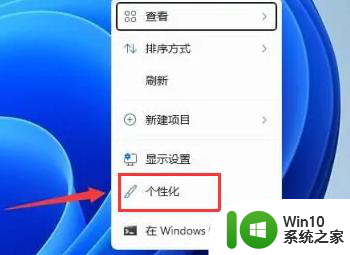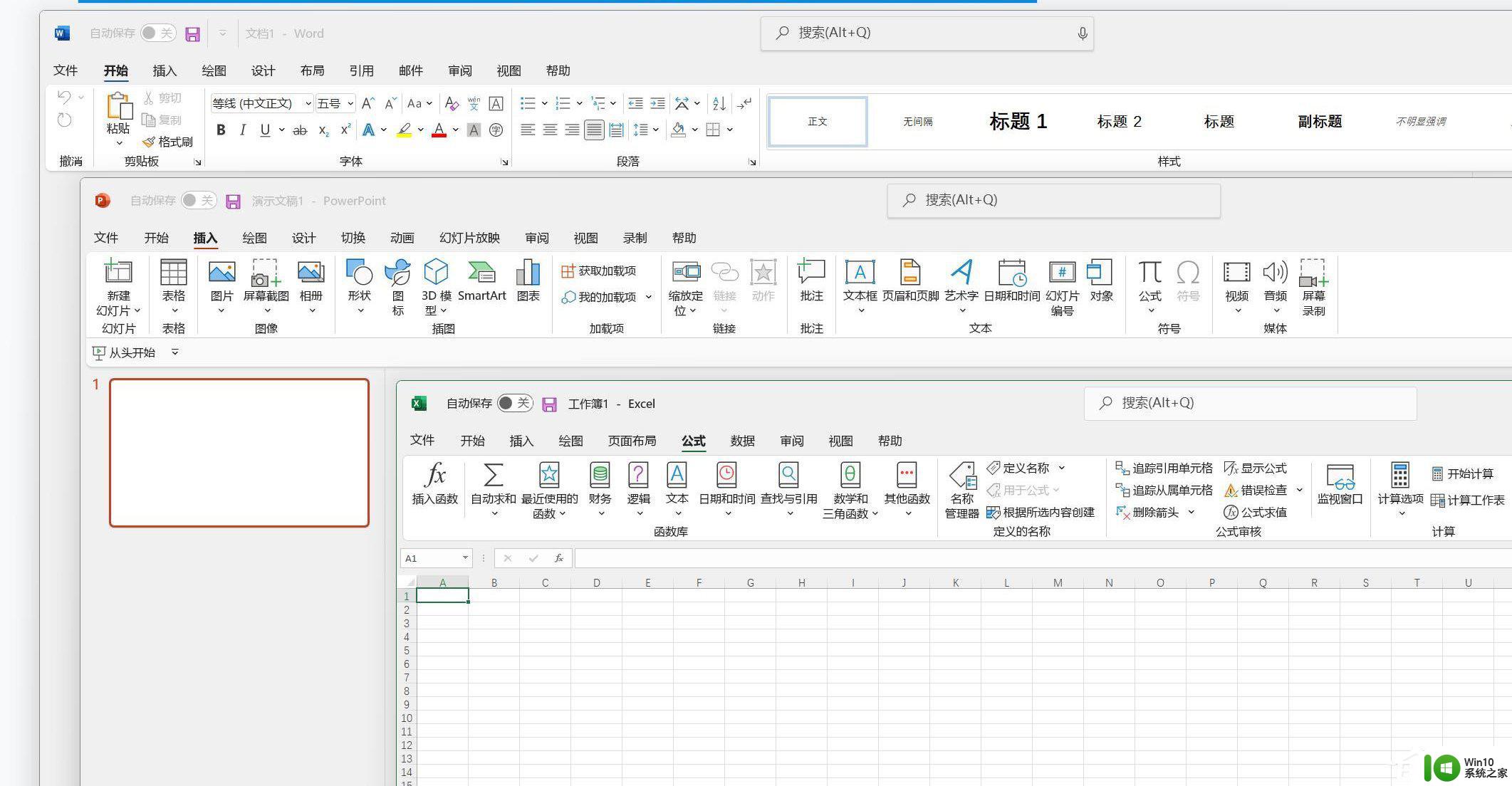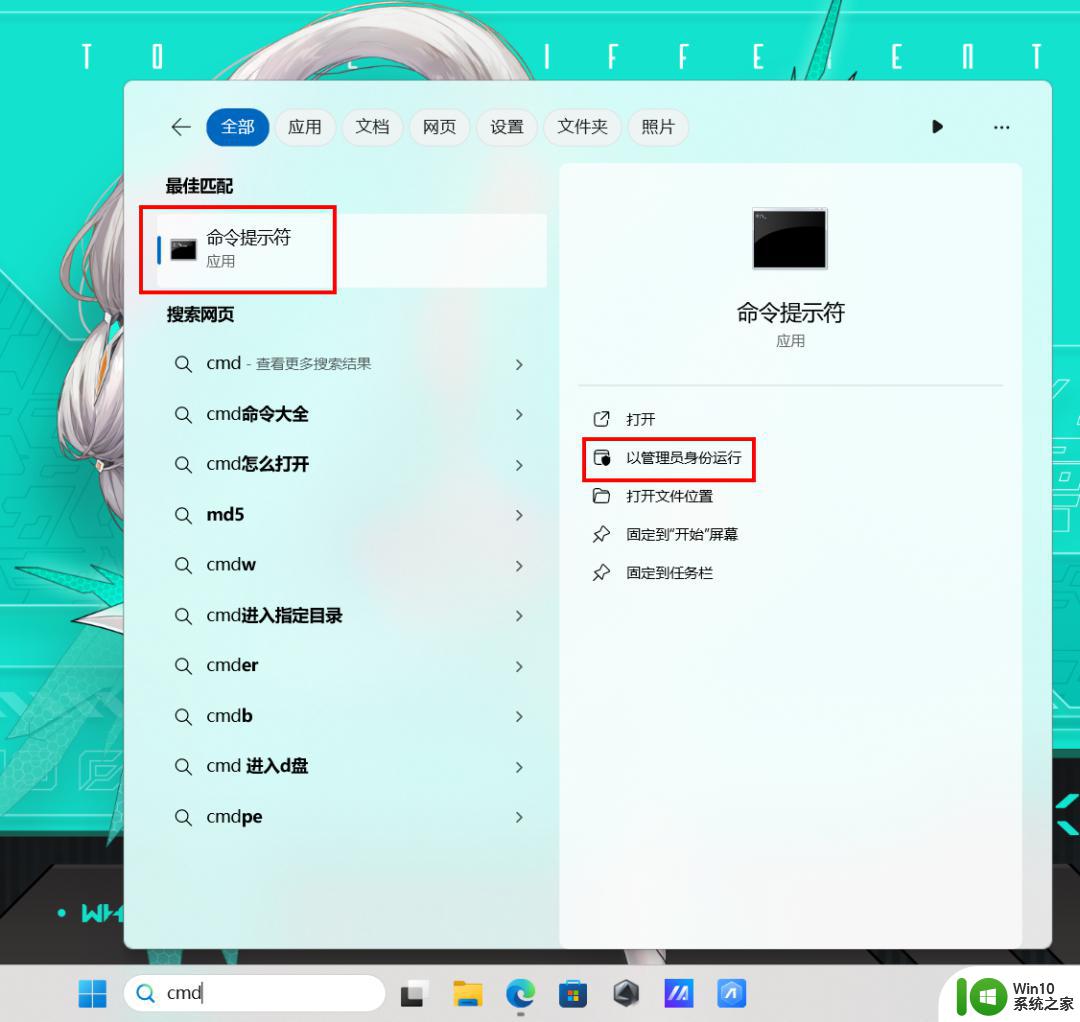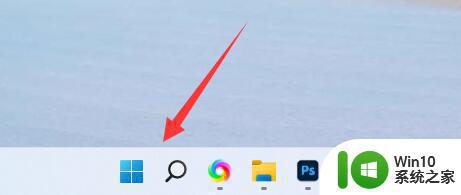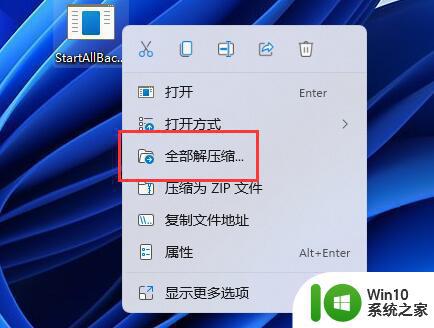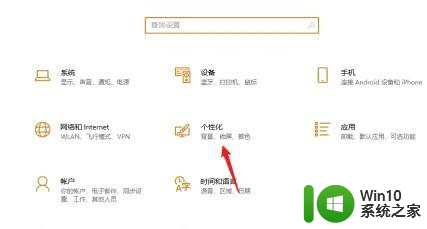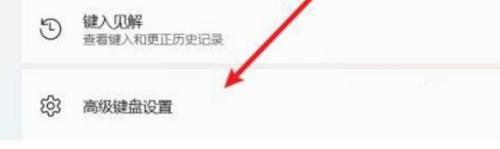如何将Win11中文界面切换为英语界面 Win11中文界面改为英语界面的教程
更新时间:2023-08-01 17:07:22作者:xiaoliu
如何将Win11中文界面切换为英语界面,Win11是微软最新推出的操作系统,它带来了许多令人兴奋的新功能和界面设计,对于一些习惯使用英语界面的用户来说,可能会感到有些不适应。幸运的是Win11提供了一种简单的方法来将中文界面切换为英语界面,让用户能够更轻松地使用操作系统。本文将为大家介绍如何通过简单的步骤将Win11中文界面改为英语界面,帮助用户更好地适应和使用这个全新的操作系统。
具体方如下:
1、首先右键底部“开始菜单”打开“设置”。
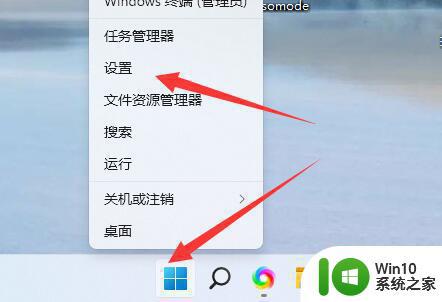
2、然后进入左边“时间和语言”。
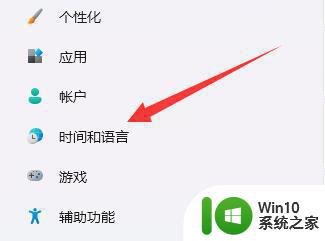
3、接着打开其中的“语言和区域”。
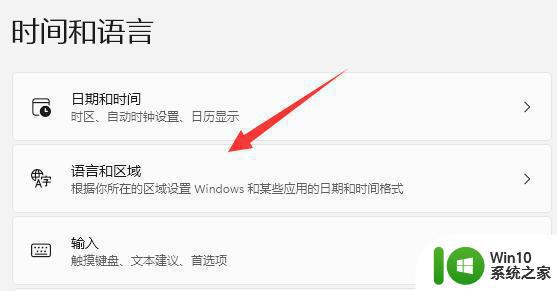
4、随后将windows显示语言改为“English”。
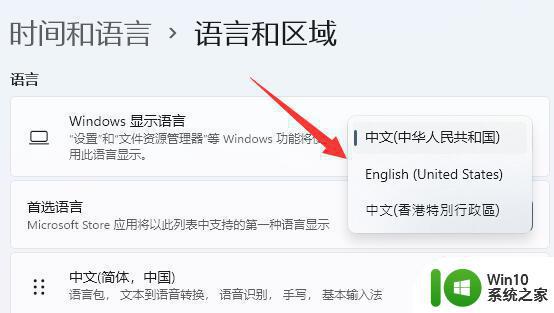
5、最后再“注销”一下电脑就可以让系统显示英语了。
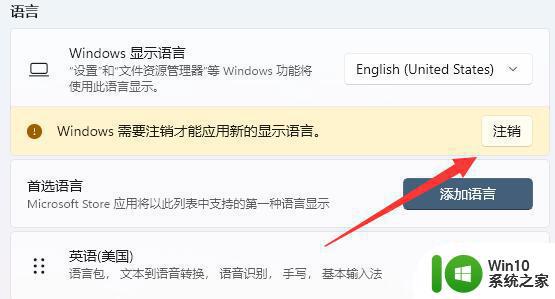
6、如果其中没有英语,可以点击“添加语言”。
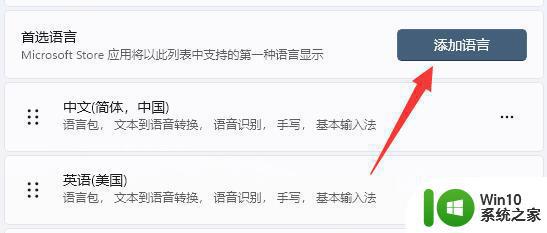
7、然后在其中搜索并下载安装英语即可。
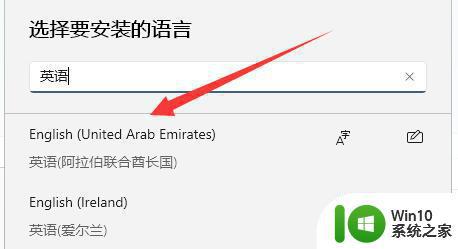
以上是如何将Win11中文界面切换为英语的全部内容,如果您遇到类似的问题,请按照本文中介绍的步骤进行修复,希望这篇文章对您有所帮助。