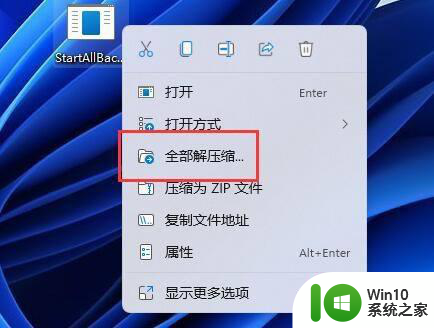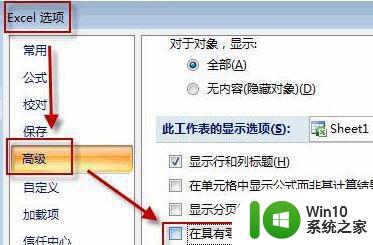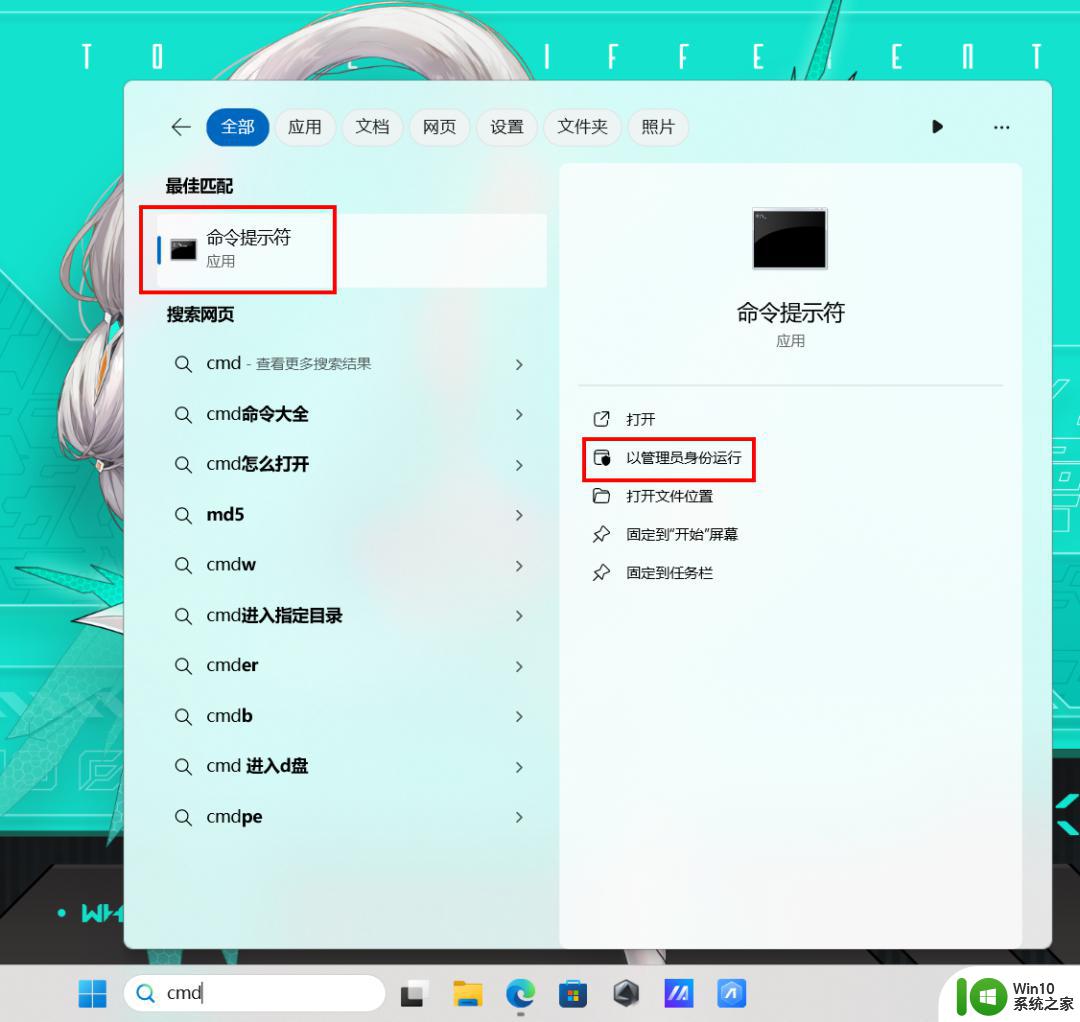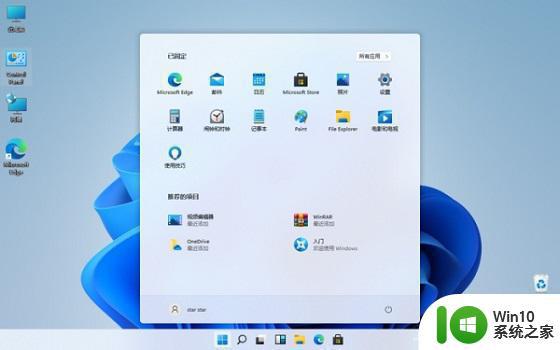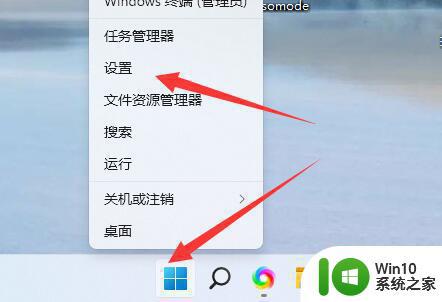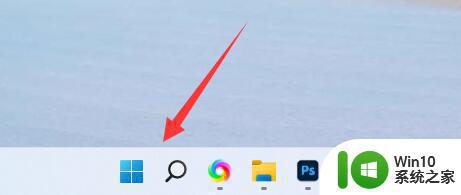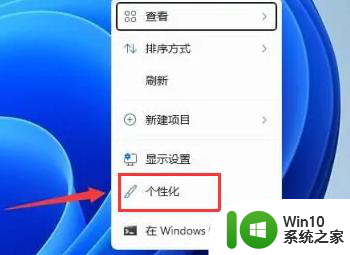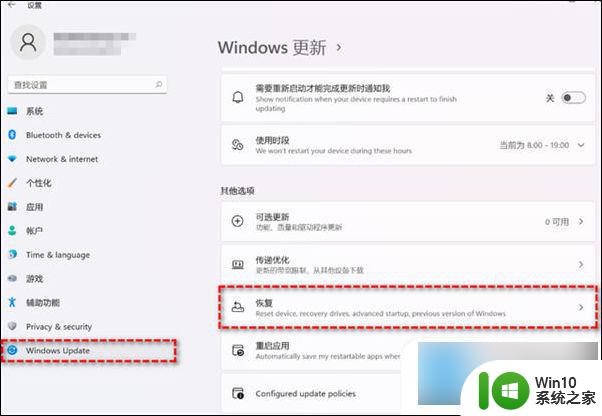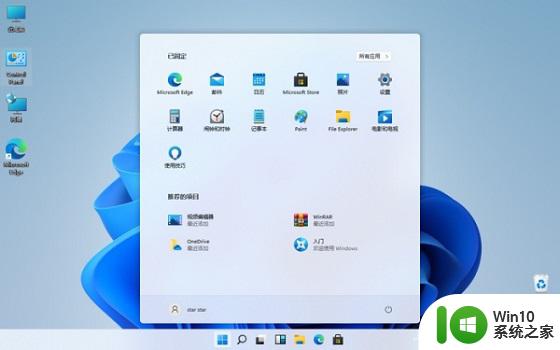教你把win11系统界面变成win10风格 如何将Windows 11系统界面变为Windows 10风格
教你把win11系统界面变成win10风格,近日微软推出了全新的Windows 11操作系统,引起了广大用户的关注和兴趣,随着Windows 11的发布,一些用户发现其界面与之前的Windows 10有所不同,且不习惯新的设计风格。为了满足这部分用户的需求,我们将在本文中教你如何将Windows 11系统界面变为Windows 10风格,帮助你更好地适应和使用新的操作系统。无论是对于习惯了Windows 10界面的用户,还是对于新系统界面不太适应的用户,本文都将为你提供一些简单有效的方法,让你在Windows 11中感受到熟悉的Windows 10风格。
具体方法如下:
1、首先我们要下载一个“startallback”软件。
2、我们会下载到一个压缩包,将它“解压”出来。
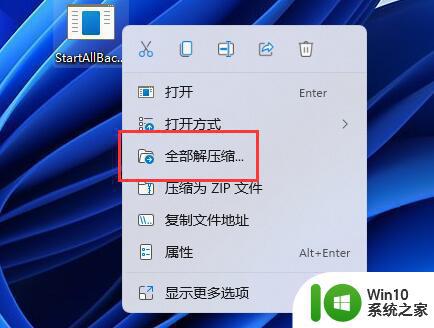
3、解压出来后,我们双击运行“startallback.exe”就能将它安装到电脑上了。
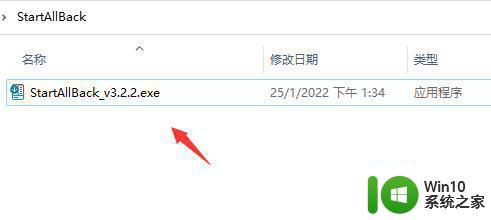
4、如果安装完成后找不到软件,可以打开“控制面板”。

5、随后将把右上角“查看方式”改为“大图标”或“小图标”
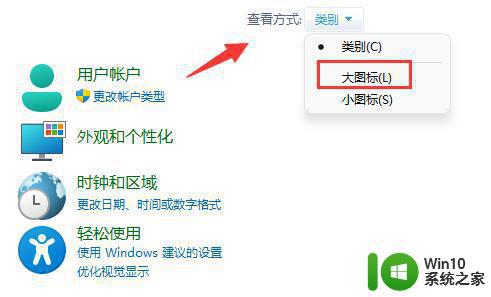
6、修改完成,即可打开“startallback”了。
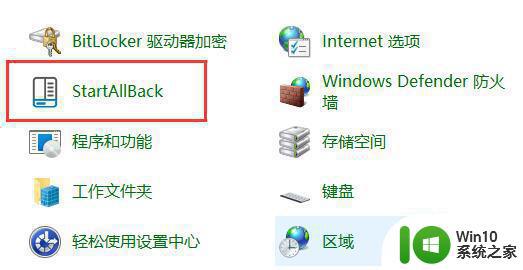
7、打开后,在“欢迎界面”,选择使用“Windows10主题样式”并重启电脑即可。
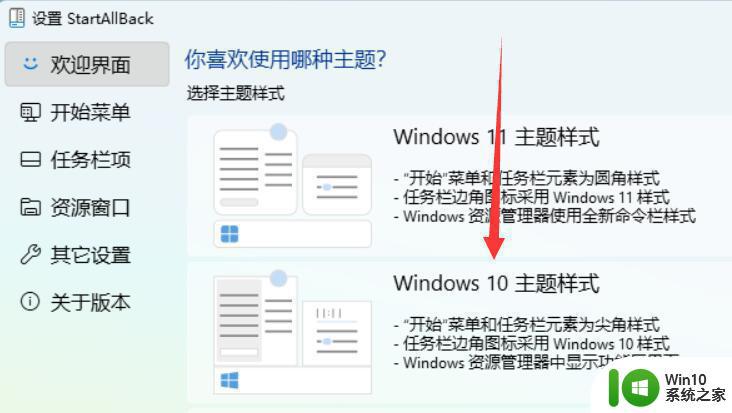
以上是教你如何将win11系统界面变成win10风格的全部内容,如果你遇到相同问题,可以参考本文中介绍的步骤进行修复,希望对大家有所帮助。