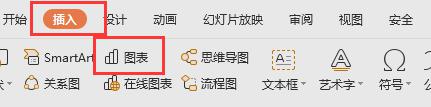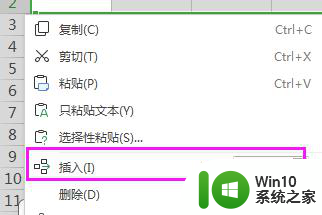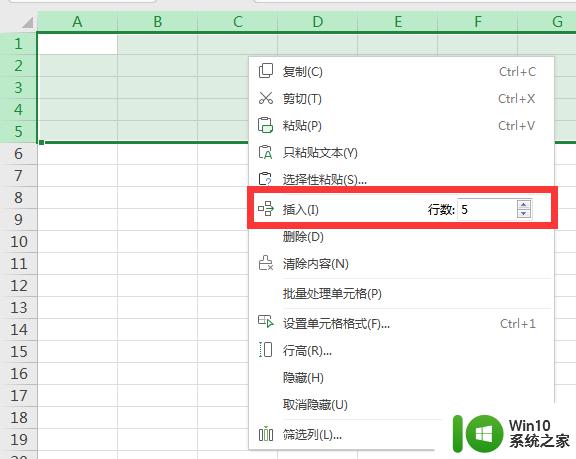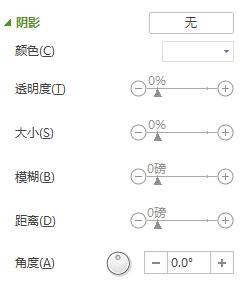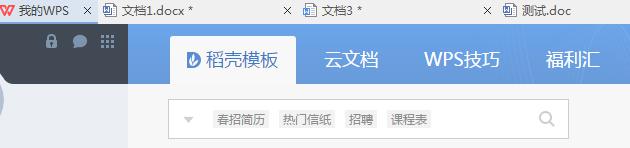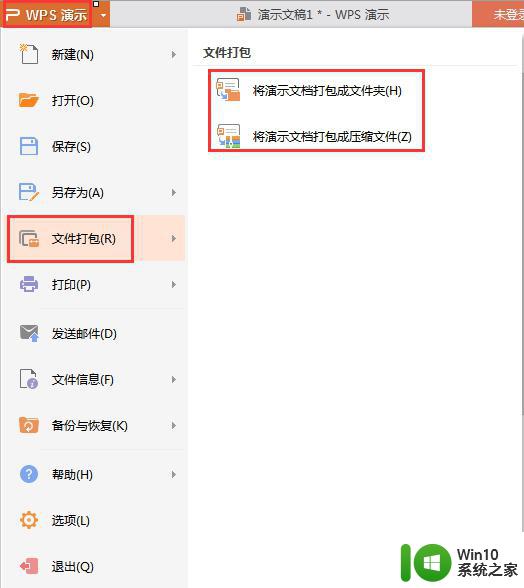wps插入多媒体对象 wps插入多媒体对象的步骤
在当今数字化的时代,多媒体对象的使用已经成为我们日常生活中不可或缺的一部分,而WPS作为一款功能强大且易于使用的办公软件,其插入多媒体对象的步骤也变得更加简单和便捷。通过WPS,我们可以轻松地在文档中插入图片、音频和视频等多媒体元素,使得文章更加生动有趣。而在插入多媒体对象的步骤中,WPS提供了多种选项和功能,如调整大小、设置播放方式和添加动画效果等,使得我们能够根据需要自由地编辑和布局多媒体内容。无论是在教育、商务还是娱乐领域,WPS插入多媒体对象的功能都能够为我们的文档增添亮点,提升文章的质量和吸引力。

向幻灯片文件添加影片或声音
选取要添加影片或声音的幻灯片。
在“插入”选项卡上,选择“影片”或“声音”,再执行以下操作之一:
单击“影片”,选取包含所需影片文件的文件夹,再选择所需影片文件,单击“打开”。
单击“声音”,选取包含所需声音文件的文件夹,再选择所需声音文件,单击“打开”。
WPS演示会询问您希望在幻灯片放映时如何开始播放声音,可选取“自动”或“在单击时”播放。
操作小贴士
插入任何一个音频或视频对象,该对象都会自动加入到“自定义动画”任务窗格(任务窗格是应用程序中提供常用的窗口。其位置、大小均可根据实际需要调整,方便用户在使用相关时仍可继续编辑文稿。)的列表中,可以通过单击所需动画项目的下拉箭头,对其进行各种设置,如下图所示: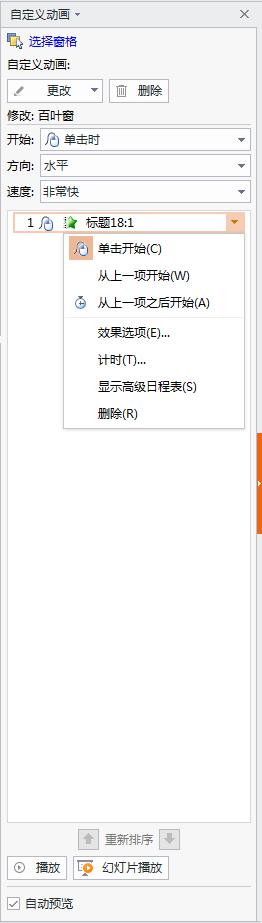
以上就是插入多媒体对象的全部内容,如果您遇到此类问题,可以按照本文介绍的方法进行解决,希望本文能对您有所帮助。