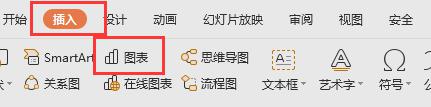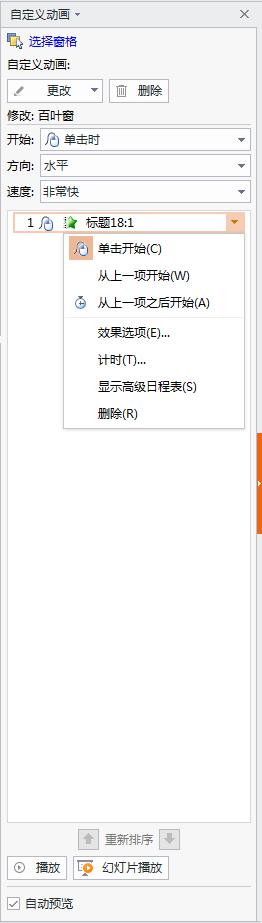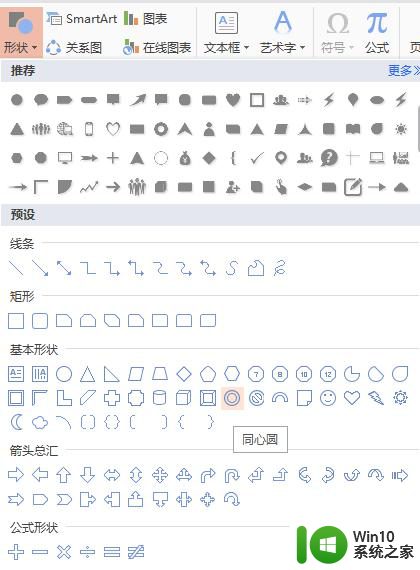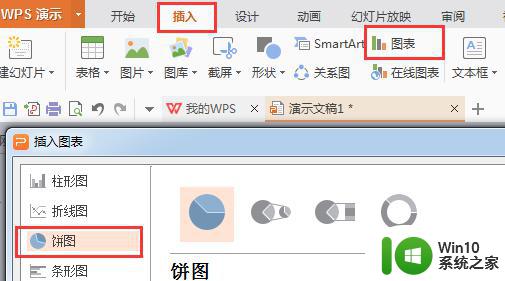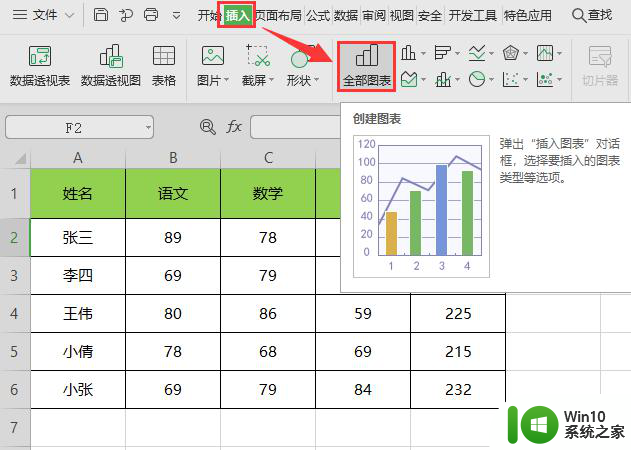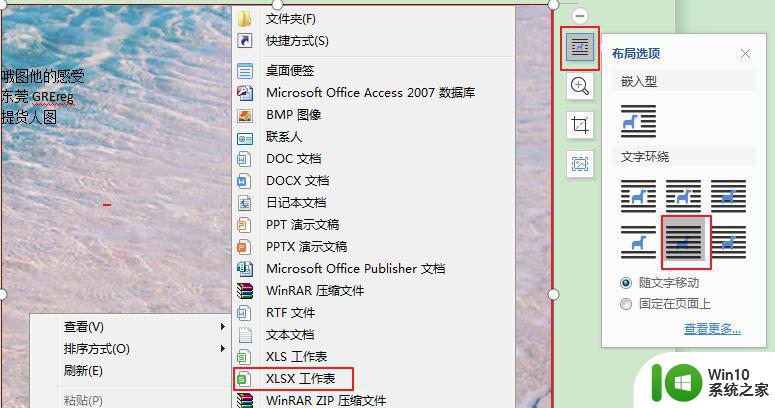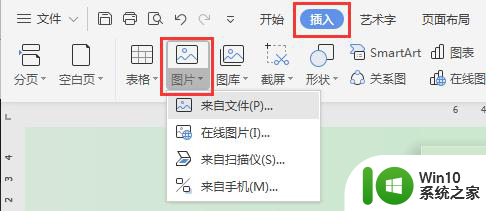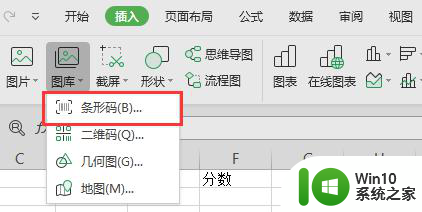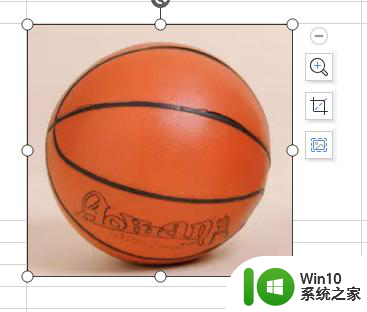wps插入自选图形对象 wps插入自选图形对象的常见问题及解决方法
wps插入自选图形对象,WPS中插入自选图形对象是许多用户常用的操作,但在使用过程中也会遇到一些常见问题,例如无法调整大小或旋转,无法填充颜色等,针对这些问题,本文将介绍几种常见的解决方法,帮助用户更加顺利地完成自选图形对象的制作和编辑。同时我们也会分享一些实用的技巧和注意事项,希望对大家有所帮助。

自选图形可以调整大小、旋转、翻转、着色以及组合以生成更复杂的图形。许多图形都有调整控点,可以用来更改图形的大多数重要特性。
通常情况下用户都是在“插入”选项卡中选取“形状”,再选取可用的自选图形(自选图形:一组现成的形状,包括如矩形和圆这样的基本形状,以及各种线条和连接符、箭头总汇、流程图符号、星与旗帜和标注等。),操作步骤如下:
在“插入”选项卡中,选取“形状”,打开下拉列表框。
打开图形类别,将鼠标移至相应项,在打开图形集合中单击要绘制图形的项。
在要插入图形的位置,按下鼠标,并拖动。
移动缩放控点或调整控点来调整图形的大小和形式。
下面介绍一个插入一个特殊的上凸带形图形的实例:
在“自选图形”任务窗格上,在“星与旗帜”类别中,单击“上凸弯带形”
在要插入图形的位置,按下鼠标左键,并拖动生成一个原始图形。
添加文字,调节图形的调整控点(图中的黄色控点),实现需要的图形,如下图所示:

以上是关于在WPS中插入自定义图形对象的所有内容,如果您遇到类似的问题,可以尝试按照我的方法来解决,我希望这篇文章对您有所帮助。