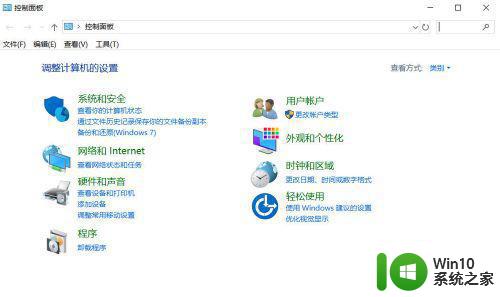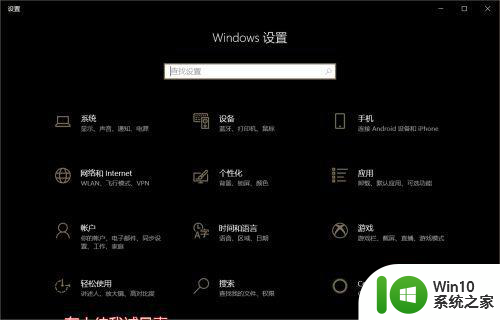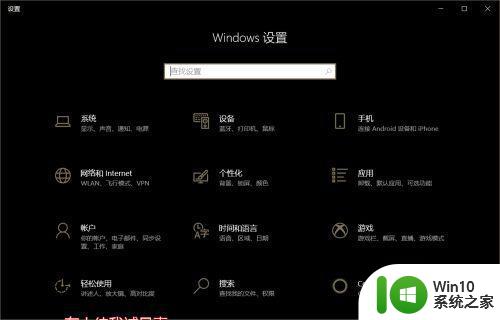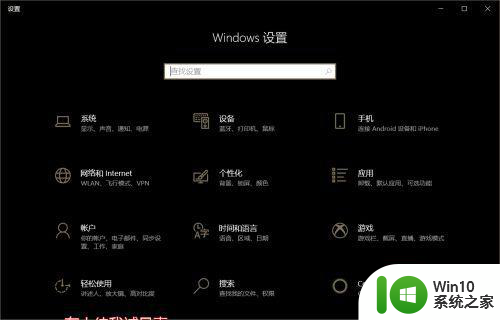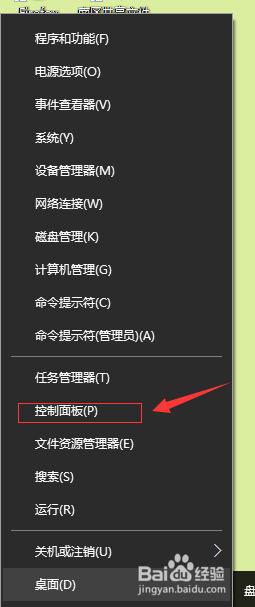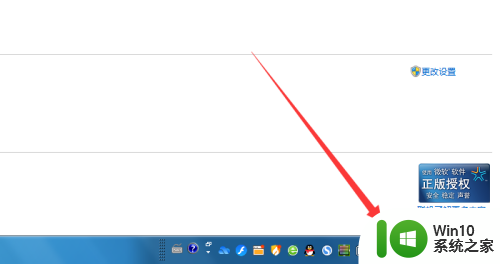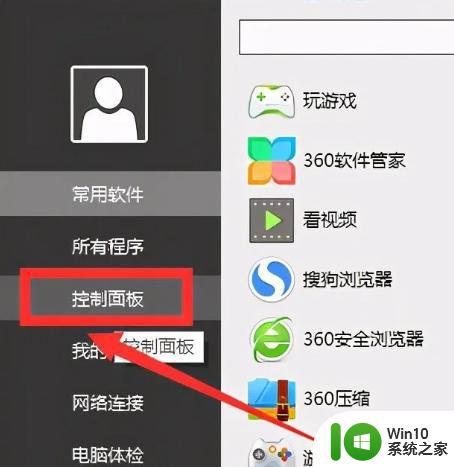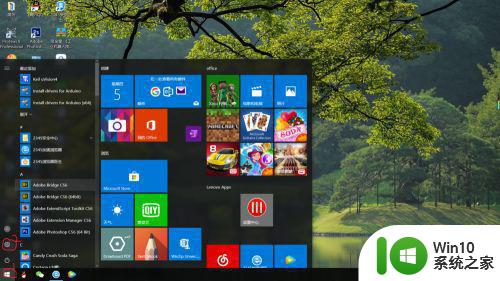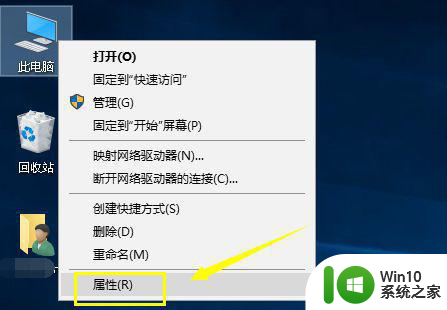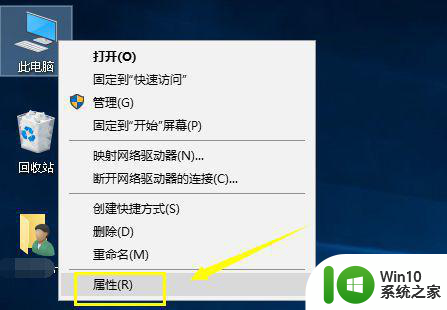win10系统电脑插耳机没声音的处理方法 win10系统电脑耳机无声怎么解决
win10系统电脑插耳机没声音的处理方法,当使用Win10系统的电脑时,有时可能会遇到插入耳机后没有声音的问题,这可能会让我们感到困扰,特别是在需要使用耳机进行音频播放或通话时。幸运的是这个问题是可以解决的。本文将为您介绍一些处理方法,帮助您解决Win10系统电脑插耳机无声的问题。无论是检查音量设置、更新驱动程序还是调整默认音频设备,下面的方法将为您提供一些有用的指导,以确保您的耳机能够正常工作。
具体方法:
一、声音设备设置
1、插上耳机后出现没有声音的时,我们可以直接开启win10系统的控制面板,在控制面板中,点击硬件和设置选项。
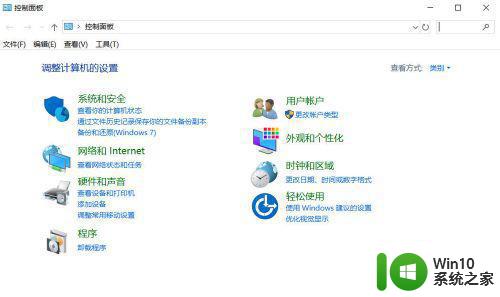
2、在硬件和声音设置窗口中,我们点击声音设置选项下的管理音频设备,系统就会弹出目前的所有音频设备。
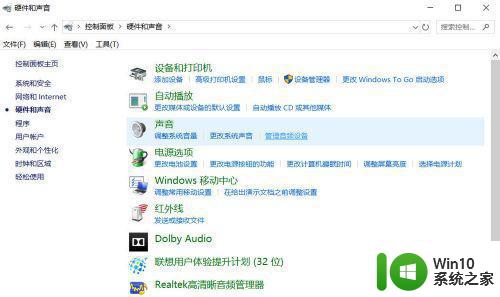
3、在管理音频设备窗口中,我们点击录制选项,将麦克风设置为默认设备,同时启用立体声混音,这样就可以将耳机开启声音。
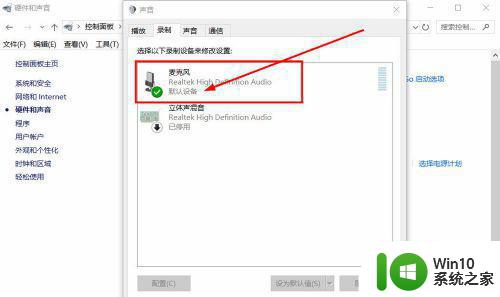
二、耳机驱动设置:
1、电脑驱动无法正确运行时,也会导致耳机无法发出声音。此时我们在声音设置窗口,点击最下方的高清晰音频管理器。
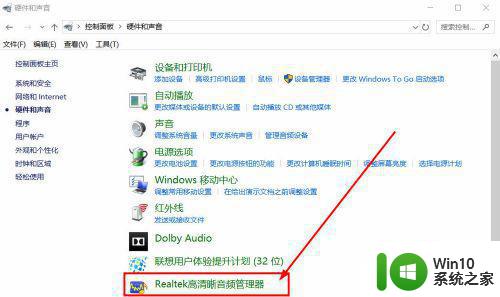
2、在高清音频管理器的设置窗口中,点击右上角的小文件夹图标,系统就会自动弹出设置选项。
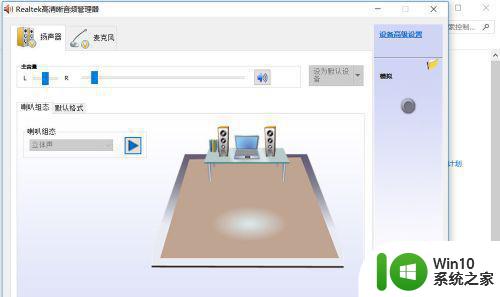
3、点击图标后,系统会弹出设置,我们勾选插入设备时弹出对话框,然后点击确定。这样当我们插入耳机的时候,就可以手动选择对应的设备驱动。
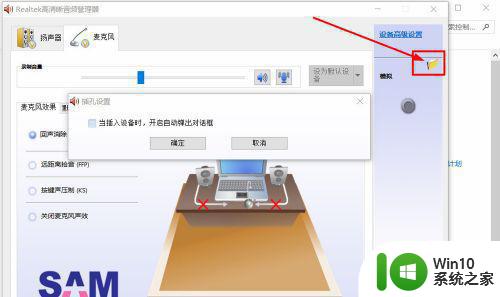
以上就是win10系统电脑插耳机没声音的处理方法的全部内容,对于不太了解的用户,可以按照小编的方法进行操作,希望能够帮助到大家。