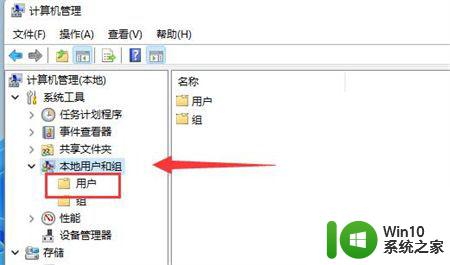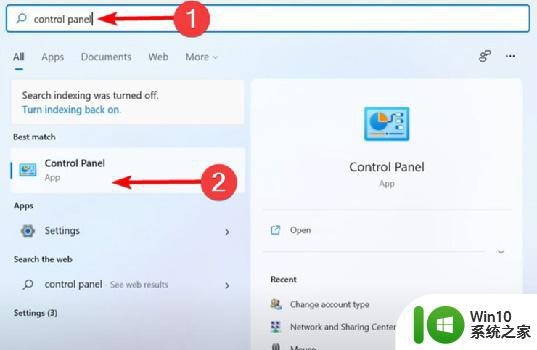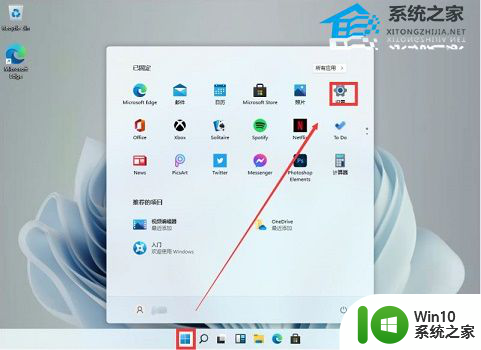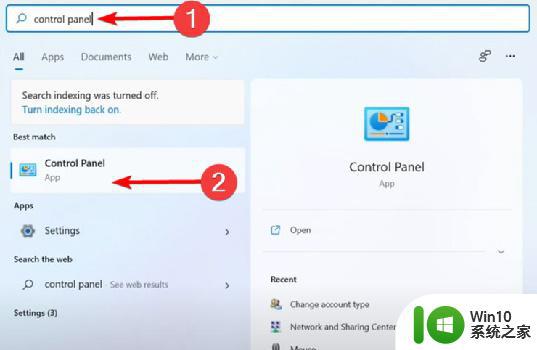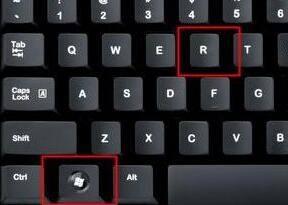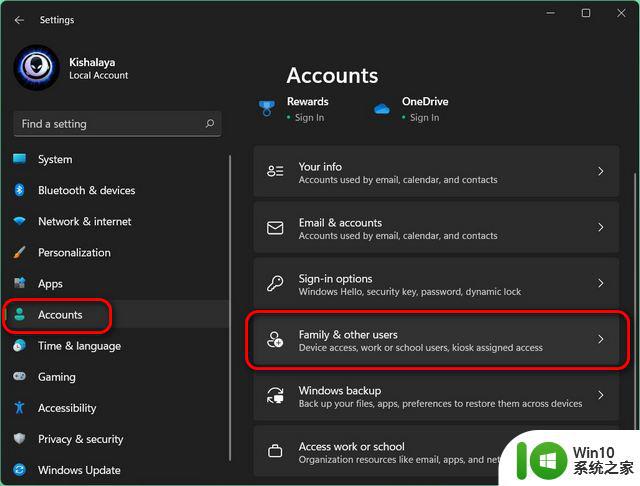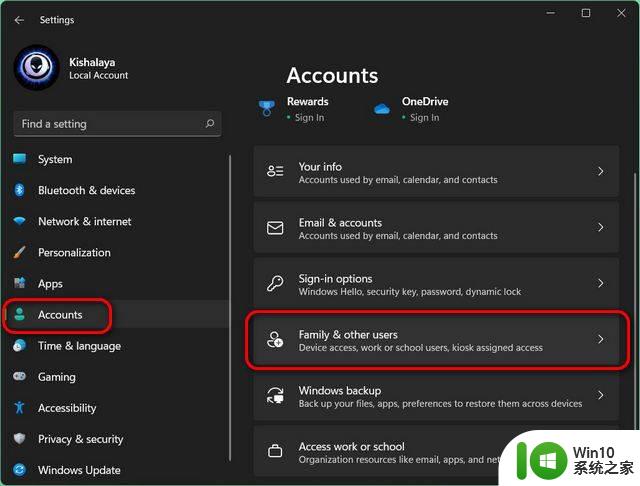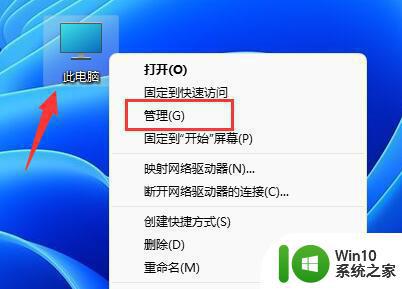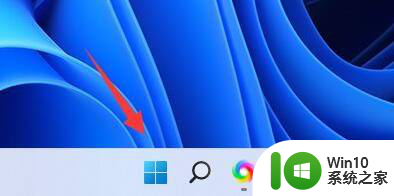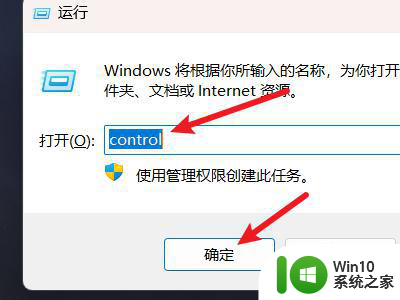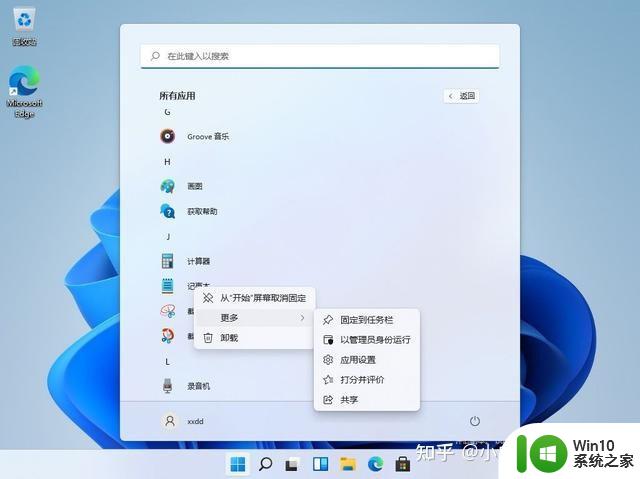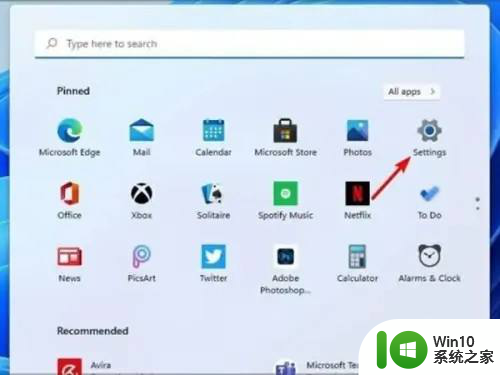win11如何删除管理员账户 win11系统中删除管理员账户的方法和步骤
更新时间:2023-08-06 17:59:20作者:xiaoliu
win11如何删除管理员账户,Win11作为微软最新发布的操作系统,带来了一系列令人惊喜的新功能和改进,在使用Win11的过程中,我们可能会遇到需要删除管理员账户的情况。如何在Win11系统中删除管理员账户呢?下面将为大家介绍一种简单而有效的方法和步骤。无论是因为账户安全性的考虑,还是由于其他原因,掌握如何删除管理员账户都是非常重要的。接下来让我们一起来了解一下吧。
具体步骤如下:
1、首先在桌面上找到此电脑然后鼠标右击,选择“管理” 。
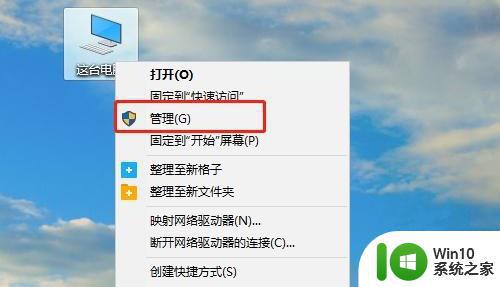
2、之后可以重新进入计算机管理页面,点击“本地用户和组 - 选择用户文件夹 - 找到计算机\默认帐户管理员” 。
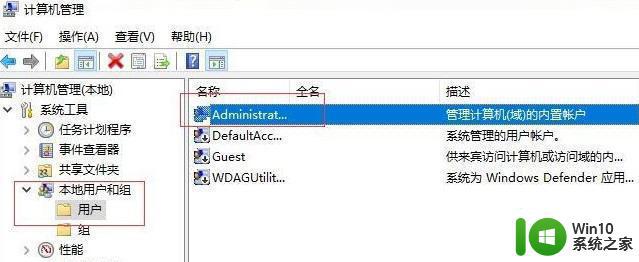
3、随后右击管理员帐户,并在此选择属性。
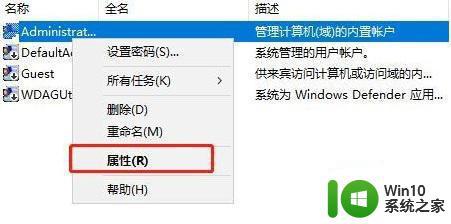
4、打开属性后需要你检查帐户是否已禁用之后就点击确定。
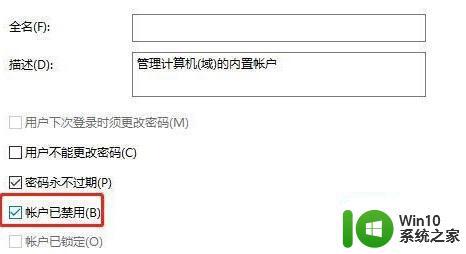
5、禁用默认管理员帐户后,如果需要重新启动,就按照上述的操作进行就好了。
以上是关于如何删除 Windows 11 中管理员账户的全部内容,如果您遇到了这种情况,可以尝试使用小编提供的方法进行解决,希望这对大家有所帮助。