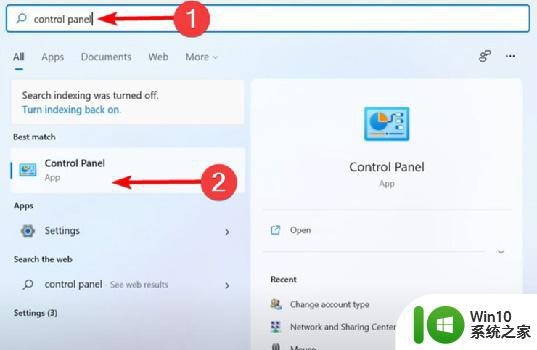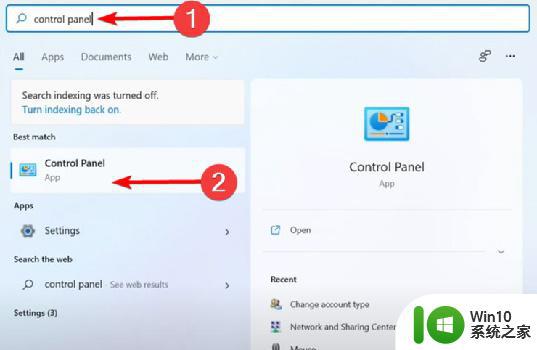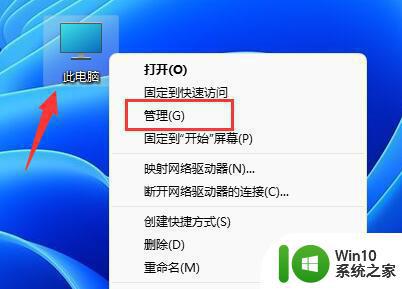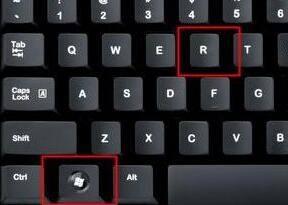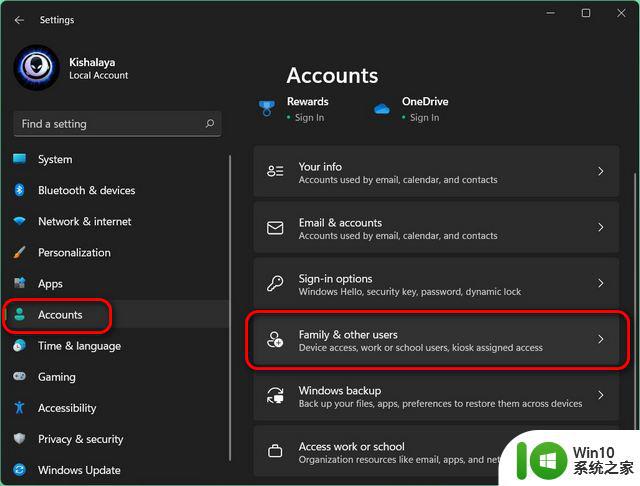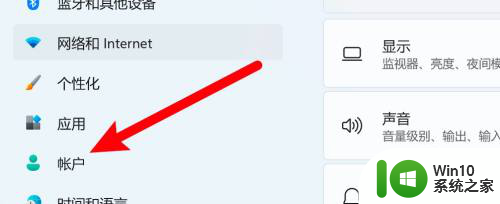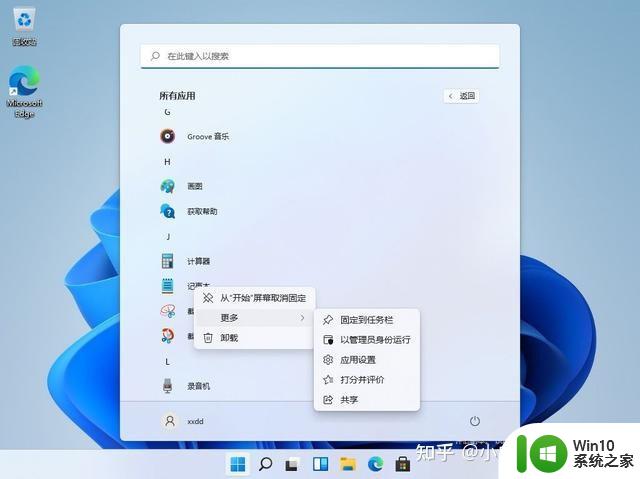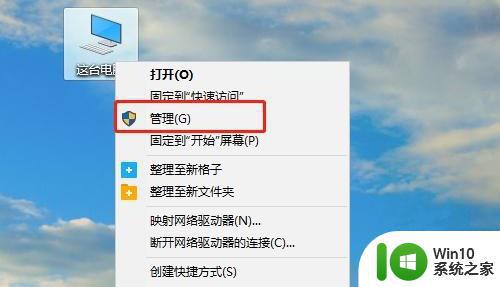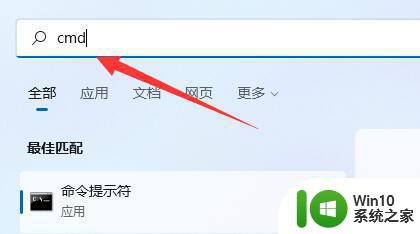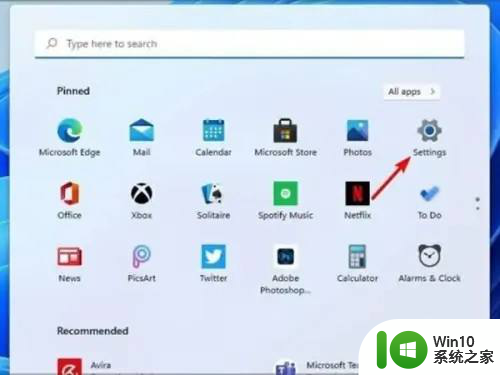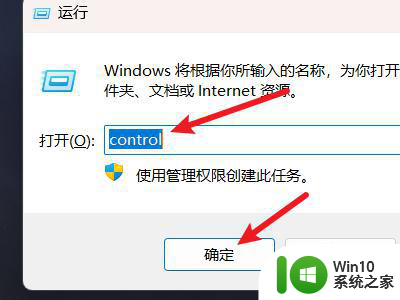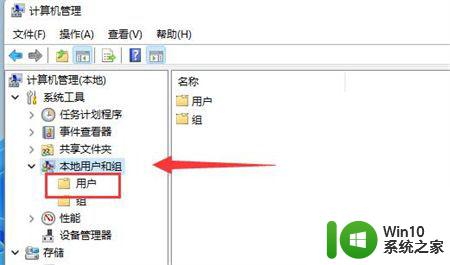win11如何将管理员账号改为administer Win11管理员账户的设置方法
Win11作为微软最新推出的操作系统,引起了广大用户的关注和热议,其中Win11管理员账户的设置方法备受关注。管理员账户在操作系统中具有最高权限,可以对系统进行全面控制和管理。Win11将管理员账号改为administer的设置方法却引起了一些用户的困惑。在本文中我们将详细介绍如何将Win11的管理员账户更改为administer,让用户能够更加灵活地管理自己的电脑。
如上所述,当您在 Windows 11 中创建新帐户时,它默认为“标准”类型,具有有限的权限。标准帐户用户可以运行现有应用程序(前提是为所有用户安装了这些应用程序)、执行基本任务以及修改仅与其帐户相关的系统设置。
另一方面,管理员拥有深远的权力,使他们几乎可以进行影响所有用户帐户的任何系统范围的更改。具有管理权限的帐户可以进行许多更改,从软件安装到硬件添加,从访问受保护的系统文件到更改安全设置等。
这里要注意的另一件重要事情是,只有在 Windows 11 上具有管理权限的用户才能更改其他用户的帐户类型。因此,无论您是想将标准用户提升为管理员还是将管理员帐户降级为标准用户,您都需要从管理员帐户登录才能执行此操作。
最后,Windows 11 中的原始用户帐户默认始终具有管理权限。要撤销这些权限,您首先需要在您的计算机上创建另一个管理员帐户。然后,您可以从新的管理员帐户登录,将原始用户帐户从管理员更改为标准。
现在您已经了解了 Windows 11 上两种类型的用户帐户的基础知识,让我们看看如何将帐户从标准更改为管理员。
注意:以下方法适用于本地用户帐户和Microsoft 帐户。
方法 1:通过设置更改帐户类型授予或撤销帐户管理员权限的最简单方法是通过 Windows 11 设置。就是这样:
使用Windows 11 键盘快捷键Windows 键 + I打开您的 PC 设置。在设置面板上,单击左侧边栏上的“帐户”,然后在右侧窗格中选择“家庭和其他用户”。
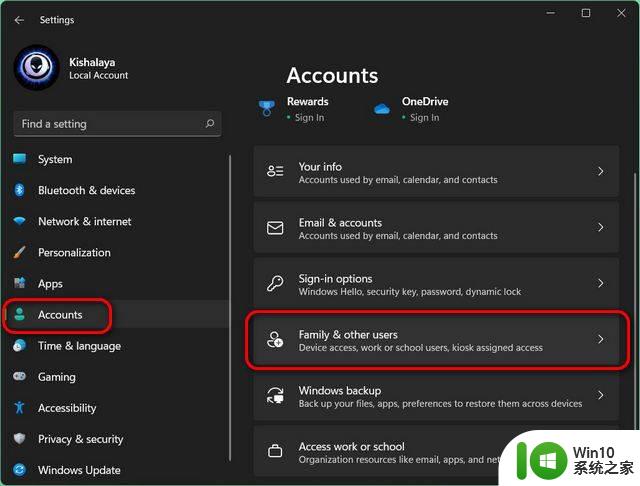
在下一页上,单击要从标准更改为管理员的目标帐户。现在,单击“帐户选项”旁边的“更改帐户类型”。
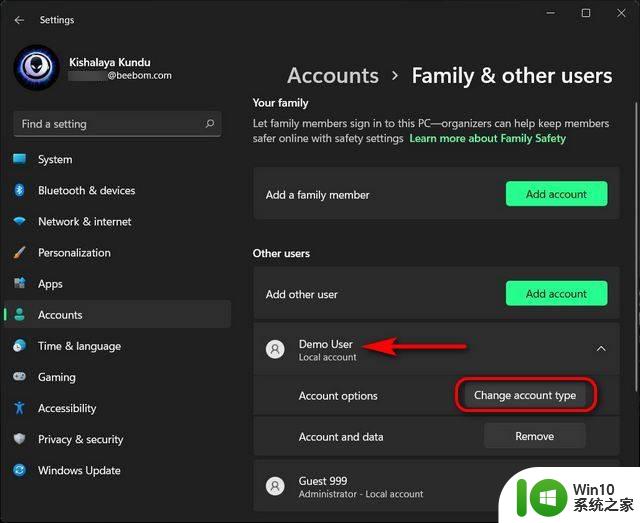
您现在将看到一个弹出窗口,您可以在其中更改该用户的帐户类型。在弹出窗口中,单击下拉菜单并选择“管理员”。最后,单击“确定”按钮以实施更改。
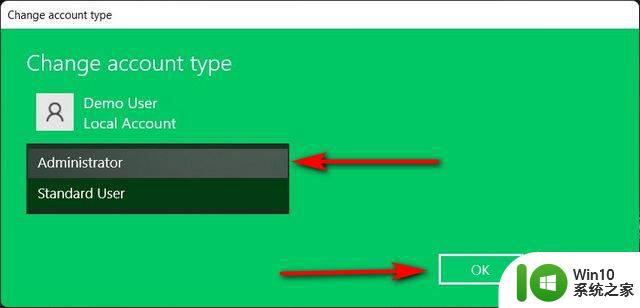
您已成功将 Windows 11 PC 上的标准演示用户帐户更改为管理员。
方法 2:通过控制面板更改管理员帐户您还可以从 Windows 11 计算机上的控制面板将标准用户更改为管理员。这是你如何做到的:
在 Windows 11 PC 上打开控制面板。为此,请在 Windows 搜索栏中搜索“控制”(不带引号),然后从结果中选择“控制面板”。
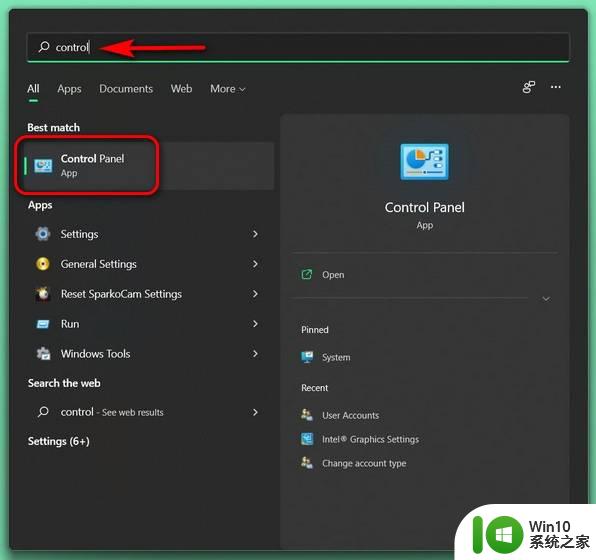
在控制面板上,无论您使用的是“图标”视图(小或大)还是“类别”视图,都单击“用户帐户”。
注意:那些在控制面板上使用“类别”视图的人现在应该在下一页上再次单击“用户帐户”并移至下一步。但是,如果您使用的是“图标”视图(小或大),请直接进入下一步。
点击“管理另一个账户”。
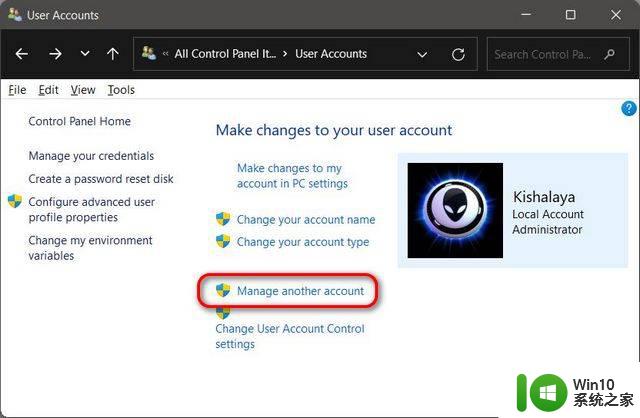
在下一页上,选择目标帐户。
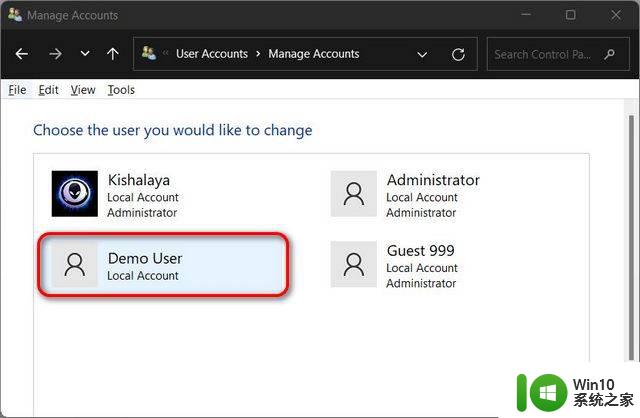
现在,单击“更改帐户类型”。
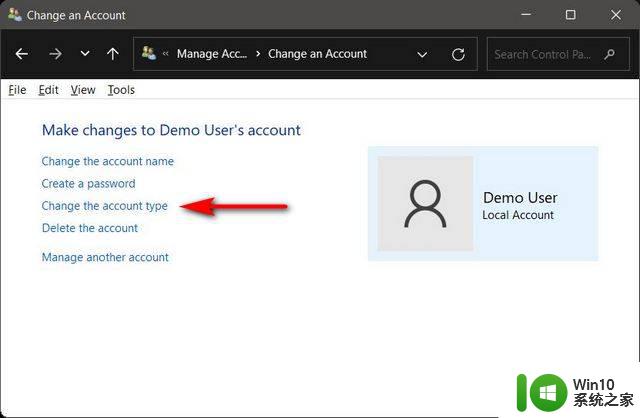
在下一页上,将帐户类型从标准更改为管理员。最后,单击底部的“更改帐户类型”按钮。
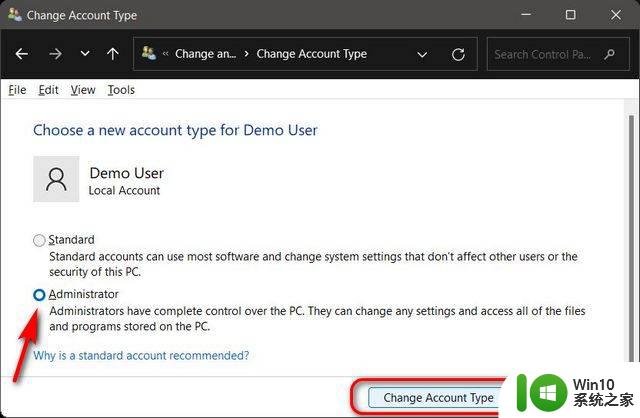
您现在将自动返回上一个屏幕,您可以在其中验证用户帐户现在是否具有管理员权限。
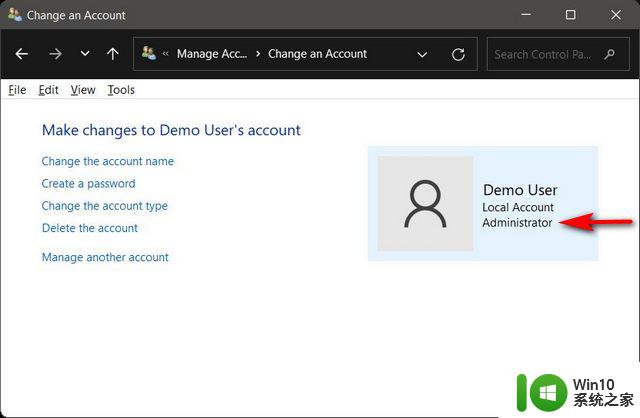
命令提示符是您在 Windows 11 计算机上更改管理员的另一种方式。下面是你如何去做:
首先,在管理员模式下打开命令提示符窗口。为此,请在 Windows 搜索栏中搜索“cmd”(不带引号)并选择“以管理员身份运行”。
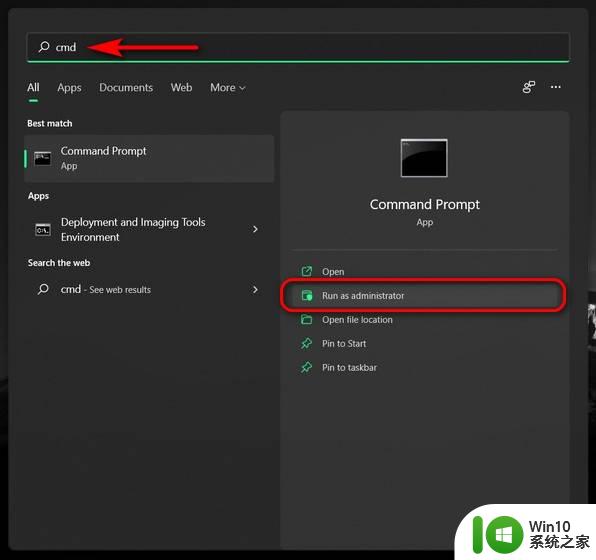
现在将以下命令复制并粘贴到命令提示符窗口中:net localgroup Administrators "Demo User" /add,然后按 Enter。将“演示用户”替换为您要授予管理员权限的实际帐户名。您将收到一条消息,提示“命令成功完成”。
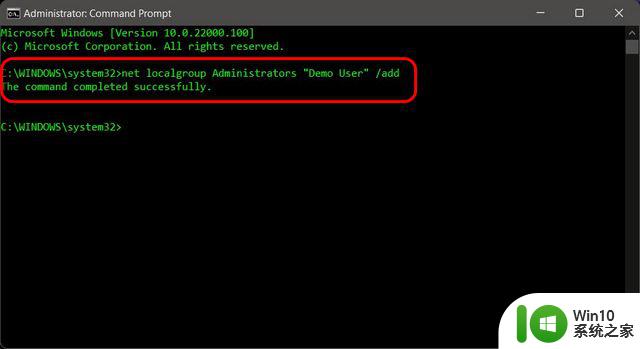
要从帐户中删除管理员权限,请执行以下命令:net localgroup Administrators "Demo User" /delete. 同样,将 Demo User 替换为目标用户的实际帐户名。
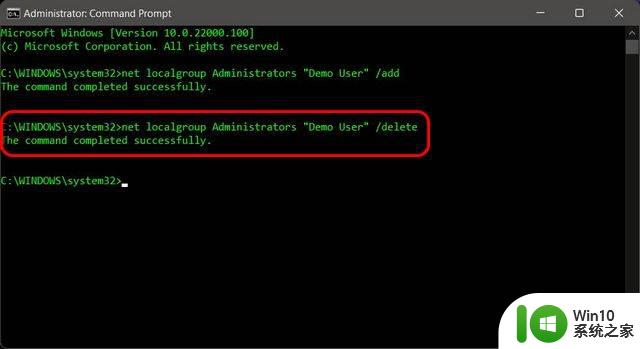
在 Windows 11 中将标准用户帐户更改为管理员的另一种方法是使用 Windows PowerShell。这是你如何做到的:
在管理员模式下打开 Windows PowerShell。为此,请在 Windows 搜索栏中搜索“powershell”并选择“以管理员身份运行”。
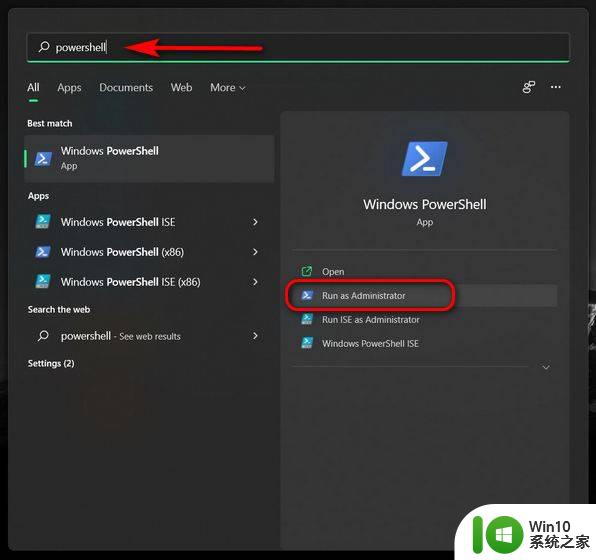
现在,复制粘贴+以下命令。然后按Enter键:Add-LocalGroupMember -Group “Administrators” -Member “Demo User”。
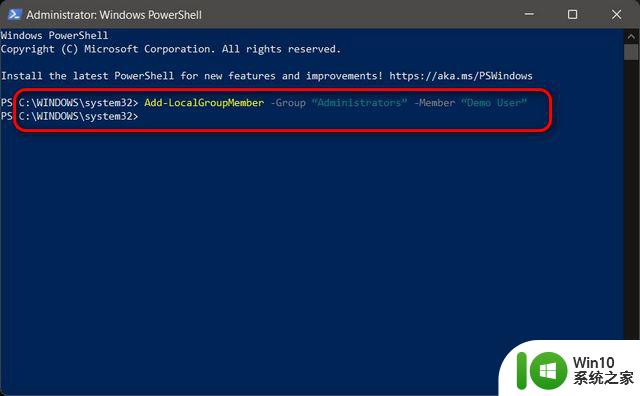
注意:与命令提示符不同,您不会收到有关命令成功执行的任何反馈。只要您没有收到错误消息,就意味着您尝试更改用户帐户权限已成功。
您可以使用以下命令恢复更改: Remove-LocalGroupMember -Group “Administrators” -Member “Demo User”
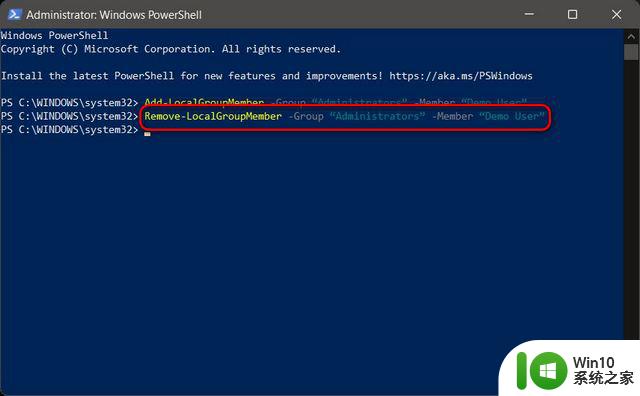
注意:在这两种情况下,将演示用户替换为您希望提升为管理员的实际用户帐户的名称。在每种情况下保留双引号。
在 Windows 11 中将用户帐户类型从标准更改为管理员
方法 5:使用用户帐户面板更改帐户类型在 Windows 11 中更改管理员的第三种方法是通过用户帐户面板。请按照以下指南了解如何操作:
使用键盘快捷键 Windows 键 + R打开“运行”对话框。现在,在文本框中输入“ netplwiz ”(不带引号)并按 Enter。
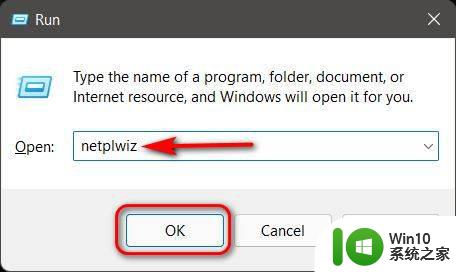
在“用户帐户”窗口中,选择要授予管理员权限的帐户,然后单击“属性”。这将打开该帐户的“属性”窗口。
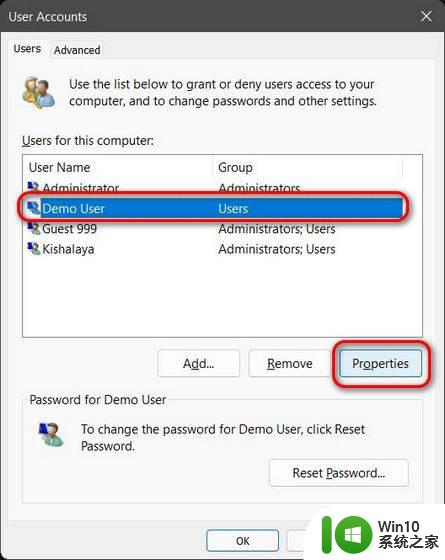
注意:您也可以双击目标用户帐户打开“属性”窗口。
在“属性”窗口中,导航到“组成员身份”选项卡。在这里,选择“管理员”并单击底部的“应用”以保存更改。
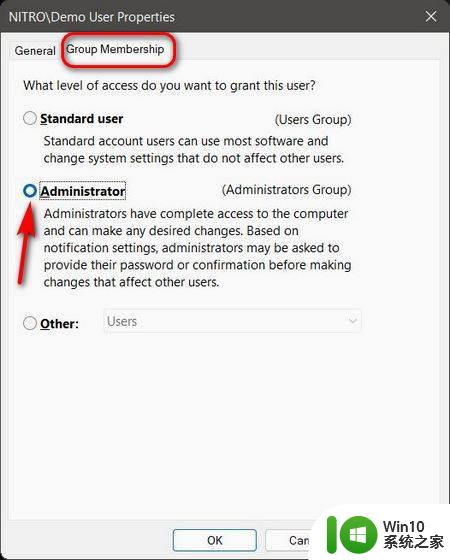
您选择的用户帐户现在将在您的 PC 上拥有管理权限。远离 GUI 选项,让我们看看如何使用命令提示符和 Windows Powershell 在 Windows 11 中更改管理员。
将 PC 交给孩子或朋友时,您只需要一个标准帐户。这可确保他们无法窥探您的文件或更改可能对您的设备造成严重破坏的设置。
Windows11防火墙怎么关闭? win11关闭防火墙的技巧
win11系统怎么获取管理员权限? windows11添加管理员权限的技巧
windows11怎么设置屏幕休眠时间? win11设置屏幕使用时间的技巧
以上就是win11如何将管理员账号改为administer的全部内容,碰到同样情况的朋友们赶紧参照小编的方法来处理吧,希望能够对大家有所帮助。