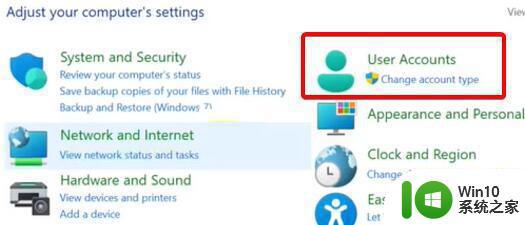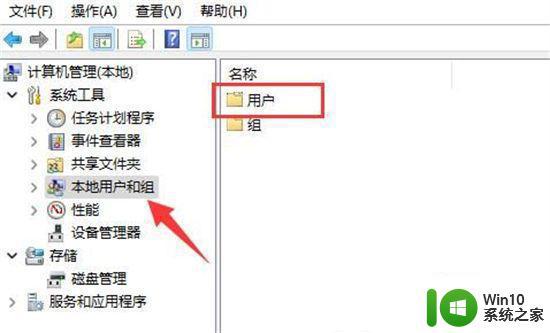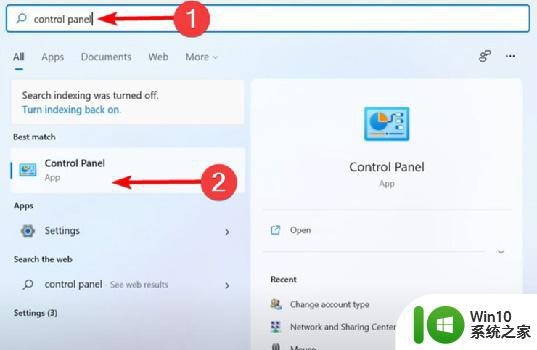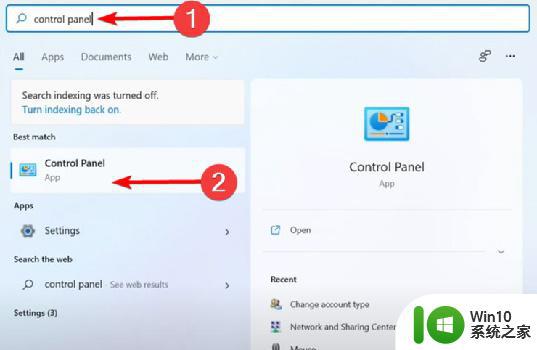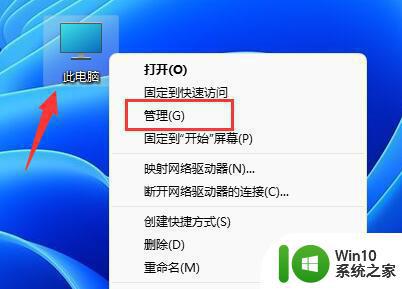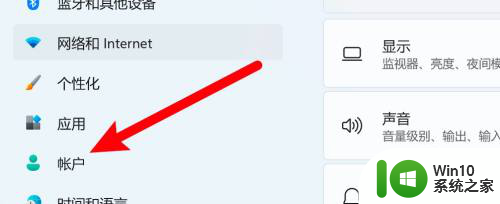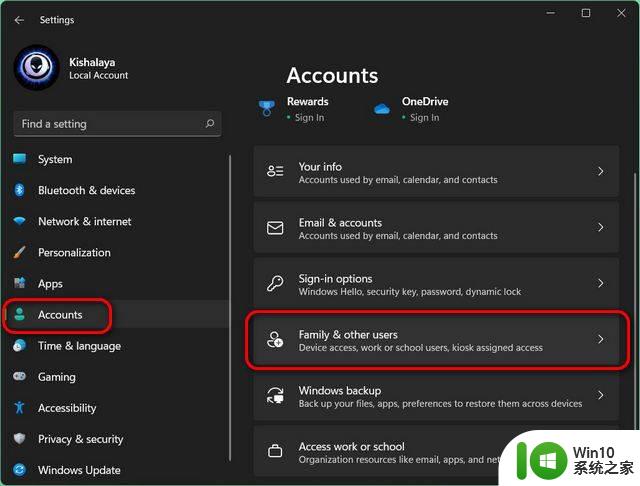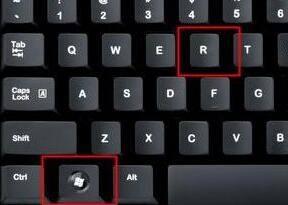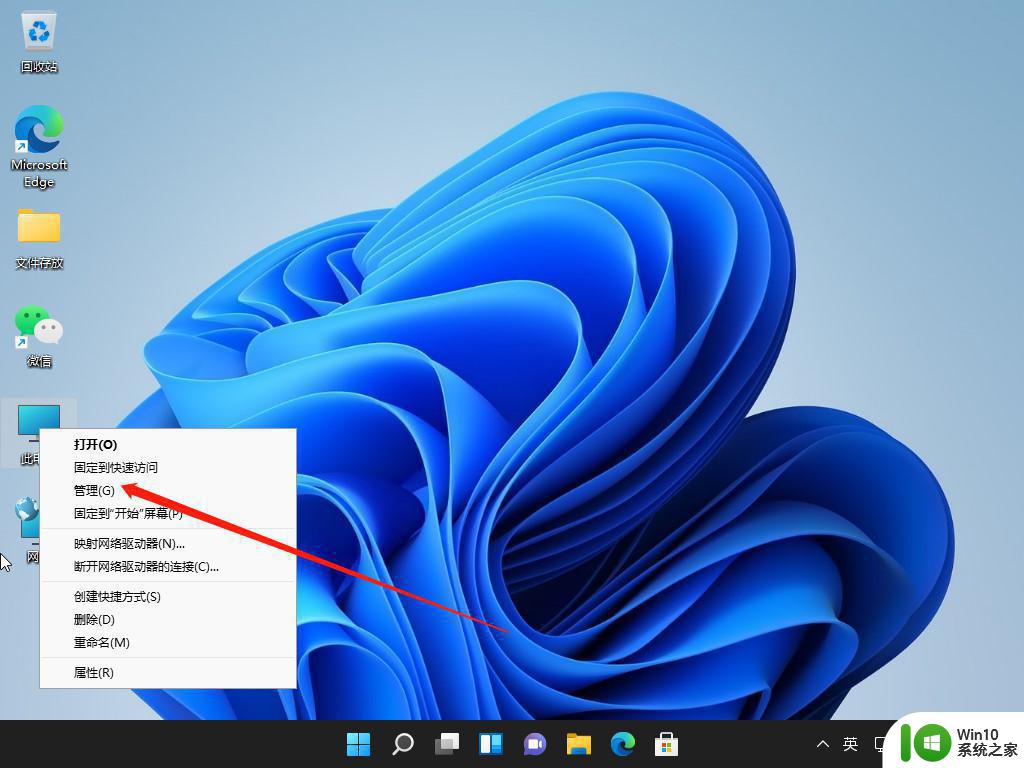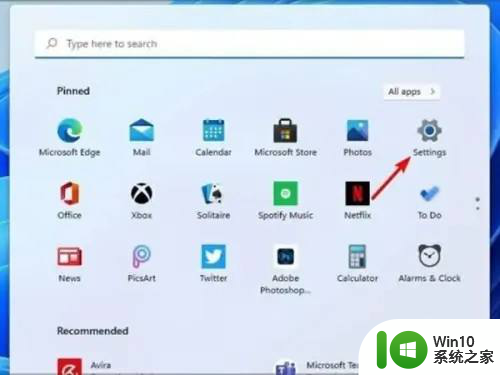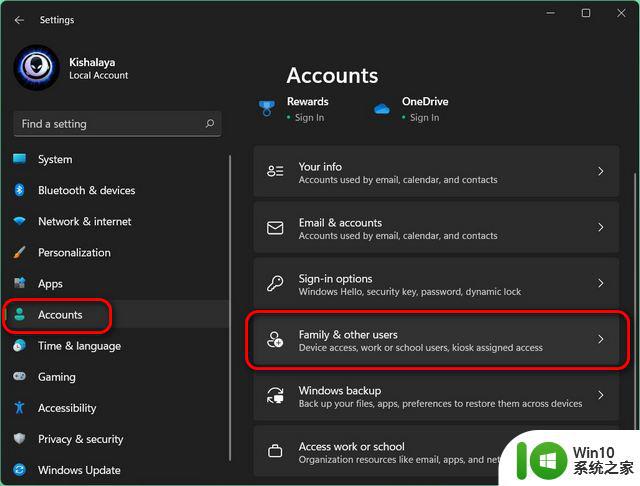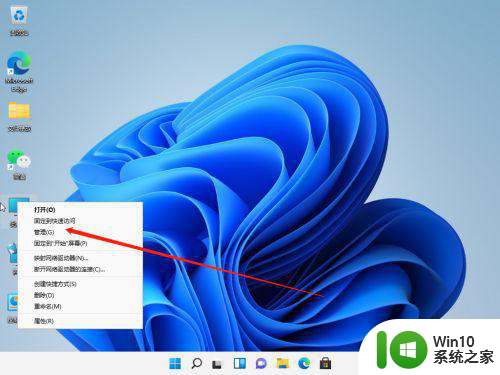win11修改管理员名的步骤 Win11如何修改管理员用户名
Win11是微软推出的最新操作系统,为用户提供了更多的个性化设置选项,其中之一就是可以修改管理员的用户名。修改管理员用户名可以帮助用户更好地管理和识别自己的电脑账户。在Win11中,修改管理员用户名的步骤并不复杂。接下来我们将详细介绍如何进行这一操作,让您能够轻松地修改管理员用户名,以满足个人化需求。无论是想要将默认的管理员名称更改为自己的名字,还是希望使用更具个性的用户名,都可以通过以下简单步骤来完成。让我们一起来探索Win11中修改管理员用户名的方法吧!
具体步骤如下:
方法一、
1、按win+r打开运行,输入control并点击确定,打开控制面板。
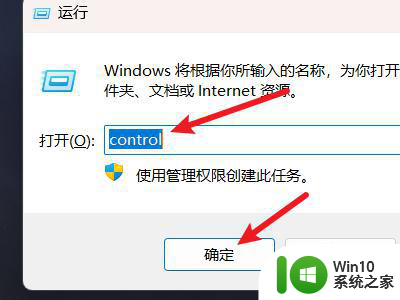
2、找到更改帐户类型选项,点击选择。
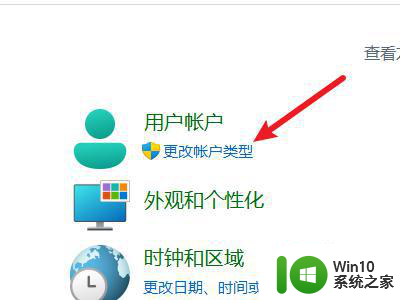
3、选择一个要进行更改的用户。
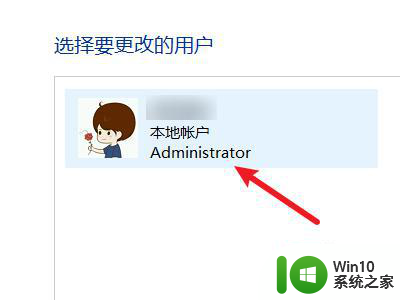
4、在左侧找到更改帐户名称,点击选择。
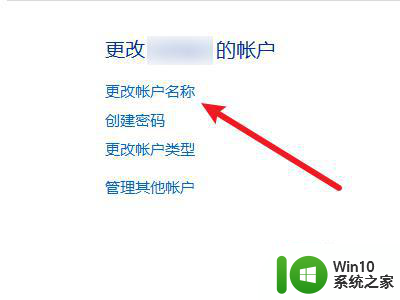
5、在输入框中输入一个新的名称。
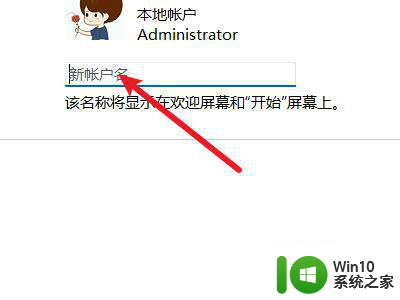
6、点击右下角的更改名称即可。
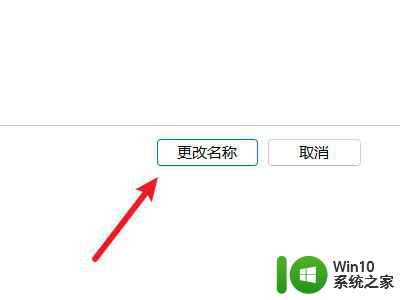
方法二、
1、右键此电脑,点击打开管理界面。
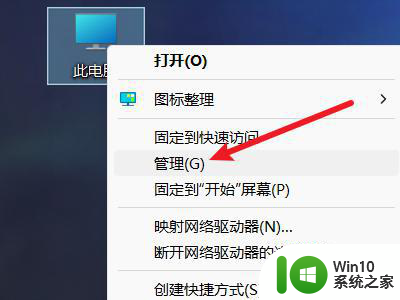
2、点击本地用户和组,打开下面的用户文件夹。
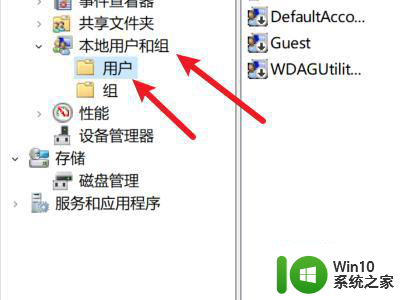
3、右键选择一个用户,点击属性。
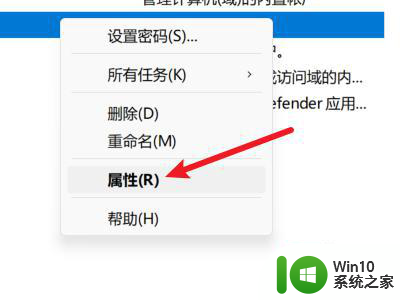
4、在全名处输入一个名称并点击确定即可。
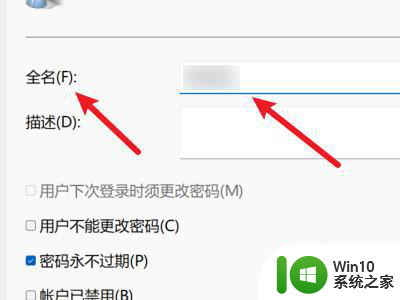
以上就是win11修改管理员名的步骤的全部内容,有遇到这种情况的用户可以按照小编的方法来进行解决,希望能够帮助到大家。