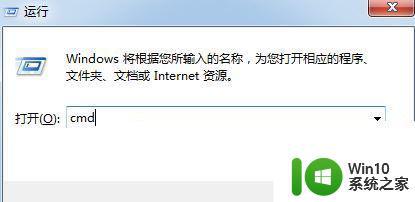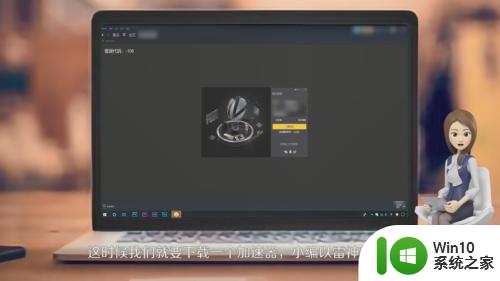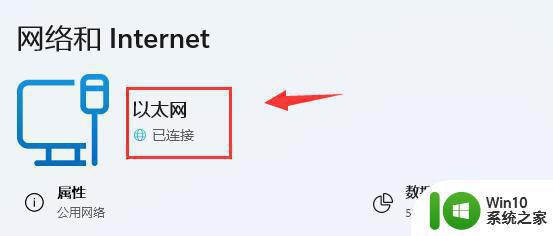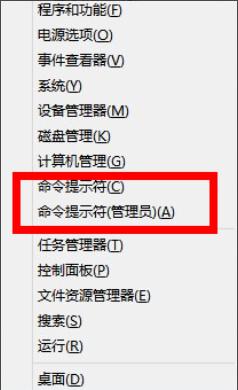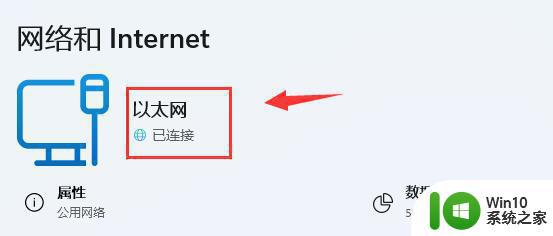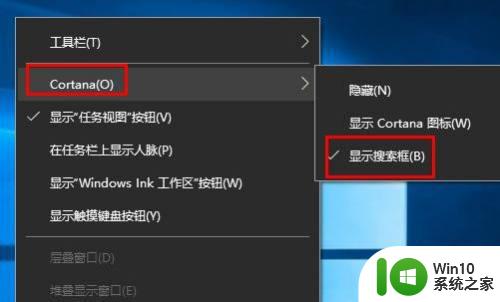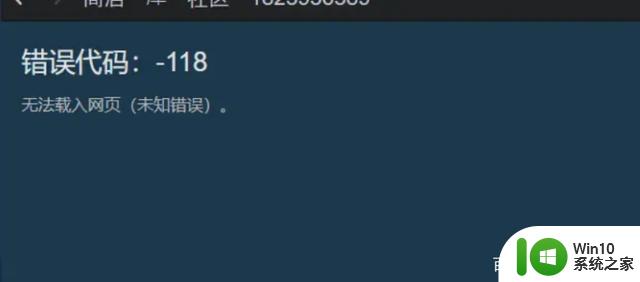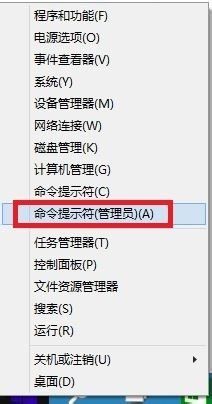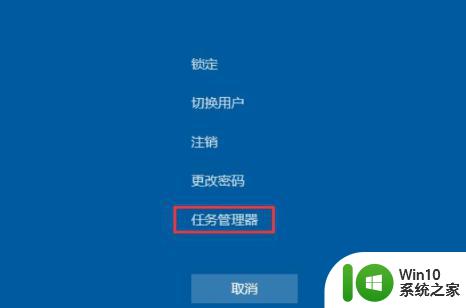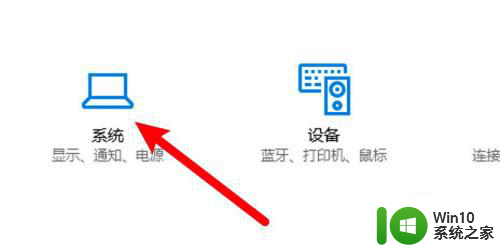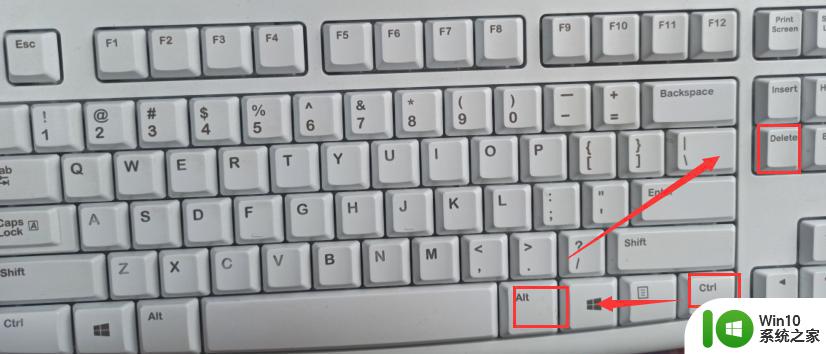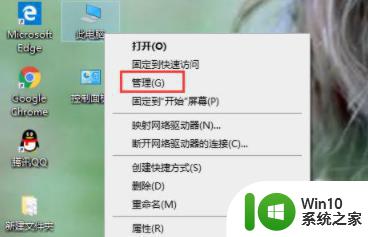电脑打开Steam商店出现黑屏的原因和解决方法 电脑打开Steam商店黑屏只有声音怎么办
电脑打开Steam商店出现黑屏的原因和解决方法,电脑打开Steam商店出现黑屏的现象,让许多游戏玩家感到困扰,当我们期待着畅快游玩游戏的时候,却被这个问题困住,真是让人沮丧。黑屏通常是由于某些软件或硬件的冲突导致的,但幸运的是,我们可以采取一些简单的解决方法来解决这个问题,确保我们能够顺利进入Steam商店,畅享游戏乐趣。下面就让我们一起来了解一下这个问题的原因和解决方法吧!
具体方法如下:
1、登陆进入steam就会出现下面的黑色屏幕,我们先退出,如下图所示。
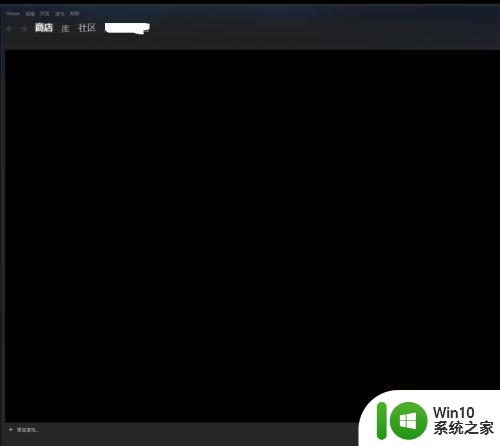
2、重新启动steam登陆界面,输入账户密码登陆,如下图所示。
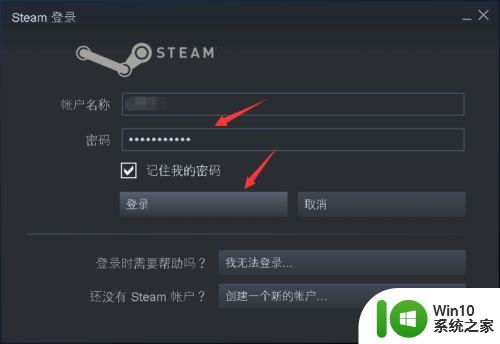
3、进入steam主页面,点击steam按钮,如下图所示。
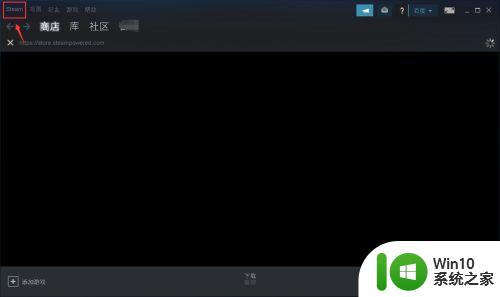
4、steam菜单下点击设置,如下图所示。
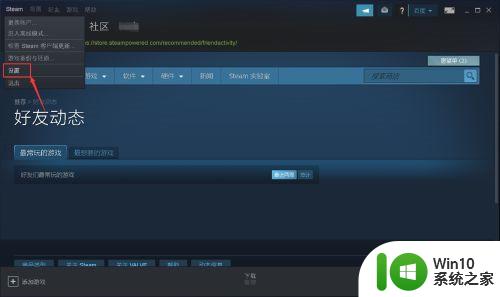
5、设置界面点击账户进入,在右侧有一个不要将账户凭证保存在这台计算机上,发现是勾选状态,问题就在这里,如下图所示。
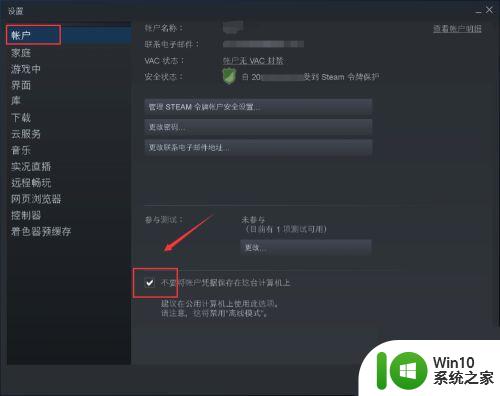
6、取消勾选不要将账户凭证保存在这台计算机上,点击确定按钮,如下图所示。
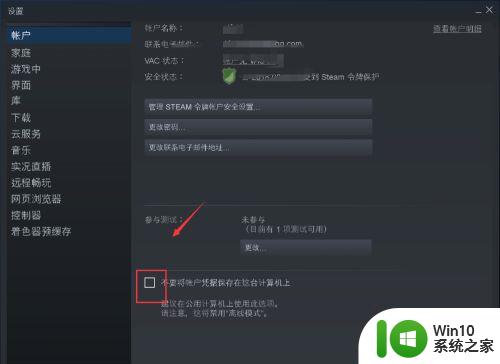
7、返回steam商店重新刷新就可以正常显示了,如下图所示。
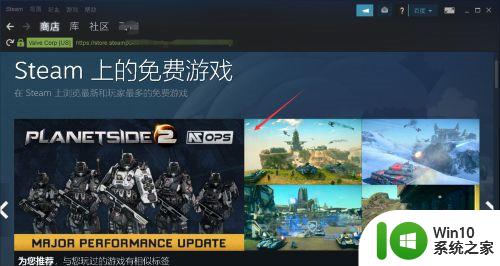
以上就是电脑打开Steam商店出现黑屏的原因和解决方法的全部内容,如果你遇到了相同的情况,可以参照小编提供的方法来解决,希望这对大家有所帮助。