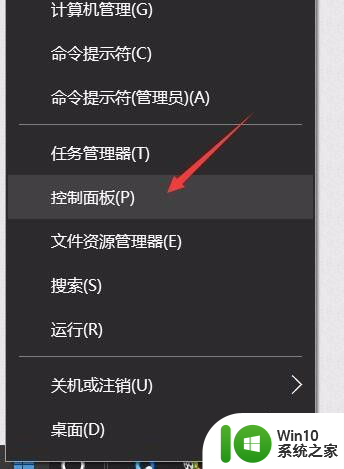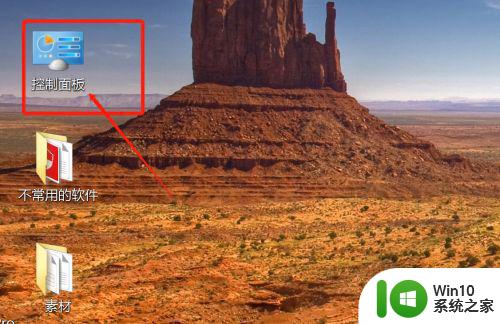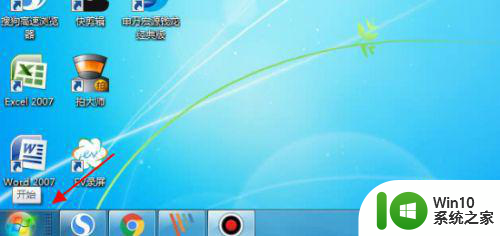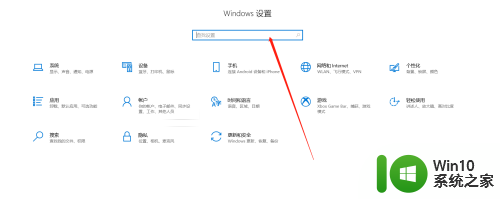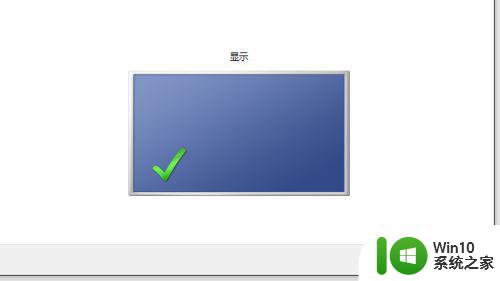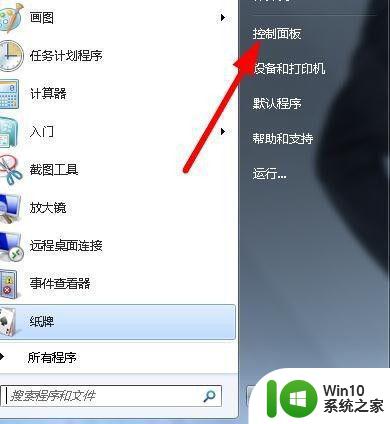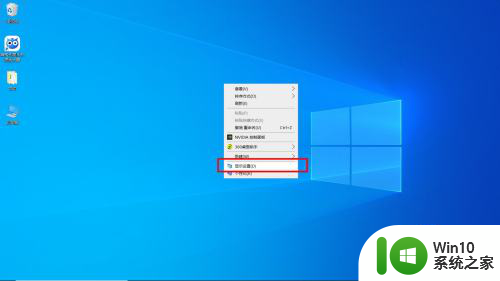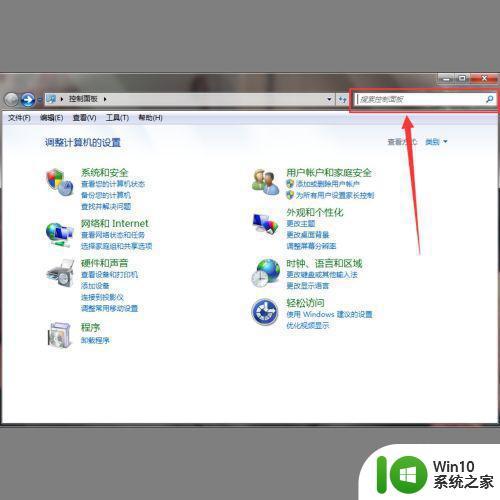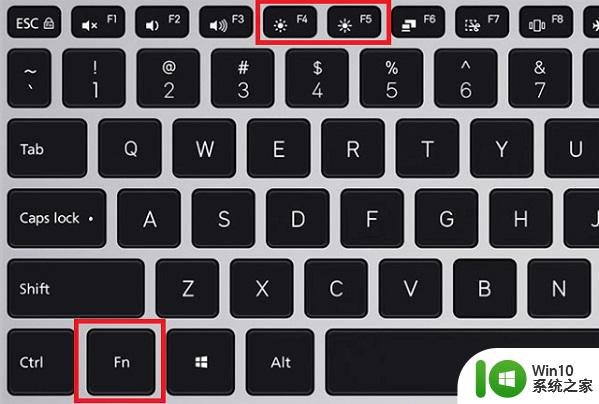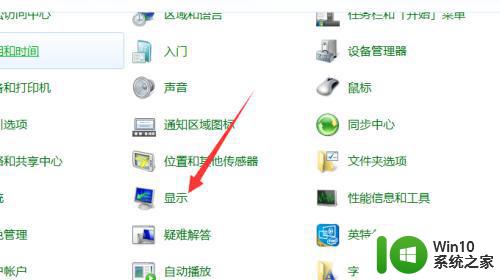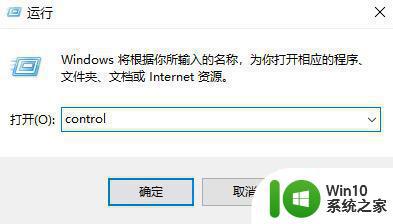hp电脑显示屏如何调亮度 hp显示器亮度怎么调
更新时间:2023-01-29 17:57:18作者:cblsl
对于众多的电脑品牌,有些用户会选择比较熟悉的hp电脑,同样的也可以配备hp显示器,而用户在使用hp电脑的过程中,由于光线的缘故,就需要对显示器进行适当的调整,那么hp电脑显示屏如何调亮度呢?接下来小编就来给大家说说hp电脑显示屏调亮度设置方法。
具体方法:
1、首先打开桌面上的开始按钮,选择控制面板进入。
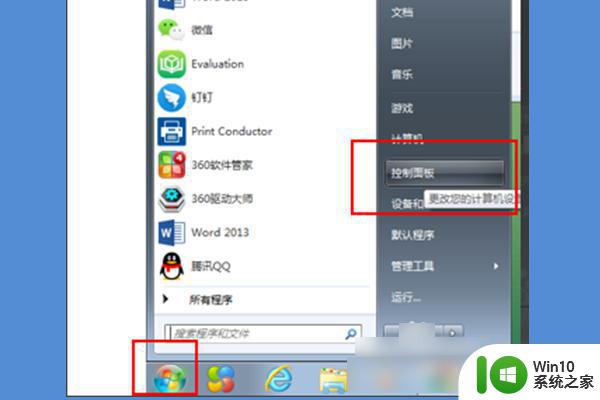
2、进入之后,点击外观和个性化选项。
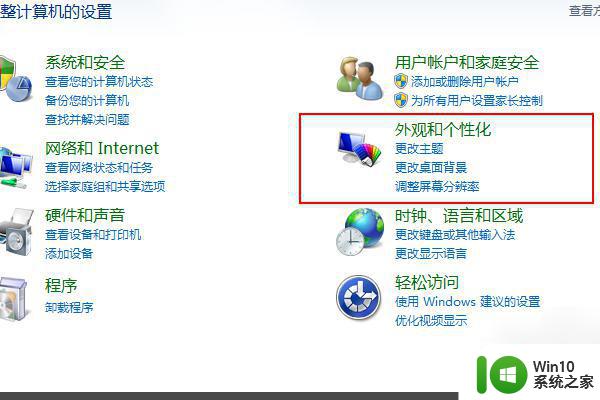
3、接着在新页面里找到显示,并点击这选项进入。
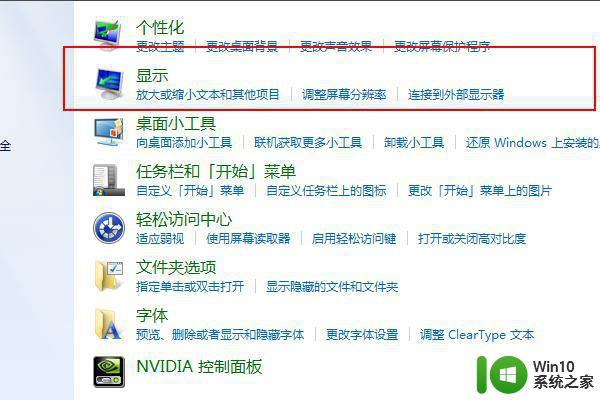
4、进入后,在新页面的左侧里面点击更改显示器设置。
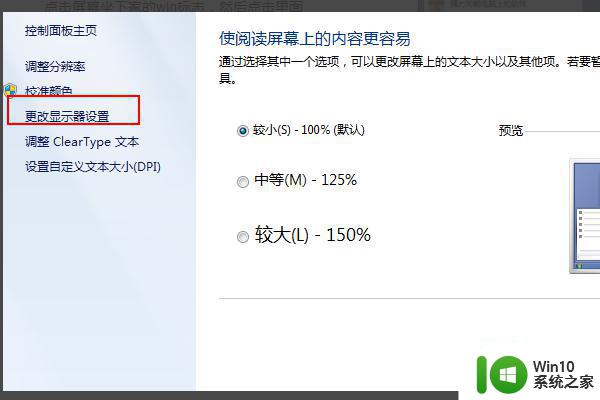
5、点击了之后,继续点击高级设置这个选项。
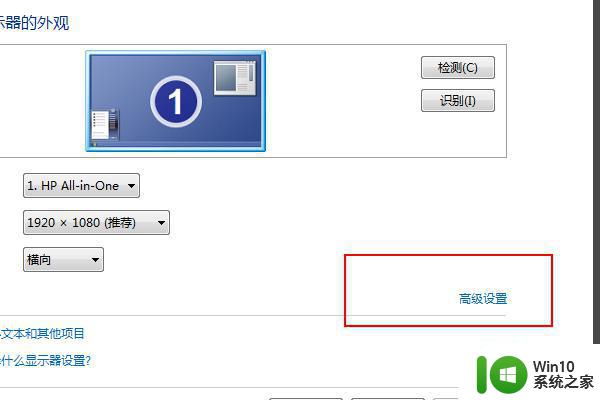
6、进入到高级设置页面之后,切换到控制面板窗口之后。点击下面的图形属性。
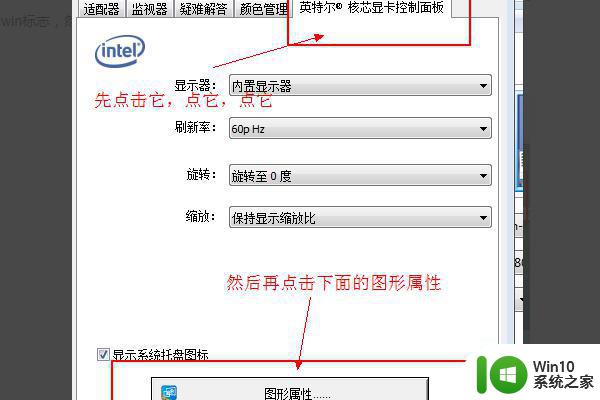
7、进入到图形属性之后,就可以看到亮度了。将亮度下面的滑动条左右移动,调节到合适的亮度即可。
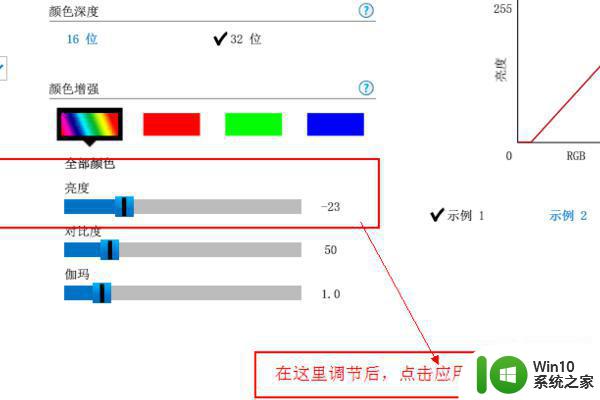
以上就是关于hp电脑显示屏调亮度设置方法了,还有不清楚的用户就可以参考一下小编的步骤进行操作,希望能够对大家有所帮助。