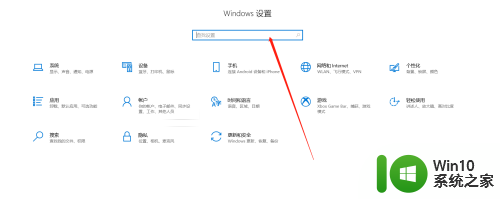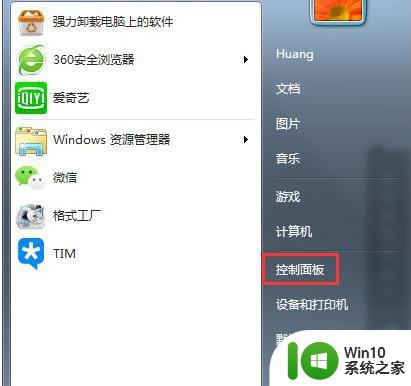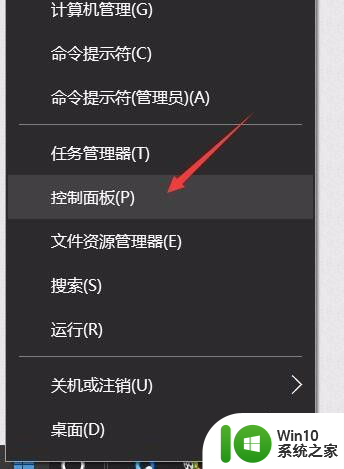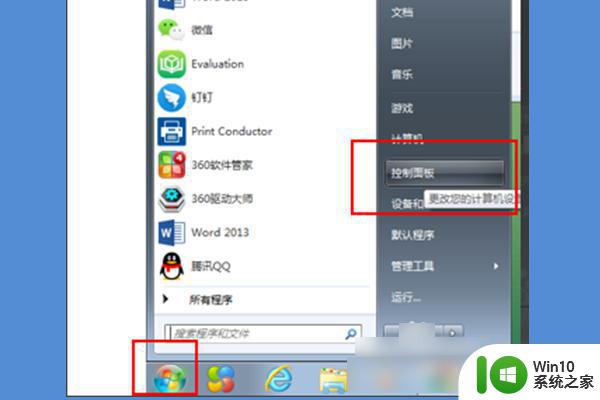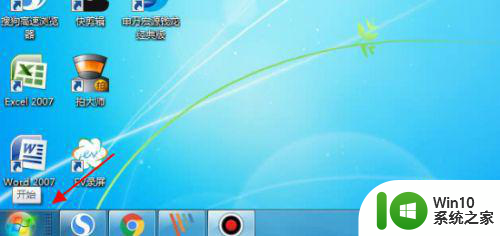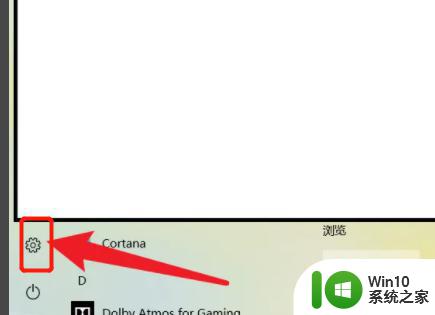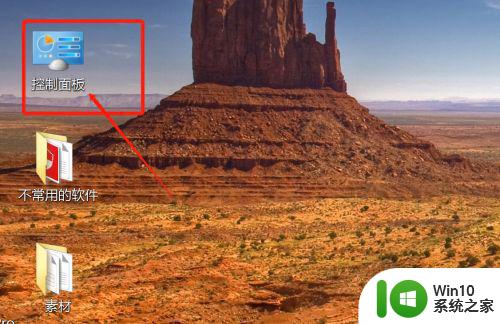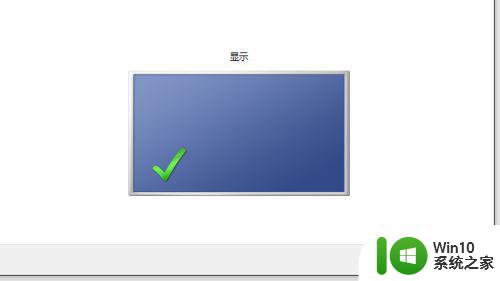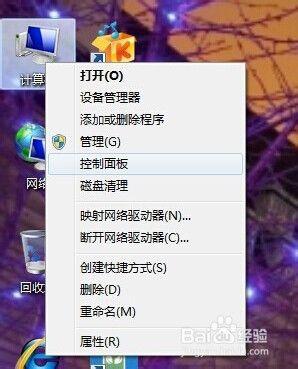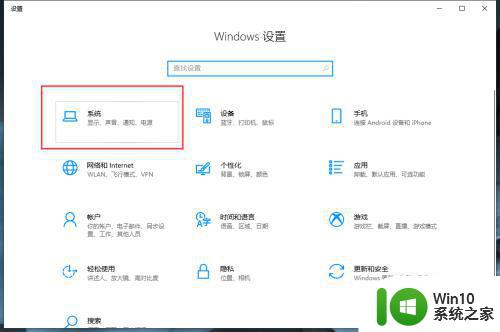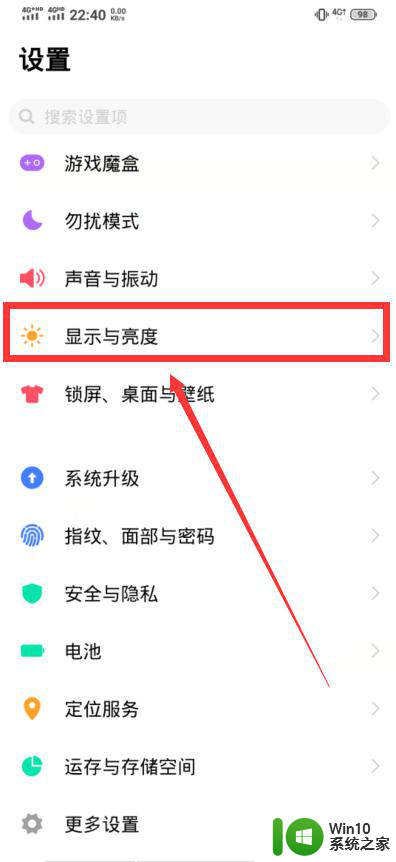如何在Windows系统中降低显示器亮度 怎样调低电脑显示器亮度
如何在Windows系统中降低显示器亮度,在我们日常使用电脑的过程中,显示器的亮度往往会对我们的视觉造成一定的影响,如果亮度过高,不仅会导致眼睛疲劳,还可能影响我们的视力健康。在Windows系统中,如何降低显示器的亮度呢?调低电脑显示器的亮度,不仅有助于舒缓眼部压力,还能延长显示屏的使用寿命。接下来我们将介绍几种简单的方法,帮助您在Windows系统中调节显示器的亮度,让您的使用体验更加舒适和健康。
解决方法:
1、点击电脑左下方开始菜单-控制面板。
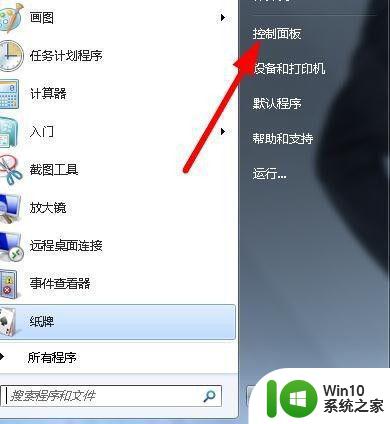
2、如图点击电源选项。
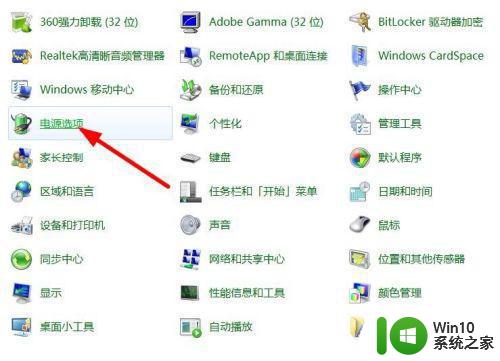
3、如图可以通过拖动界面下方的亮度条实现亮度的调节。
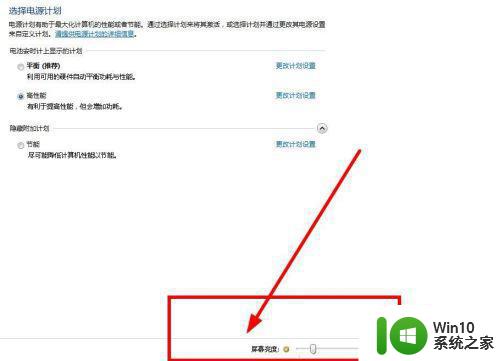
4、如图该界面红色方框中有两种模式,分别是平衡模式和高性能模式,我们可以分别对两种模式进行设置。下面分别点击这两种模式后面的“更改计划设置”。
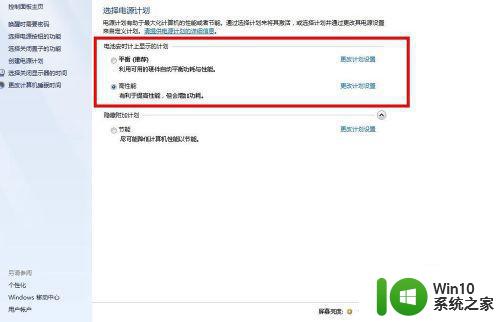
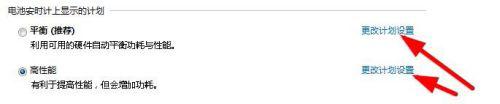
5、如下图在设置界面我们可以分别设置使用笔记本电源和外接电源时,降低/关闭/睡眠计算机的时间及计划亮度,设置完毕后点击右下角的“保存修改”即可。
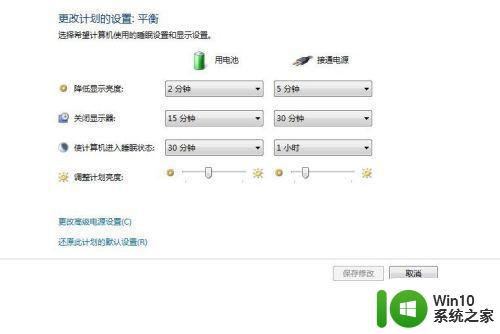
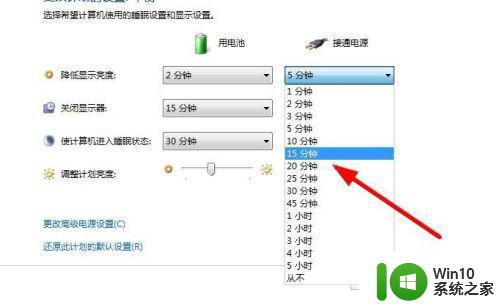
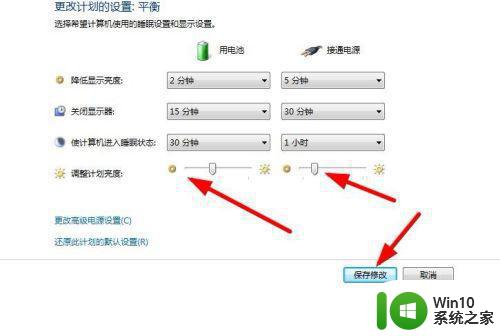
以上是在Windows系统中降低显示器亮度的方法,如果你也遇到了同样的问题,可以参照上述方法进行处理,相信会对你有所帮助。