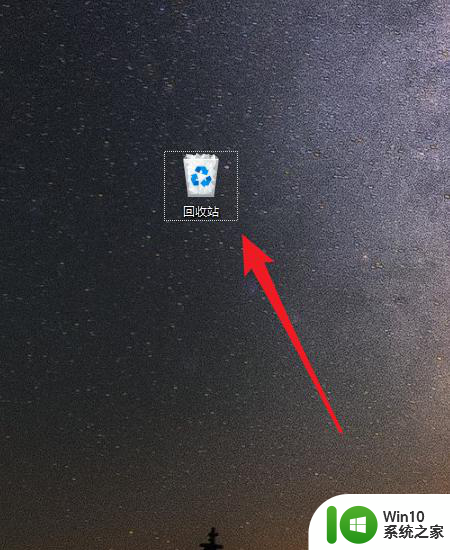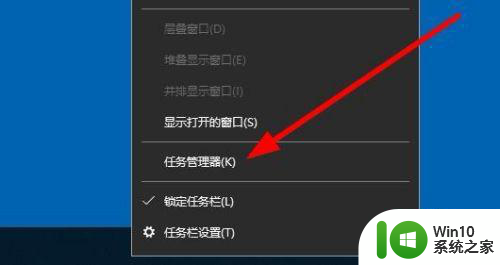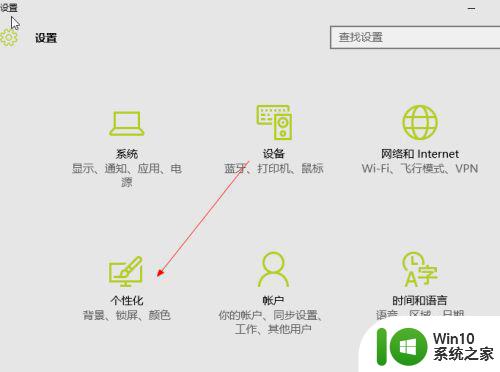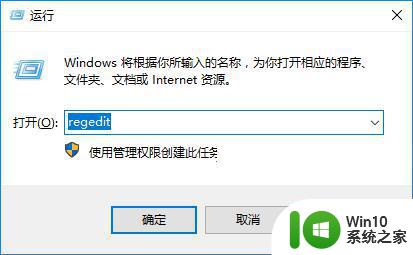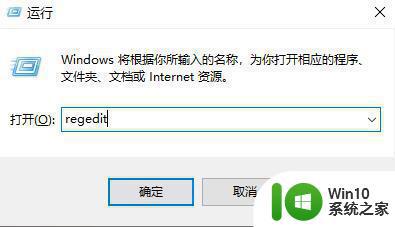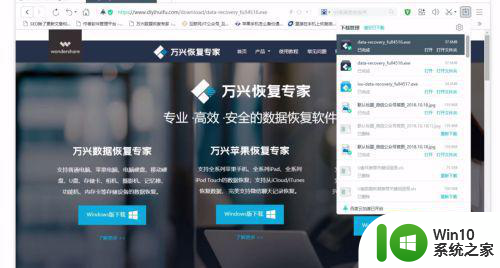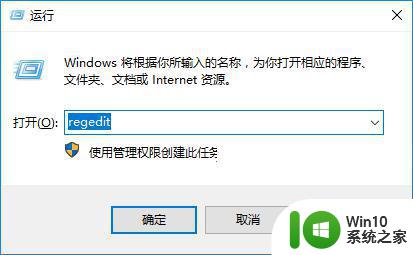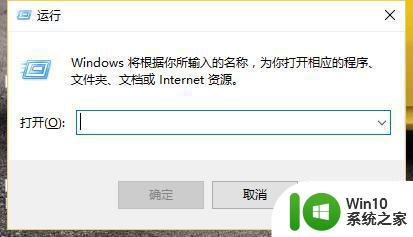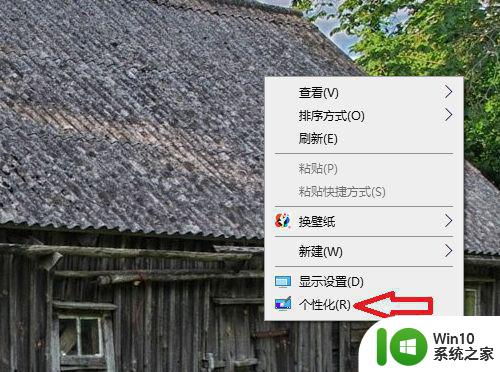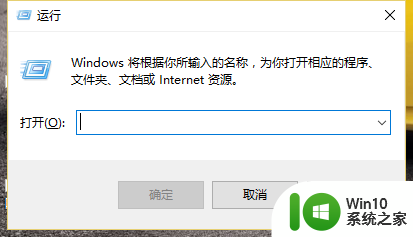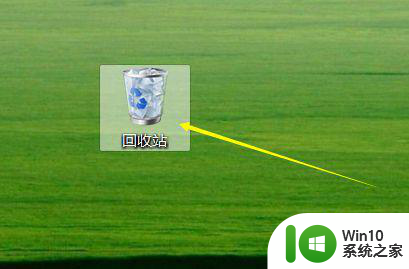win10回收站直接删除怎么改 win10直接删除不进回收站怎么设置
更新时间:2023-02-09 17:56:25作者:xiaoliu
在电脑上,我们都会删除一些垃圾文件的,但是删除文件之后,文件都会跑到回收站里,还要我们在清理回收站,有很多用户不想这样,想直接把文件删除就好,那么win10直接删除不进回收站怎么设置呢,下面小编给大家分享win10直接删除不进回收站的设置方法。
解决方法:
1、开启电脑,进入系统桌面;
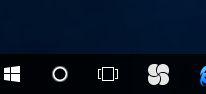
2、在桌面找到回收站快捷方式;

3、右键点击【回收站】;
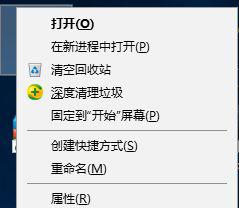
4、点击【属性】;
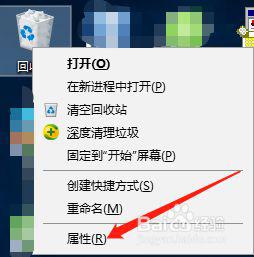
5、选择【不将文件移到回收站中。移除文件后立即将其删除】;
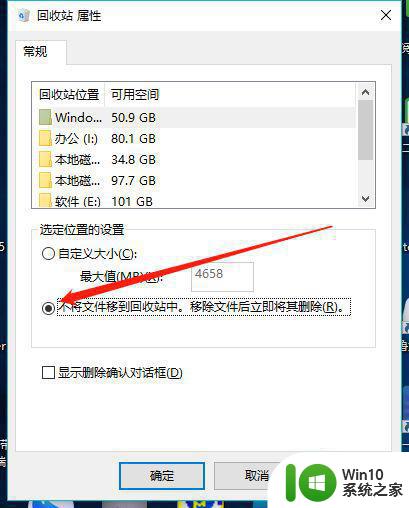
6、最后点击【确定】即可。
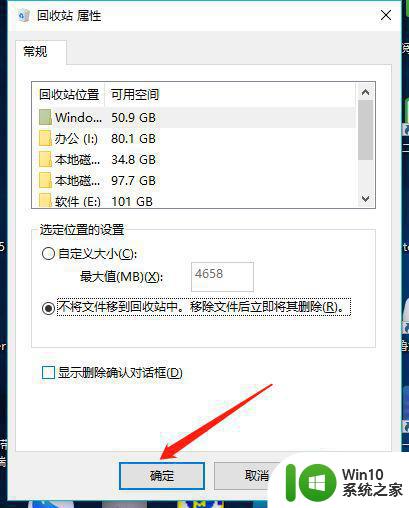
以上就是win10直接删除不进回收站的设置方法,有想直接删除不进入回收站的,可以按上面的方法来进行设置。