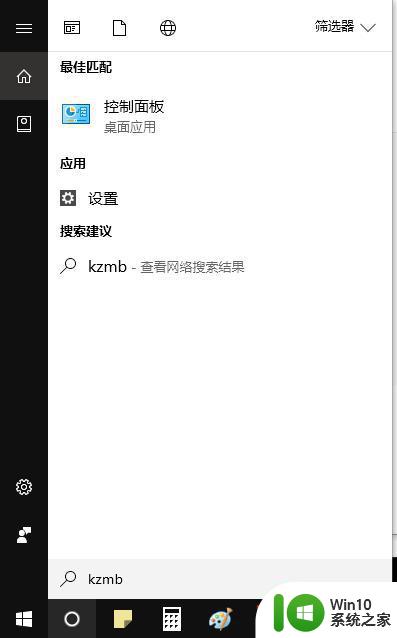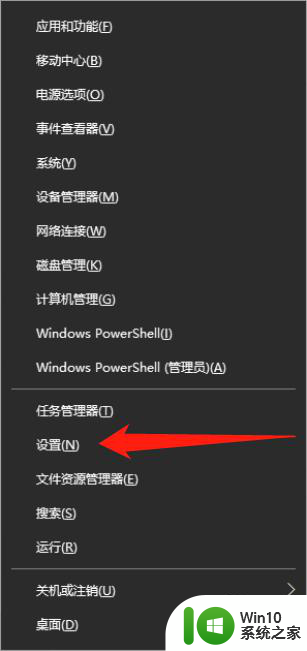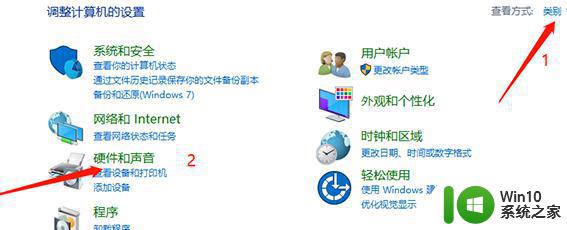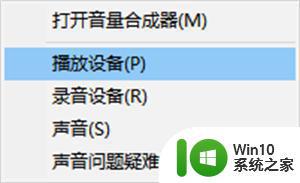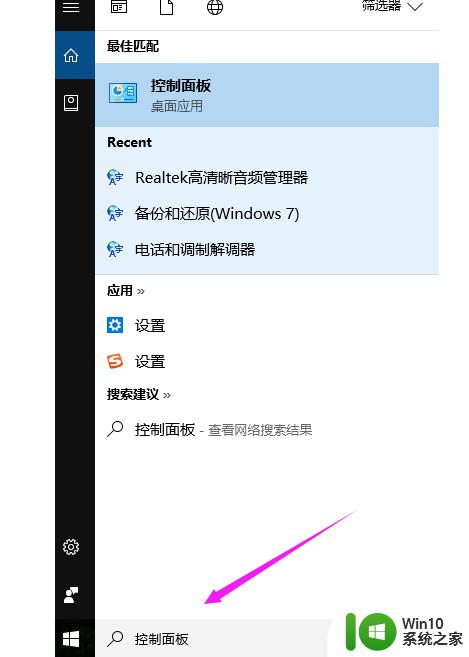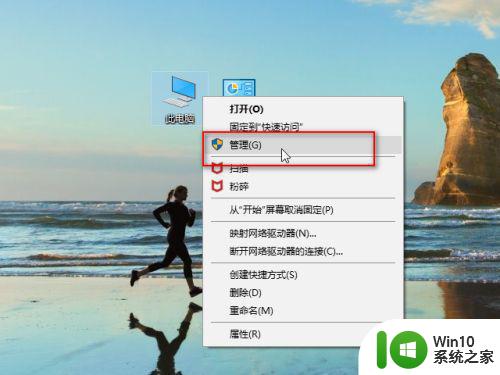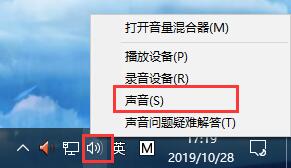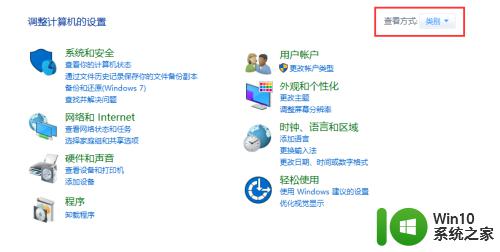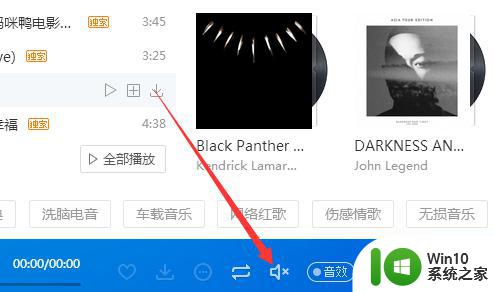win10hdmi输出没有声音的解决教程 win10 hdmi外接显示器没有声音怎么办
在使用Win10系统时,有时候我们会遇到一个令人困扰的问题,那就是当我们将电脑通过HDMI接口连接到外接显示器时,却发现没有声音输出,这种情况下,我们就需要寻找解决方法来解决Win10 HDMI输出没有声音的问题。为了帮助大家解决这个困扰,本文将介绍一些解决方法和教程,希望能对大家有所帮助。无论您是在办公还是娱乐时遇到这个问题,相信本文将会为您提供一些有效的解决方案。
具体步骤如下:
1、首先右键单击右下角的小喇叭。
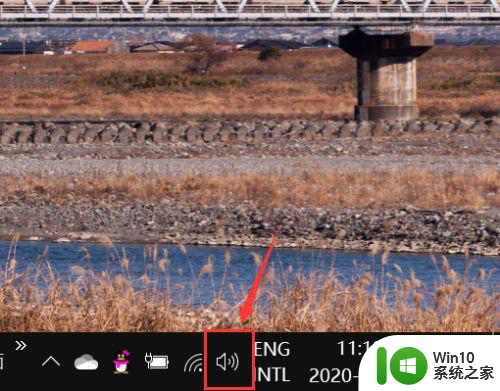 2然后点击打开声音设置,如下图所示
2然后点击打开声音设置,如下图所示
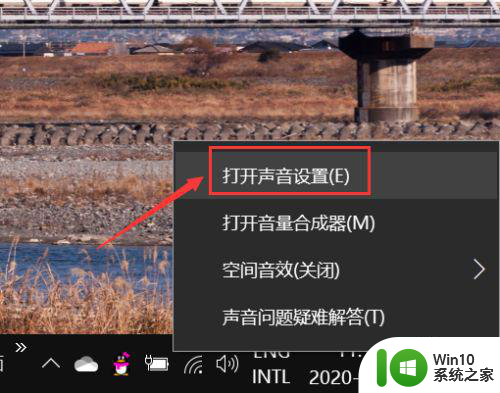 3声音设置界面点击高级设置下面的应用音量和设备首选项,如下图所示
3声音设置界面点击高级设置下面的应用音量和设备首选项,如下图所示
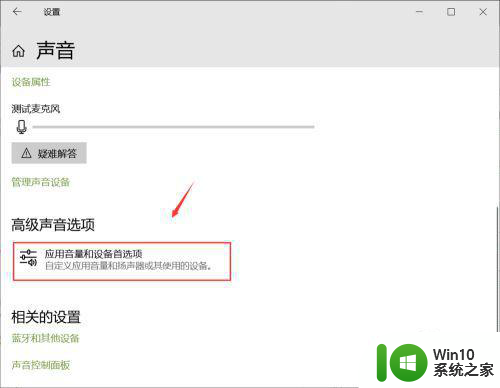 4接着将输出修改为扬声器,如下图所示
4接着将输出修改为扬声器,如下图所示
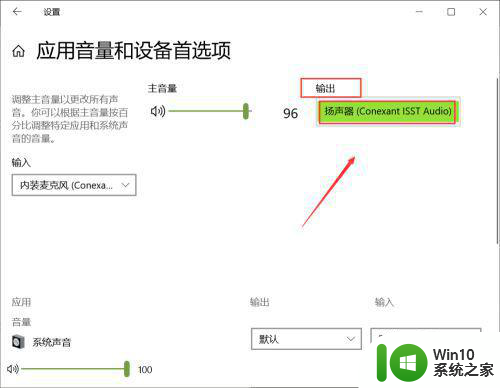 5这时候应该有声音了,如果没有继续右键单击此电脑,选择属性,如下图所示
5这时候应该有声音了,如果没有继续右键单击此电脑,选择属性,如下图所示
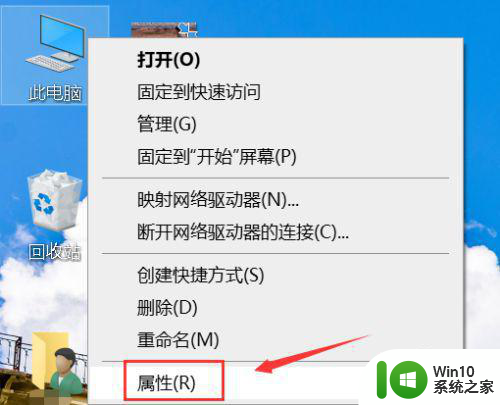 6然后属性界面点击设备管理器,如下图所示
6然后属性界面点击设备管理器,如下图所示
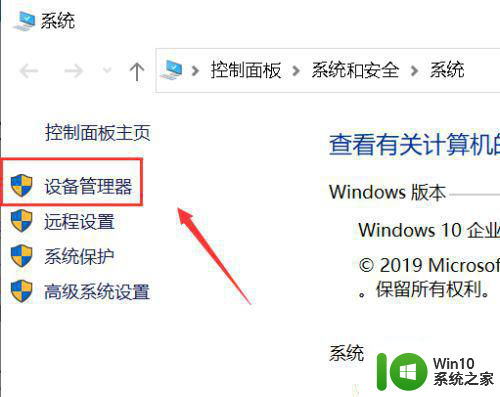 7接着进入设备管理器,右键单击音频设备,选择禁用设备,如下图所示
7接着进入设备管理器,右键单击音频设备,选择禁用设备,如下图所示
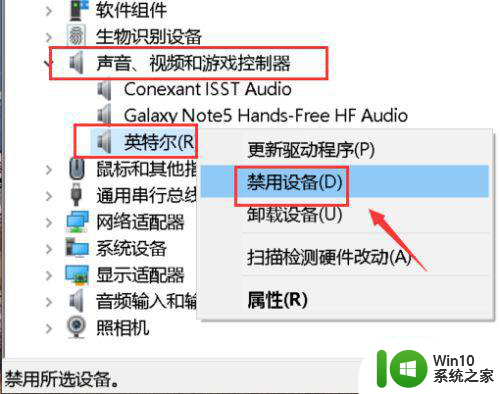 8系统提示音频设备将停止工作,点击确定,如下图所示
8系统提示音频设备将停止工作,点击确定,如下图所示
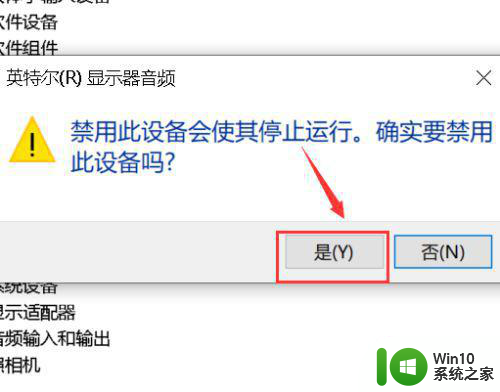 9最后右键单击音频设备,选择启用设备就可以恢复正常了,如下图所示
9最后右键单击音频设备,选择启用设备就可以恢复正常了,如下图所示
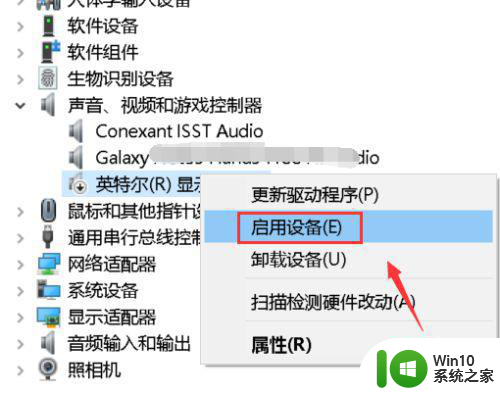
以上是解决win10 HDMI输出没有声音的教程的全部内容,如果你遇到同样的情况,请参照我的方法进行处理,希望对大家有所帮助。