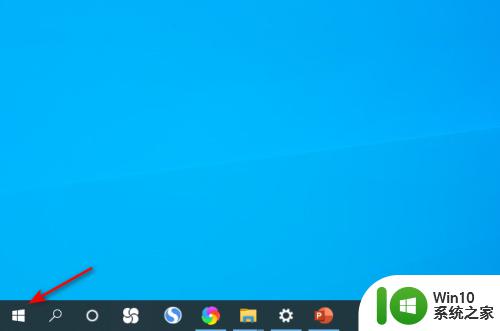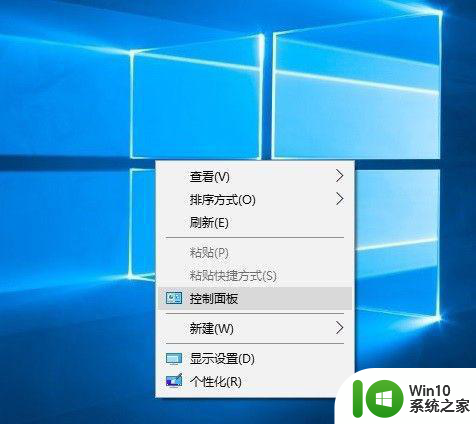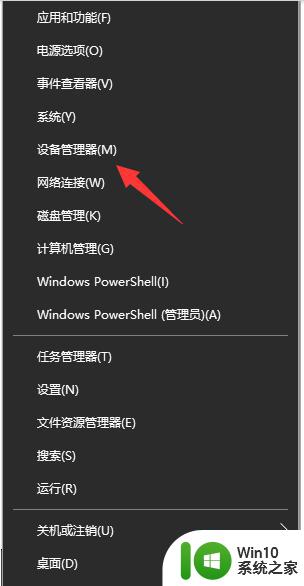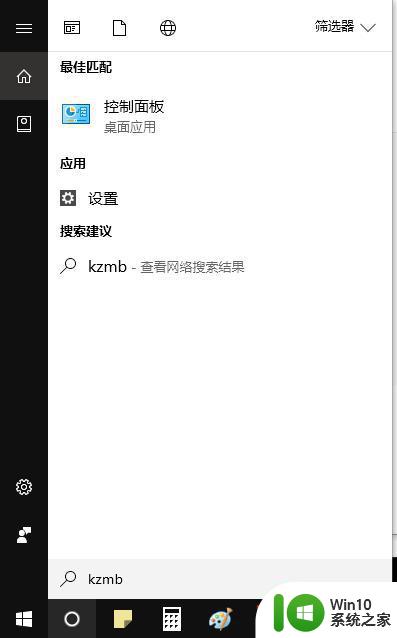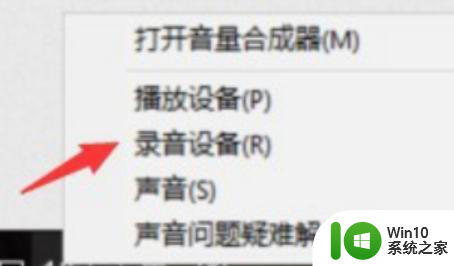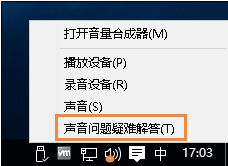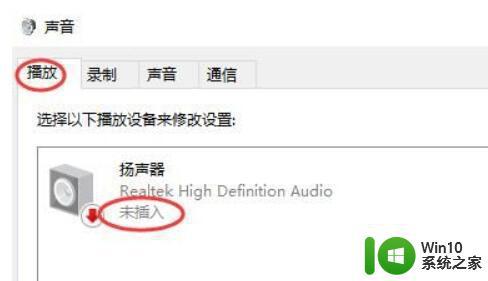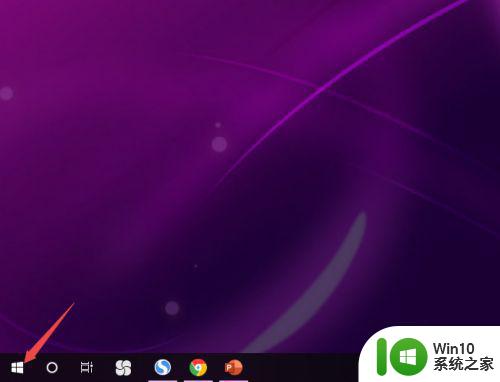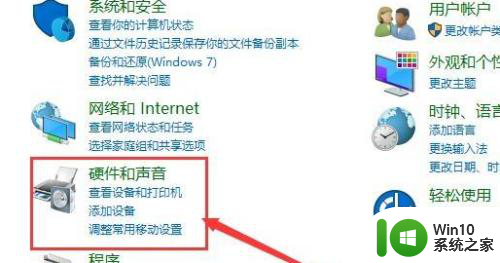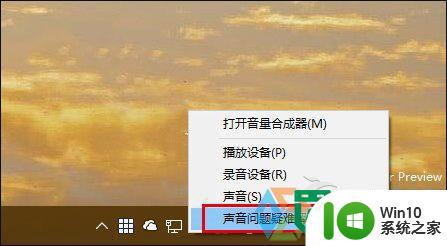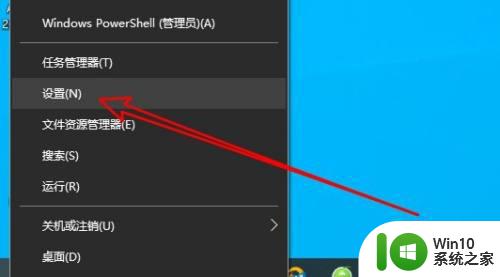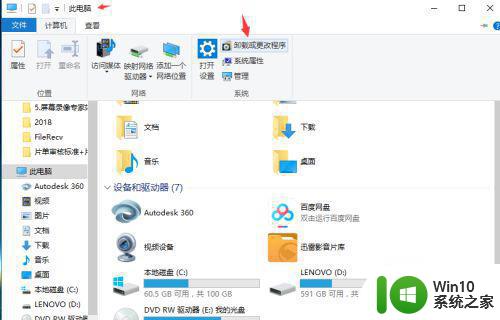windows10扬声器没声音如何解决 win10扬声器没有声音怎么回事
更新时间:2023-02-24 13:32:50作者:xiaoliu
当我们要外放音乐或者声音的时候,就会用到扬声器,可是有不少win10纯净版64位系统用户却遇到扬声器没有声音的情况,这可该怎么办呢,通常导致这样问题的原因有很多,小编针对此问题给大家说说windows10扬声器没声音的详细解决方法,大家可以一起来看看吧。
具体步骤如下:
1、检查没有声音原因:右键电脑下方声音图标>声音问题疑难解答

2、选中扬声器>点击下一步>下一步。
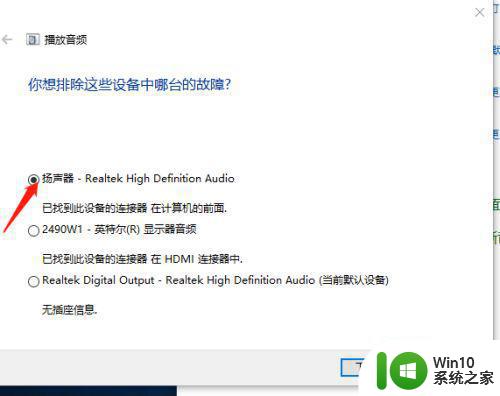
3、确定问题原因。
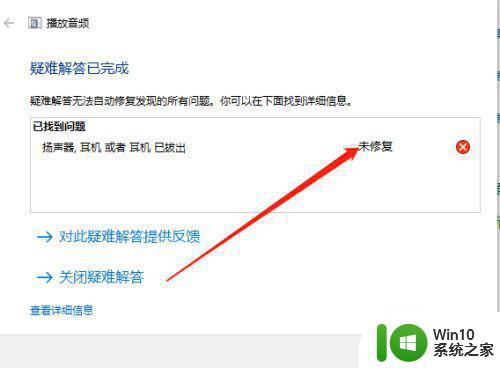
方法二、
1、双击控制面板>选中硬件和声音>点击进入。
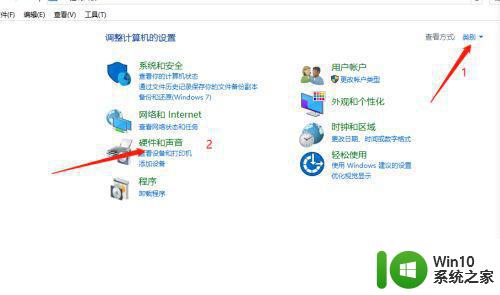
2、选中如下图所示项。
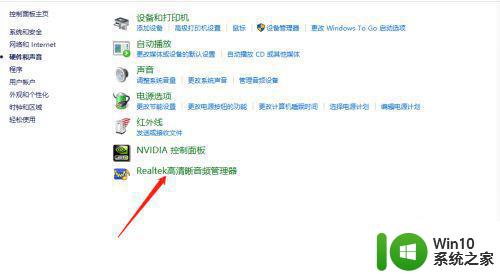
3、进入后,看到如图所示,说明有问题。
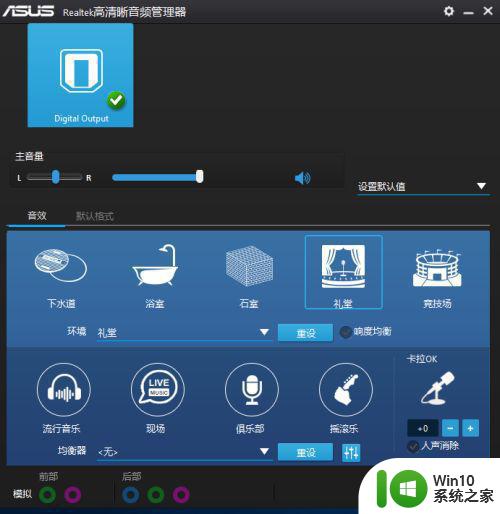
4、点击如下图标,选择选项;
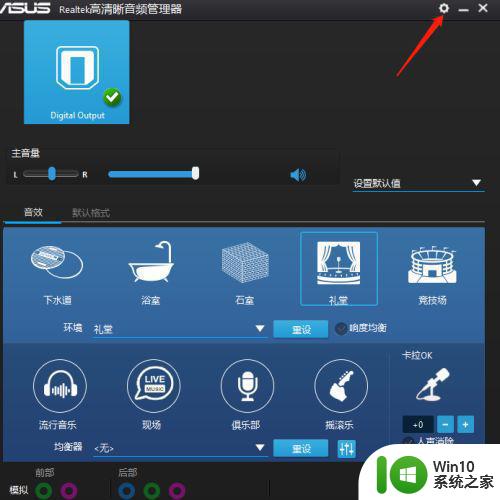
5、选中AC97前面板;则完成设置。
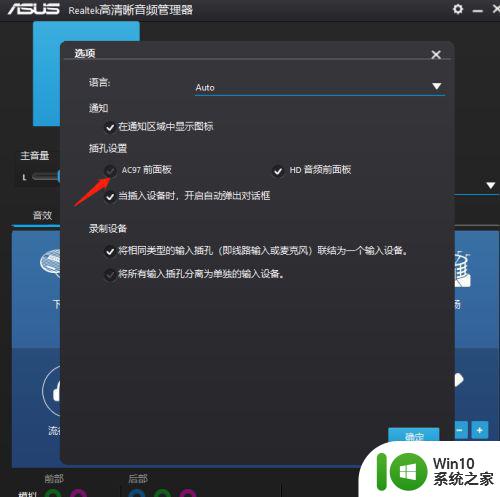
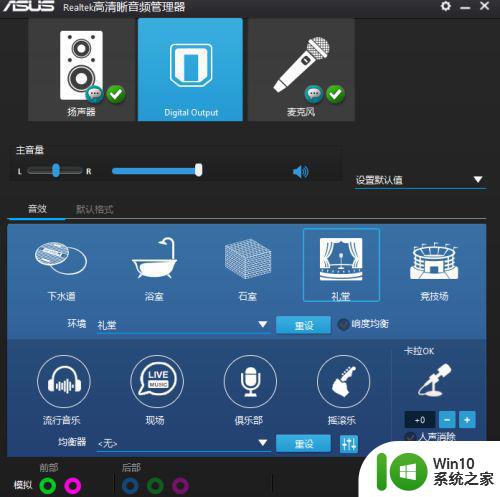
关于windows10扬声器没声音的详细解决方法就给大家讲解到这边了,如果你有遇到相同情况的话,不妨可以学习上面的方法来进行解决吧。