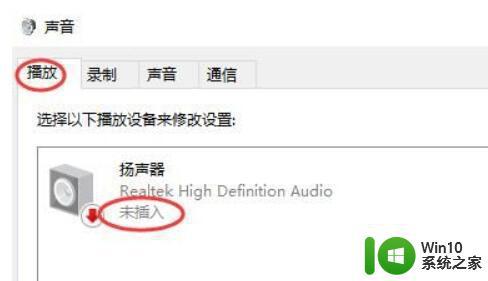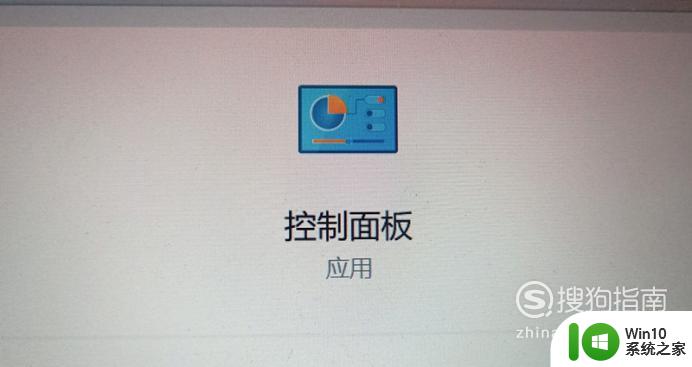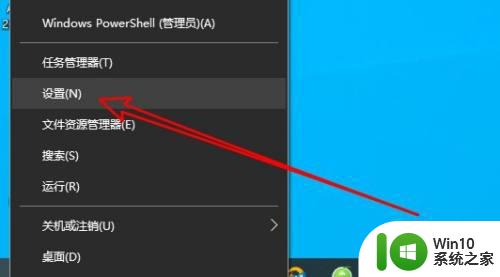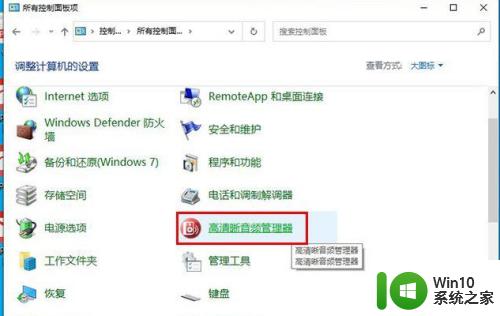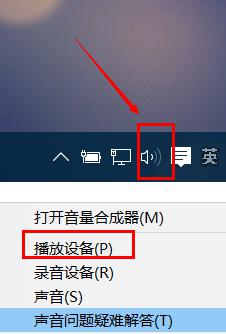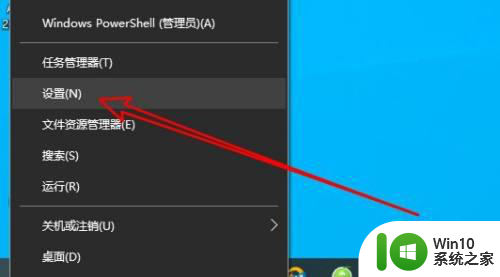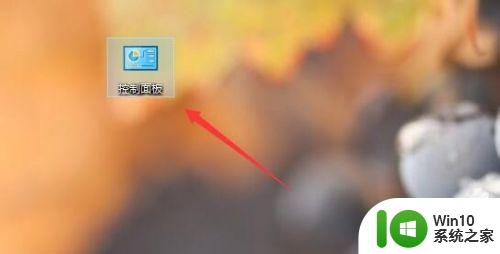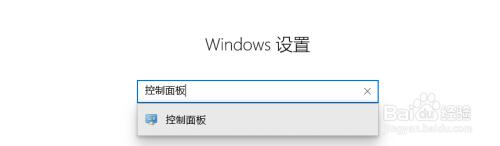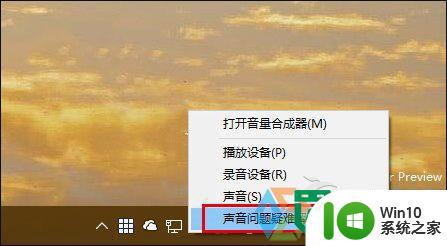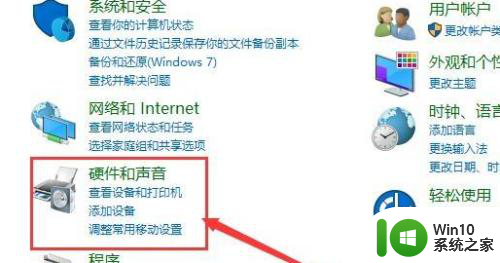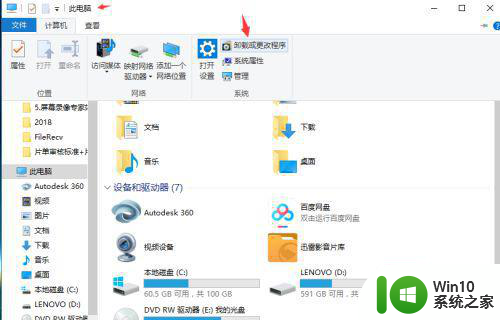w10电脑扬声器未接入解决方法 扬声器未接入怎么回事w10
更新时间:2023-03-17 08:32:48作者:xiaoliu
许多用户在win10安装版电脑上观看视频的时候,往往会选择将视频声音通过扬声器进行外放,也能够让更多的用户听到,然而最近有用户在启动win10系统之后,却发现声音图标上显示扬声器未接入的问题,对此w10扬声器未接入怎么回事呢?这有可能时启动没有正常安装导致的,下面小编就来教大家扬声器未接入怎么回事w10。
具体方法:
1、右键点击系统桌面左下角的开始按钮,选择设置的菜单。
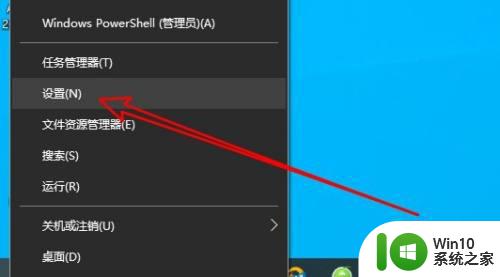
2、接着在打开的系统设置窗口,点击系统的图标。
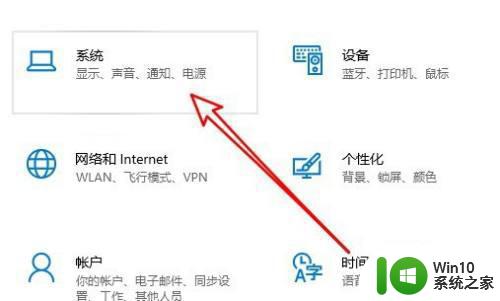
3、接下来在打开的页面,点击左侧的声音菜单。
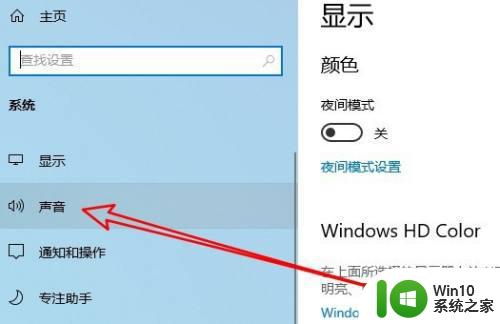
4、然后在右侧窗口中找到,并点击关闭声音设备的链接。
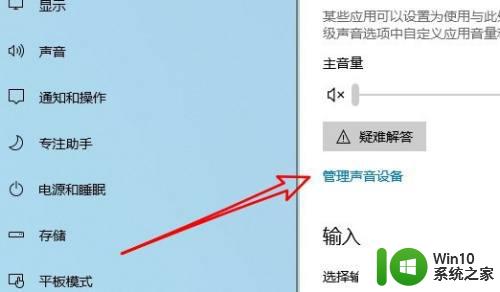
5、接着我们在打开的页面中点击扬声器的快捷链接。
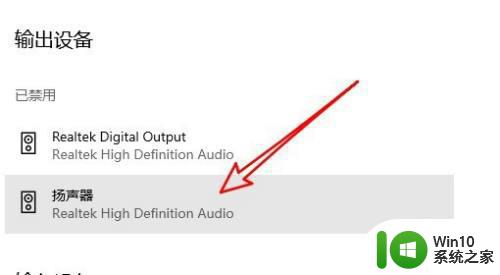
6、然后在打开的菜单中点击启用按钮就可以了。
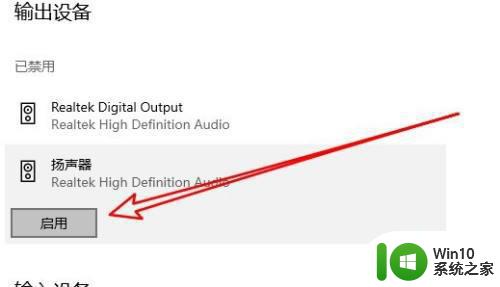
上述就是关于扬声器未接入怎么回事w10了,还有不清楚的用户就可以参考一下小编的步骤进行操作,希望能够对大家有所帮助。