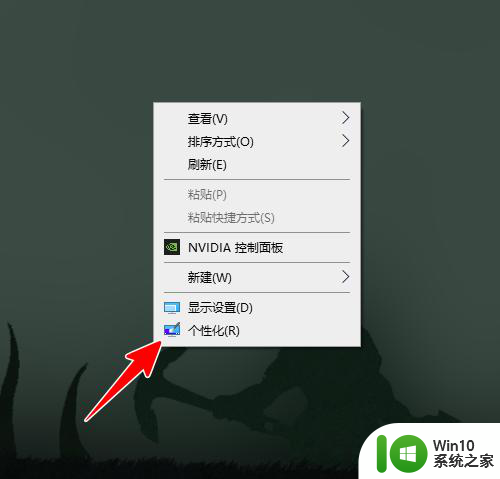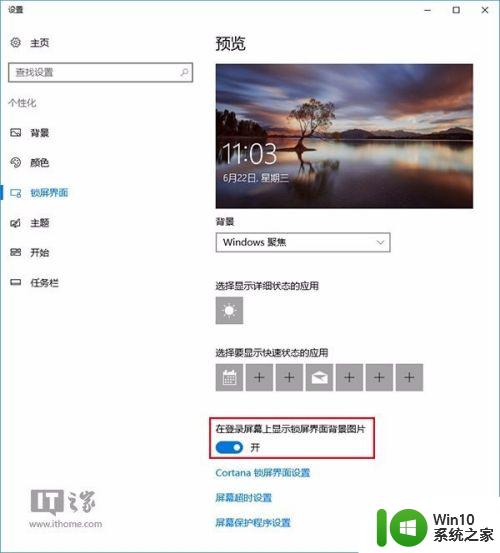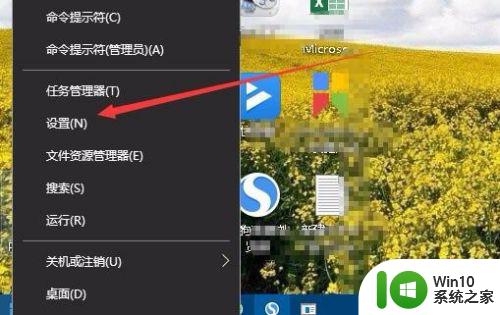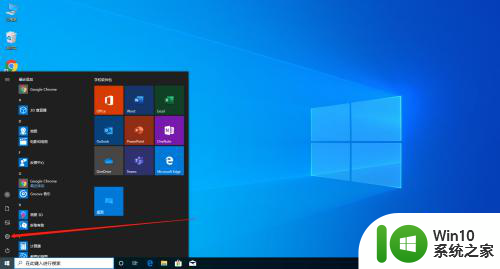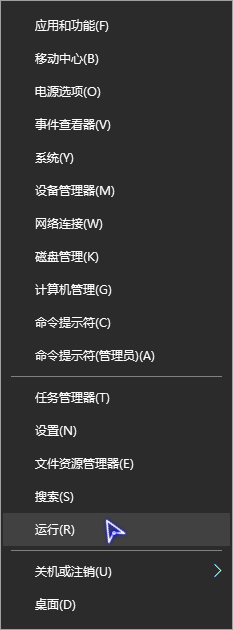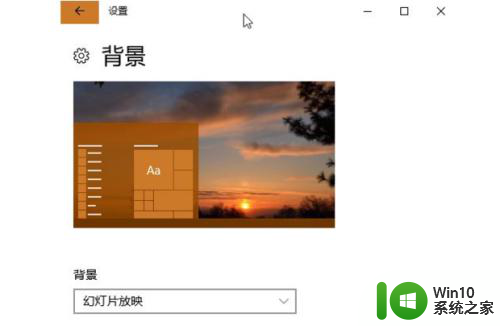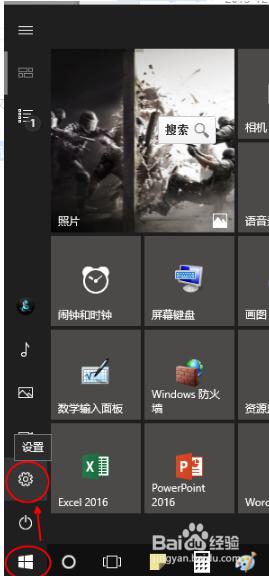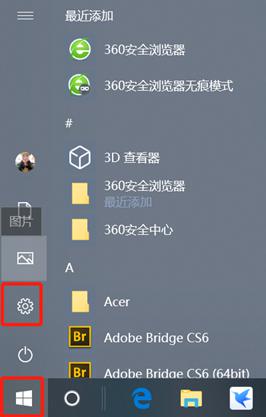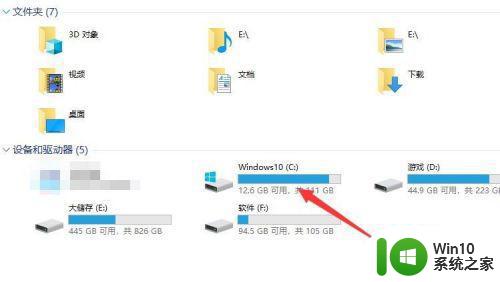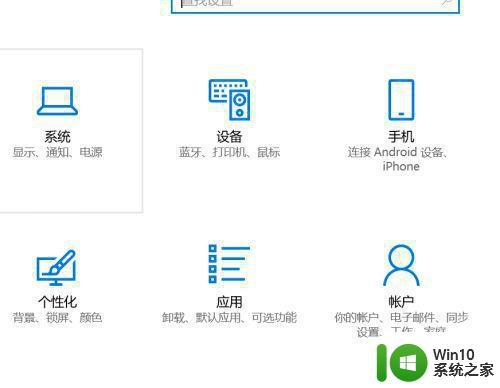win10怎么改输入密码界面图片 Win10如何修改登录密码界面背景图片
更新时间:2023-11-03 17:55:46作者:xiaoliu
win10怎么改输入密码界面图片,现如今Win10操作系统已成为大多数电脑用户的首选,对于一些追求个性化的用户来说,Win10默认的登录密码界面背景图片可能显得单调乏味。幸运的是Win10提供了修改登录密码界面背景图片的功能,让用户能够根据自己的喜好来定制个性化的界面。Win10如何改输入密码界面图片呢?本文将为大家详细介绍Win10修改登录密码界面背景图片的方法。无论是爱好美观的用户还是希望给电脑增添一抹个性的用户,都可以通过本文提供的步骤来轻松实现自己想要的效果。

具体步骤如下:
1、在桌面空白处右击 选择个性化进去。
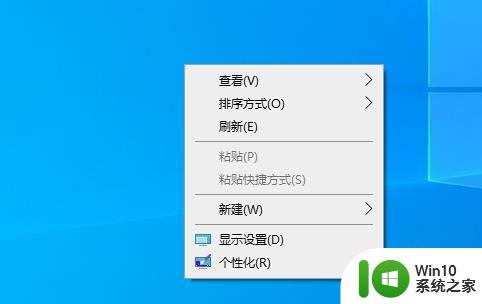
2、点击左边锁屏界面 。
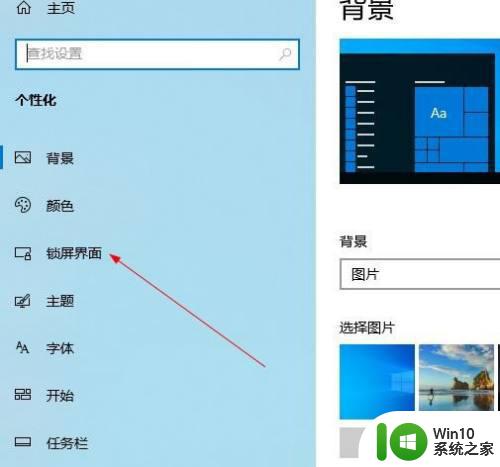
3、在这里添加你准备好的图片 。
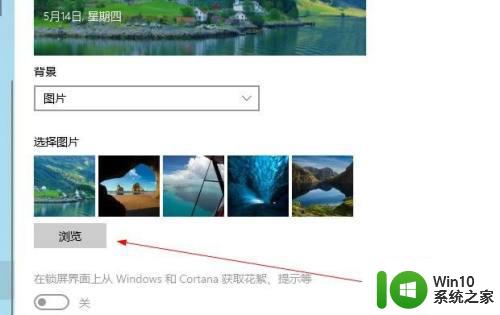
4、找到图片点击他。
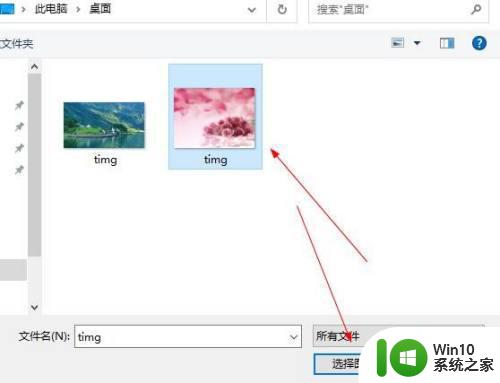
5、在找到下面的 在登录屏幕上下水锁屏界面设置点击开。
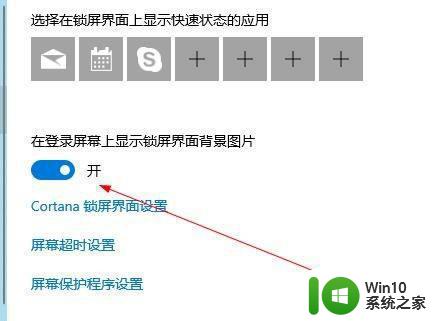
6、重新启动电脑 在电脑输入密码界面就可以看见 刚才自己设置的图片了。
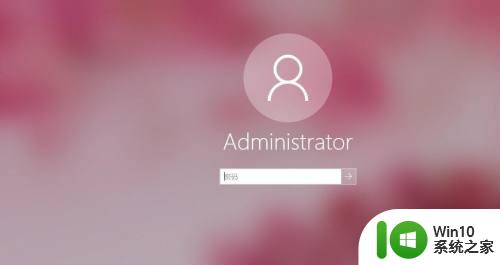
以上就是如何更改win10输入密码界面图片的全部内容,如果有不清楚的用户可以按照小编的方法进行操作,希望能够对大家有所帮助。