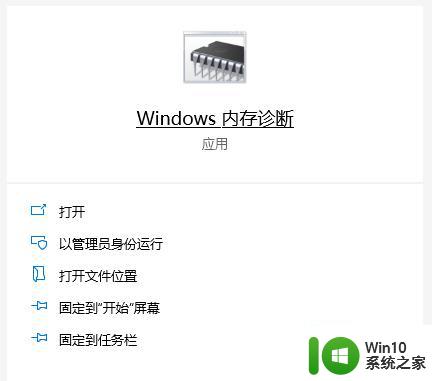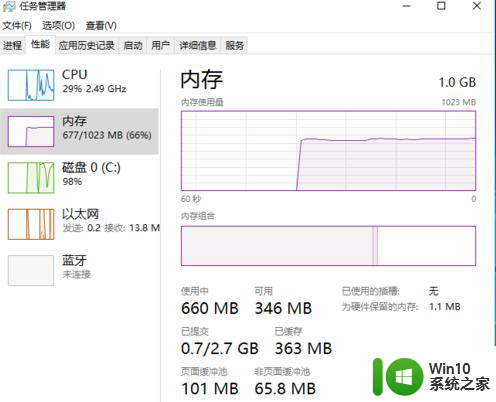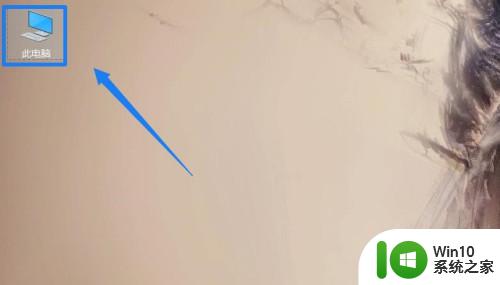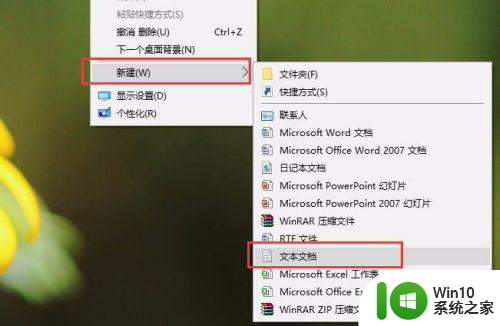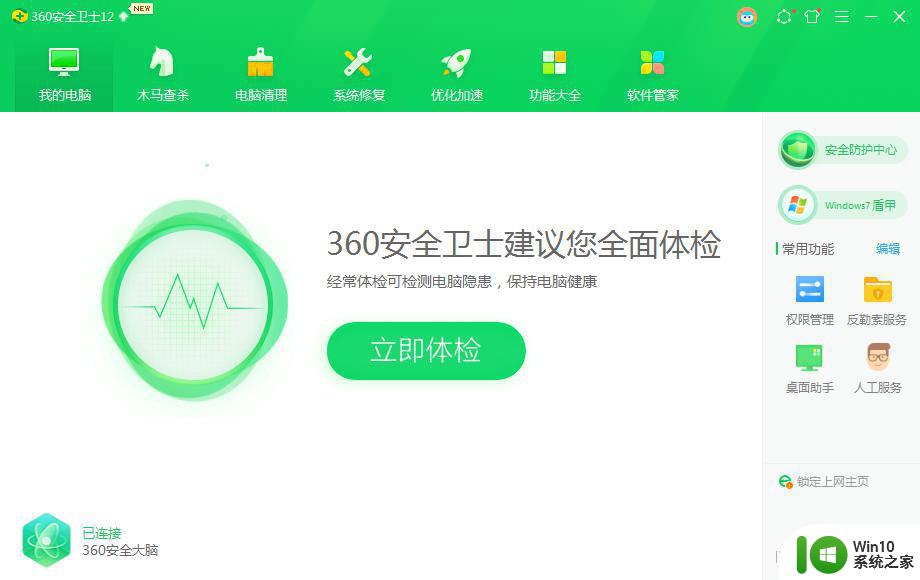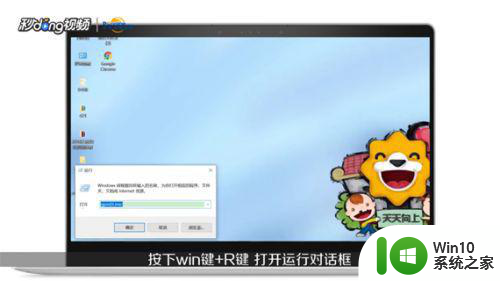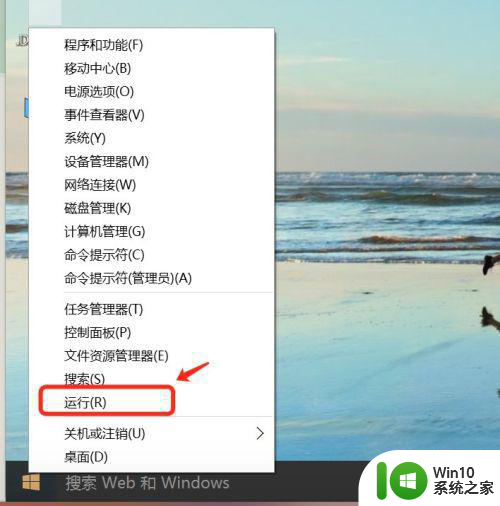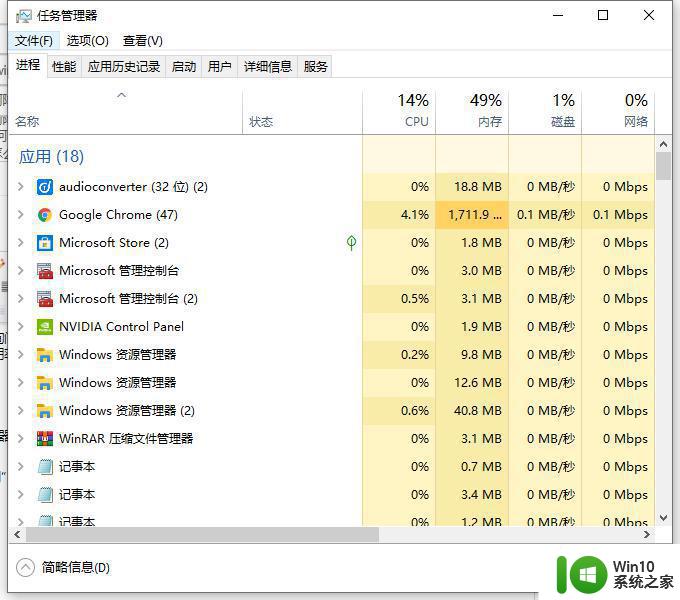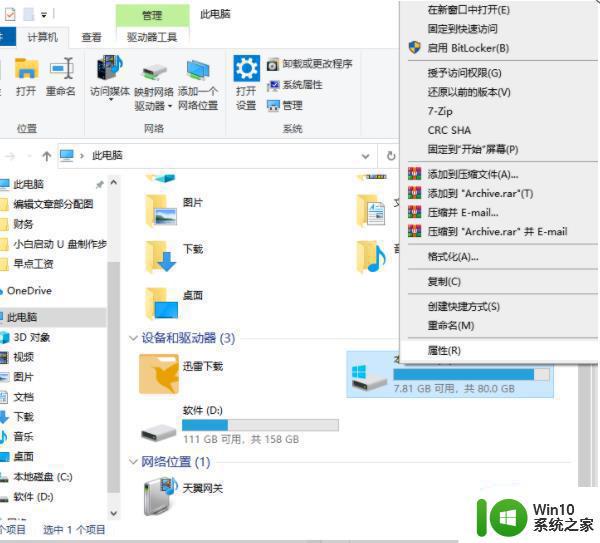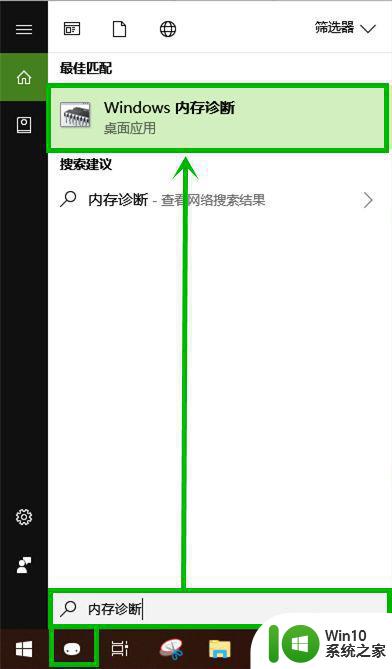win10系统内存释放工具使用方法 如何在win10系统中解决内存占用过高的问题
win10系统内存释放工具使用方法,随着计算机应用的广泛普及,Win10系统成为了许多用户的首选操作系统,随着使用时间的增长,我们可能会遇到内存占用过高的问题,导致电脑运行缓慢甚至死机。为了解决这一问题,我们可以借助Win10系统内存释放工具,有效地释放内存空间,提升系统运行效率。本文将介绍如何使用这一工具,让我们的Win10系统远离内存占用过高的困扰。
1、首先打开桌面的此电脑图标,进入到文件资源管理器。然后选中电脑需要清理的磁盘右击,选中属性打开。(这里,小编选择清理系统盘c盘)
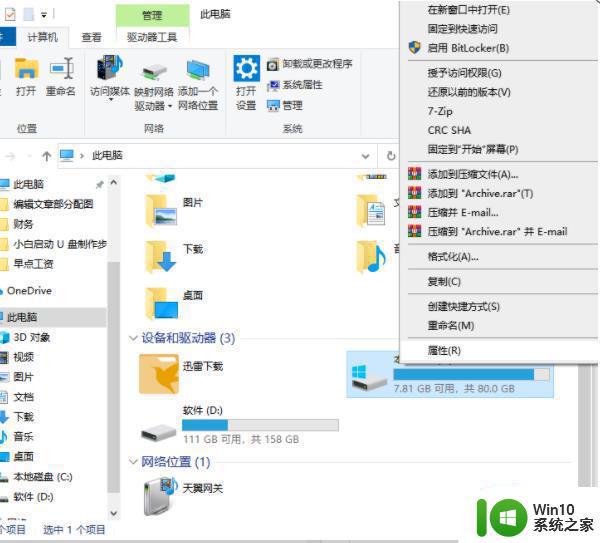
2、进入系统盘属性界面,选择磁盘清理打开。
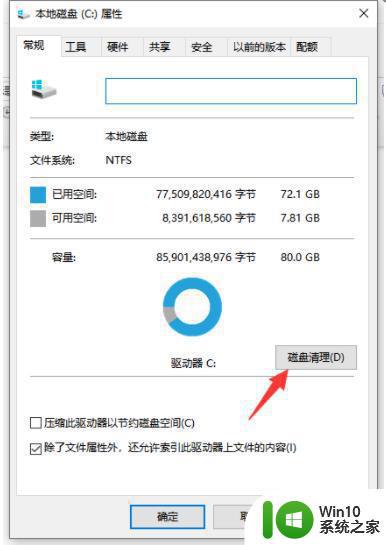
3、然后系统开始自动扫描系统垃圾文件,打开清理垃圾的新界面。
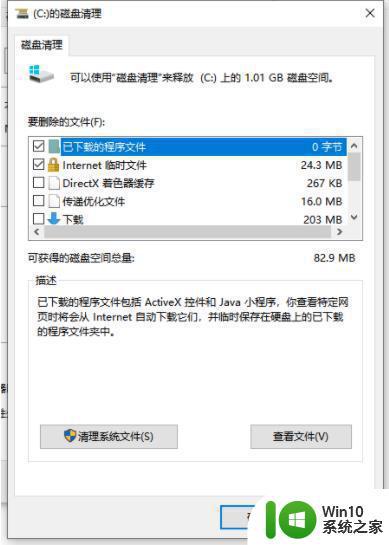
4、选择需要清理的垃圾文件,点击确定按钮。
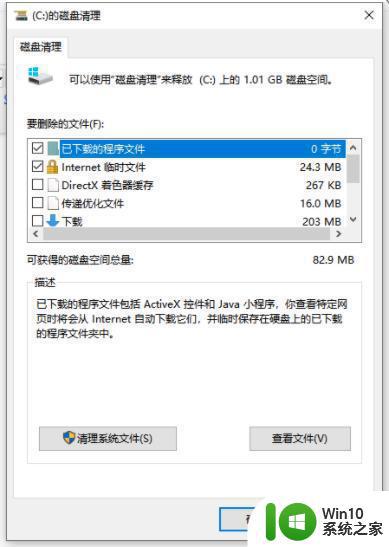
5、弹出磁盘清理确定窗口,点击删除文件,清理完毕回到系统盘属性界面。
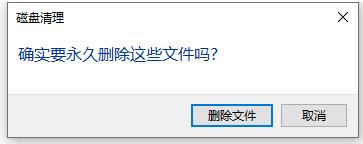
6、点击系统盘属性界面--工具--选择优化。
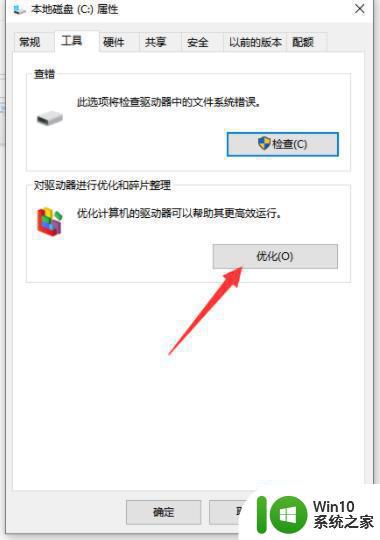
7、选择系统盘,点击优化按钮,等待优化完成即可删除系统盘垃圾文件和优化磁盘。
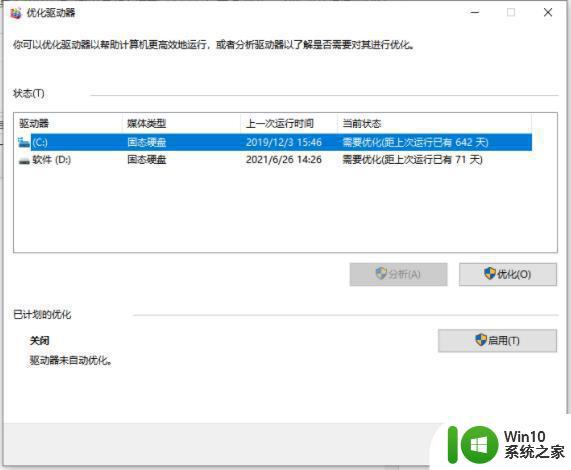
以上就是Win10系统内存释放工具使用方法的全部内容,如果您遇到了这种现象,不妨根据本篇指南来解决,希望这些方法能够对您有所帮助。