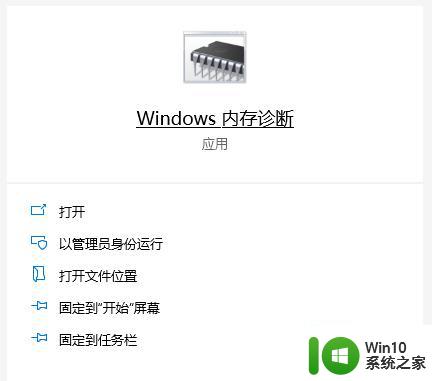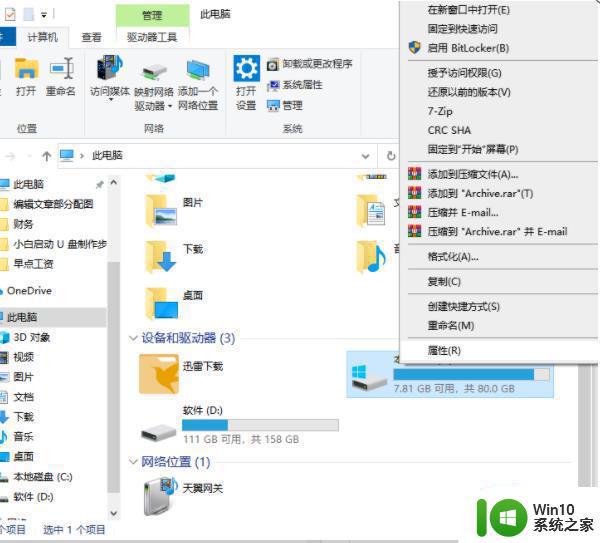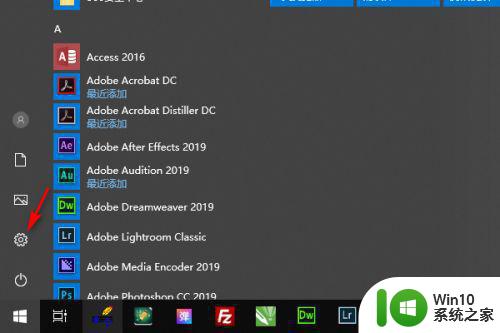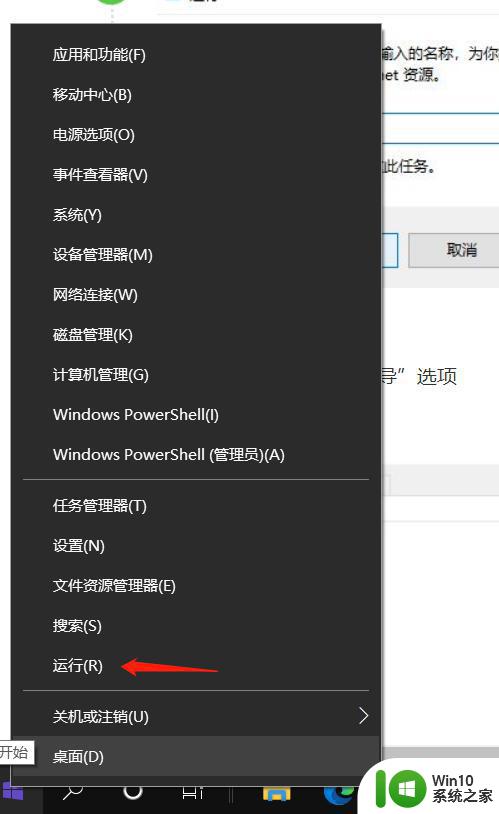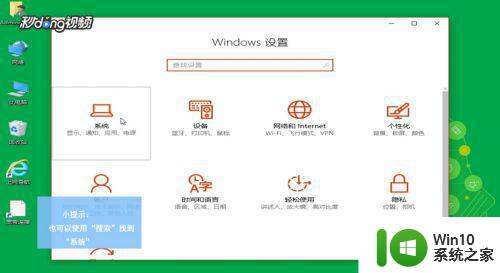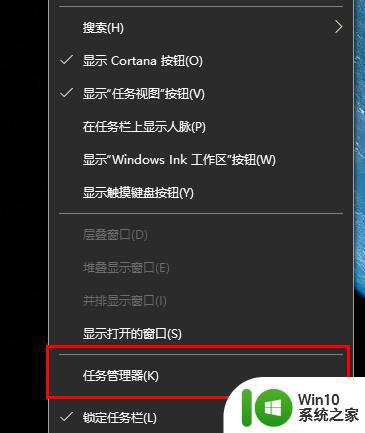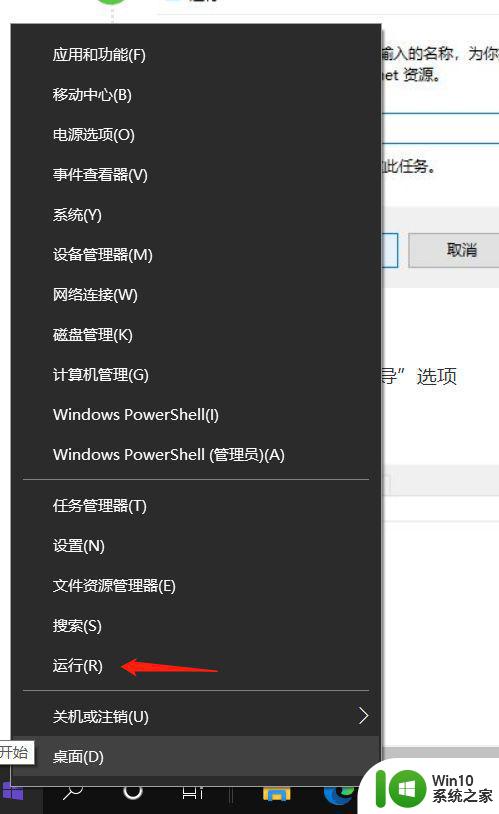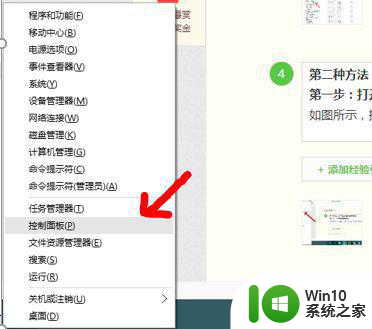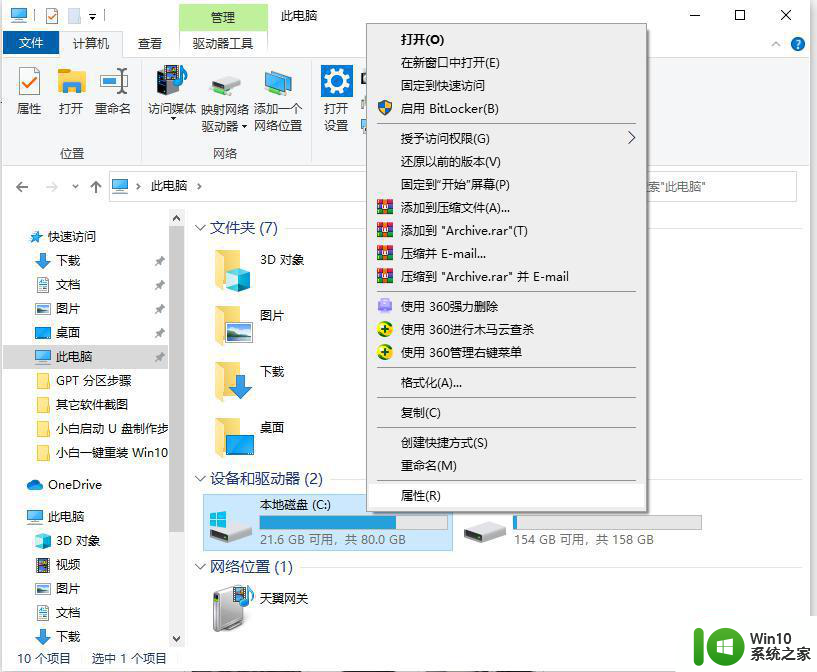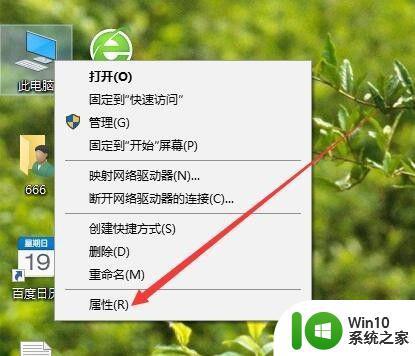快速释放win10系统内存的图文教程 怎么样释放win10系统内存
更新时间:2023-01-07 11:59:50作者:cblsl
我们都知道win10系统释放内存可以加快系统运行速度,电脑使用五六年之后,肯定会积累大量无用的文档或者垃圾程序,长时间不清理容易造成电脑卡顿。其中清理磁盘是释放内存的好方法,直接使用磁盘清理功能操作即可,下面图文详解win10系统释放内存的方法,不用安装任何软件。
1、首先打开桌面的此电脑图标,进入到文件资源管理器。然后选中电脑需要清理的磁盘右击,选中属性打开。(这里,小编选择清理系统盘c盘)
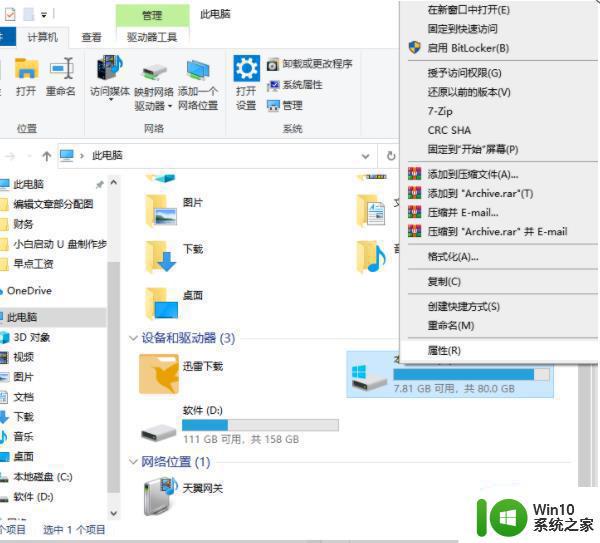
2、进入系统盘属性界面,选择磁盘清理打开。
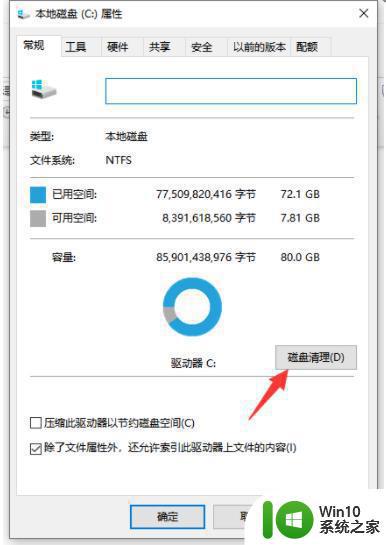
3、然后系统开始自动扫描系统垃圾文件,打开清理垃圾的新界面。
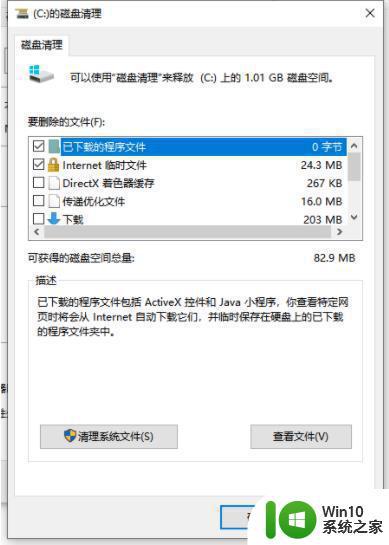
4、选择需要清理的垃圾文件,点击确定按钮。
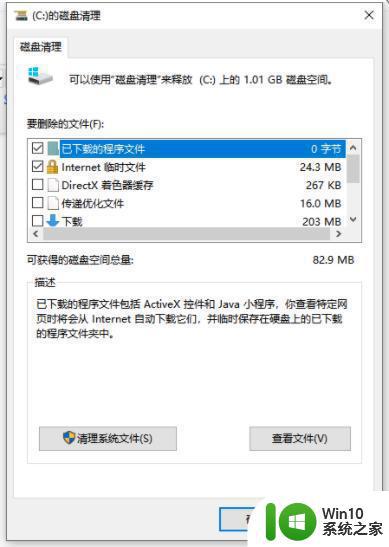
5、弹出磁盘清理确定窗口,点击删除文件,清理完毕回到系统盘属性界面。
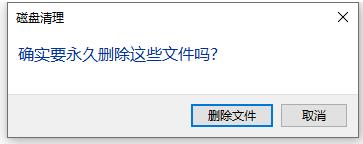
6、点击系统盘属性界面--工具--选择优化。
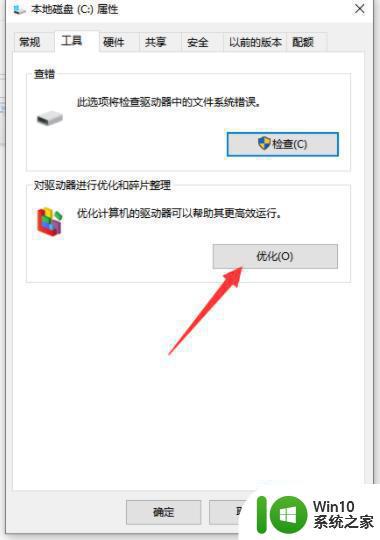
7、选择系统盘,点击优化按钮,等待优化完成即可删除系统盘垃圾文件和优化磁盘。
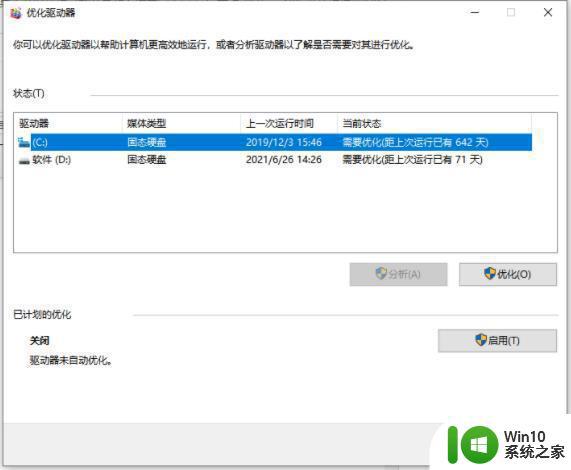
通过上文步骤操作,可以有效释放win10系统内存,不需要下载其他软件,有需要的快学习起来。