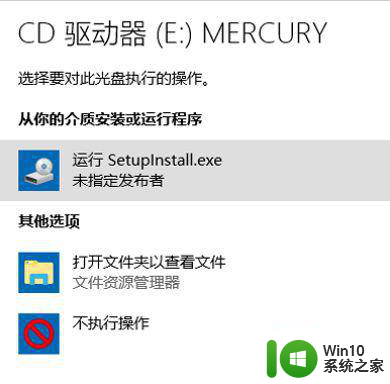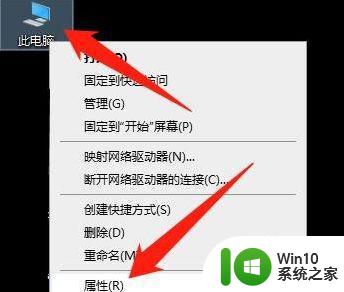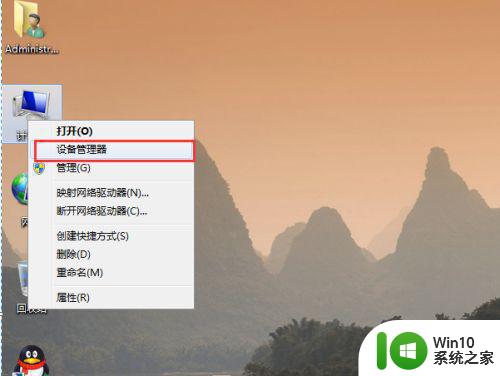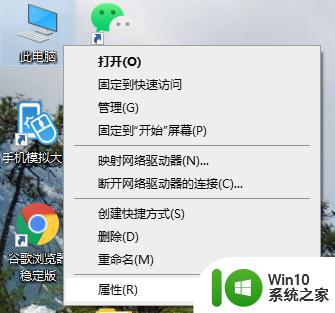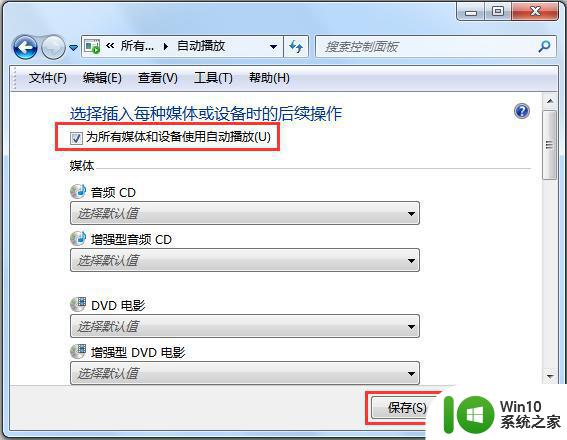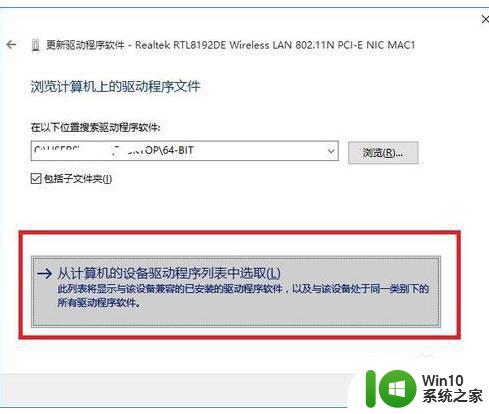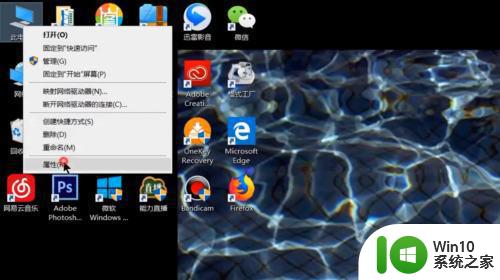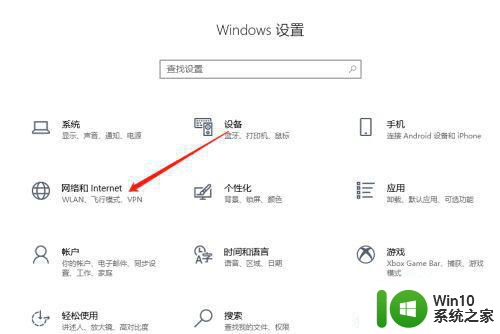电脑安装无线网卡方法 外置无线网卡的安装步骤详解
在现代社会中电脑已经成为了人们生活中不可或缺的工具,而随着科技的不断发展,无线网络也逐渐成为了人们上网的主要方式之一。为了让电脑能够连接无线网络,安装一个无线网卡就显得尤为重要。外置无线网卡的安装步骤虽然看似复杂,但只要按照正确的方法操作,其实并不难。接下来我们就来详细了解一下电脑安装无线网卡的方法,希望能够帮助大家更好地使用电脑和无线网络。
解决方法:
1、通过IE浏览器打开百度搜索无线网卡驱动,下载后进行解压文件。
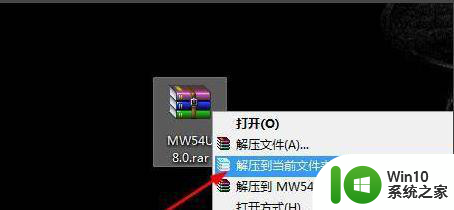
2、无线网卡插入电脑USB口后,鼠标右键桌面上的我的电脑,在右键菜单中选择【属性】。
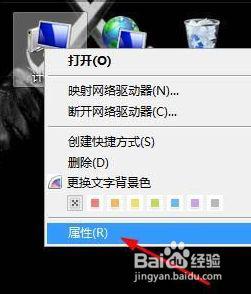
3、进入属性主界面,点击左侧设备管理器选项。
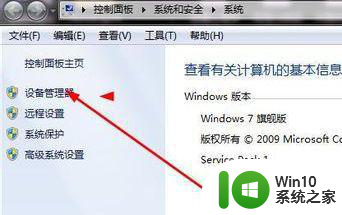
4、找到并选中其他设备根目录底下的感叹号选项。
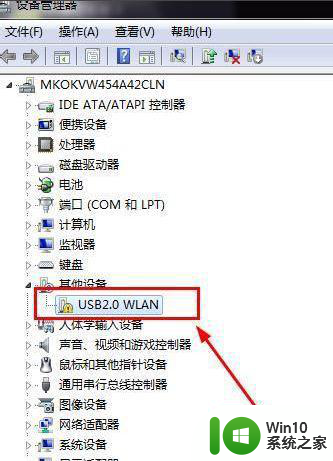
5、鼠标右键点击该设备,在菜单中选择【更新驱动器】。
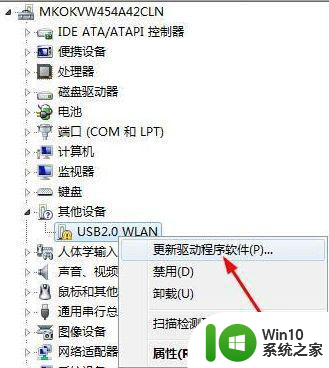
6、在弹出更新驱动程序对话框,选择如下图所示浏览计算机以查找驱动程序软件选项。
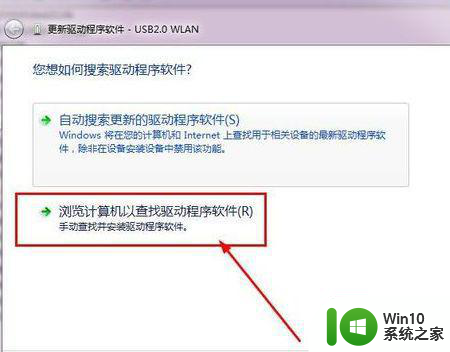
7、点击浏览按钮,找到刚才解压得到的驱动软件。
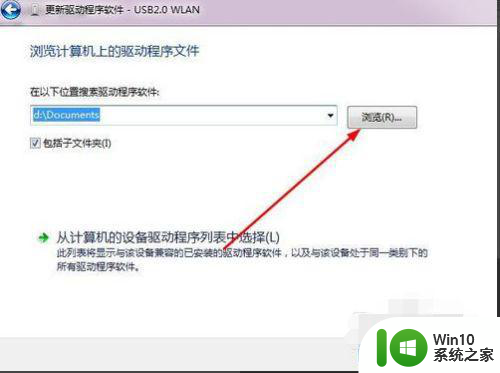
8、选择目前安装操作系统版本驱动,点击确定打开。
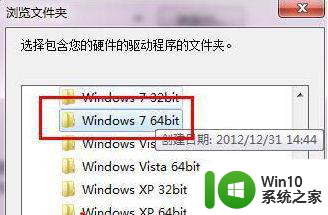
9、退回到驱动软件的界面,点击【下一步】开始更新驱动,驱动安装完成后,无线网卡就可以正常使用。
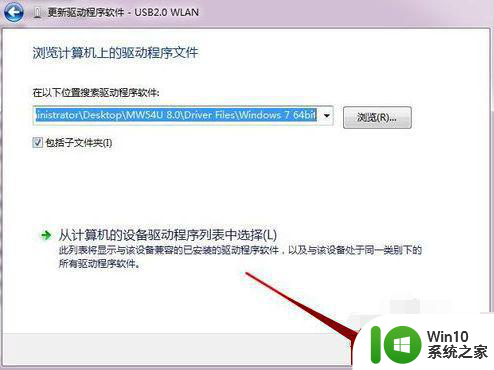
以上就是电脑安装无线网卡方法的全部内容,有遇到相同问题的用户可参考本文中介绍的步骤来进行修复,希望能够对大家有所帮助。