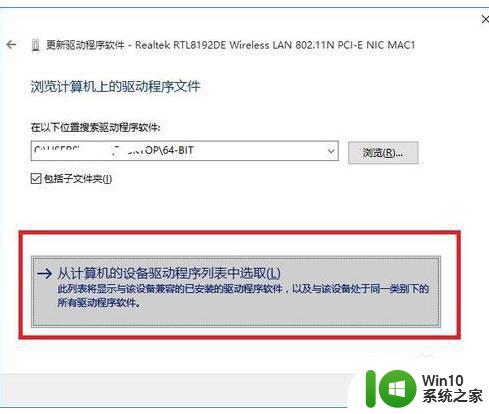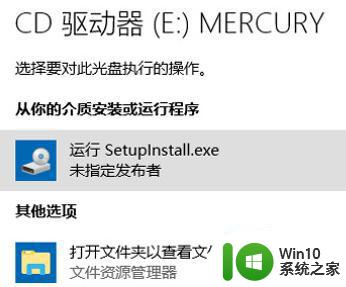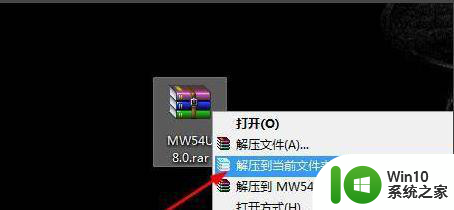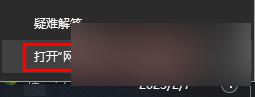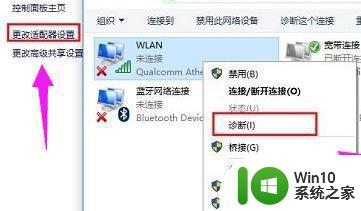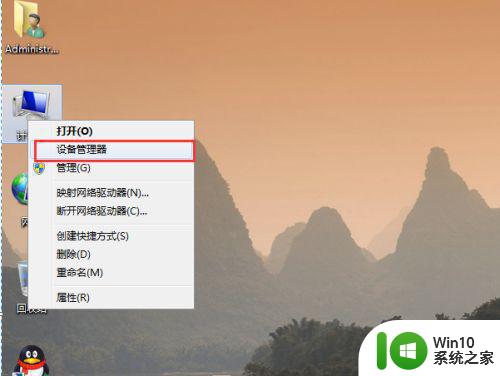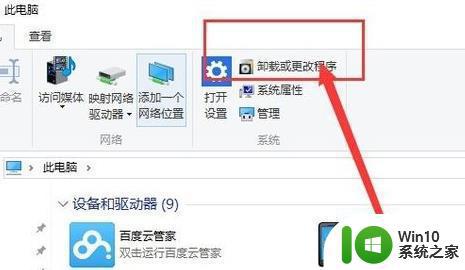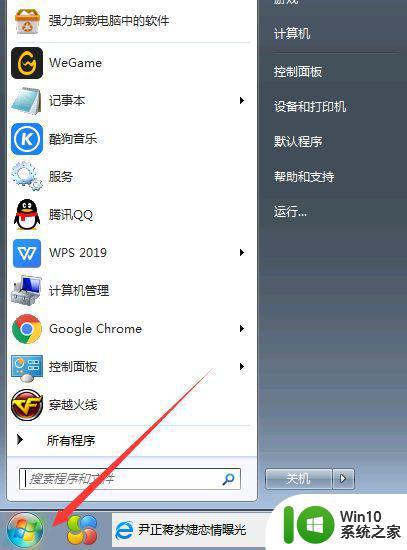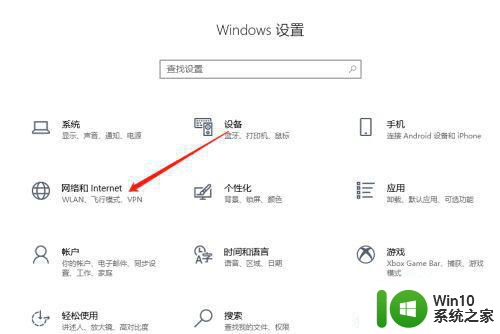woin10系统安装水星无线网卡后无线连网方法步骤 woin10系统安装水星无线网卡后无线连网方法详解步骤
近年来随着无线网络技术的不断发展,无线网卡已成为人们日常生活中不可或缺的一部分,而在Windows 10系统中安装水星无线网卡后,如何顺利进行无线连网成为了许多用户关注的焦点。在接下来的文章中,我们将详细介绍Windows 10系统安装水星无线网卡后无线连网的方法步骤,帮助用户轻松连接到无线网络。
解决方法:
1、首先将免驱网卡插入电脑的USB端口,电脑会弹出驱动安装对话框,然后在对话框中点击“运行SetupInstall.exe”,有部分可能是“运行AutoInst.exe”。
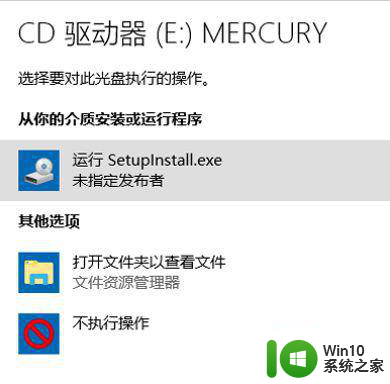
2、这个过程网卡是自动安装驱动程序的,驱动程序安装完成后即可正常使用。
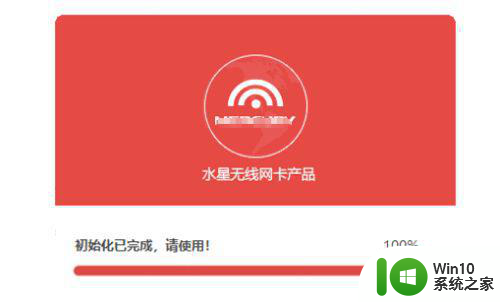
3、对于未自动弹出对话框的,请手动打开“此电脑”,在设备和驱动中找到标有MERCURY标识的CD驱动器。

4、打开CD驱动器,找到里面的“SetupInstall.exe”文件,点击运行。

5、将驱动安装完成以后,这个CD驱动器会自动消失。
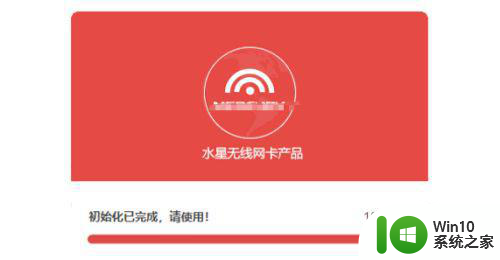
6、链接无线网,以WIN10为例,点击电脑右下角的无线网络图标,找到自己的WIFI点击链接。
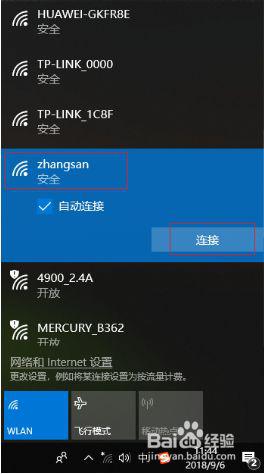
7、然后输入WIFI的密码,点击下一步。
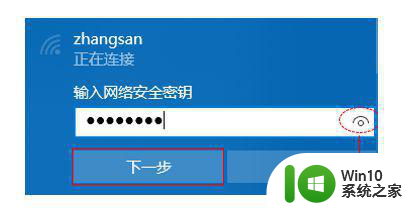
8、当现实已连接成功后,表明网卡连接无线网络成功,就可以正常上网了。
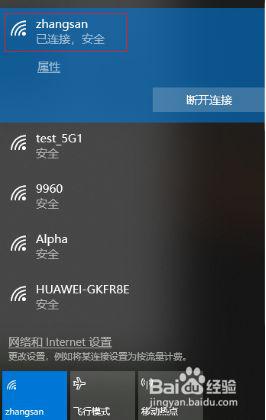
以上就是关于woin10系统安装水星无线网卡后无线连网方法步骤的全部内容,有出现相同情况的用户就可以按照小编的方法了来解决了。