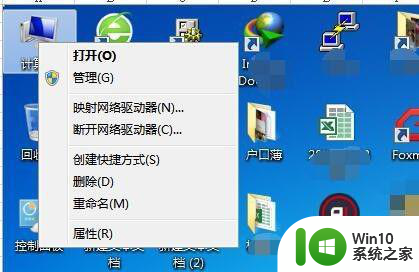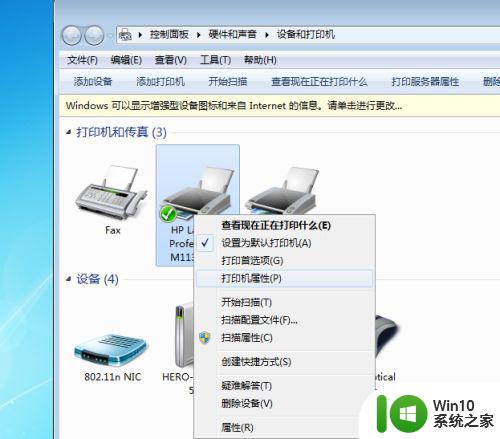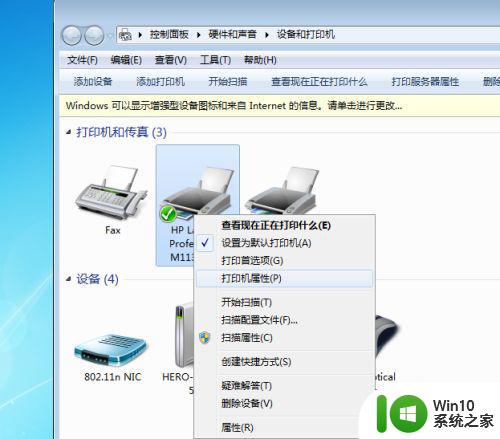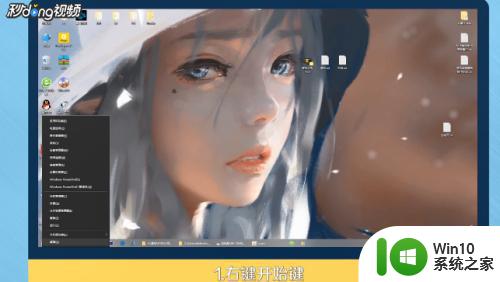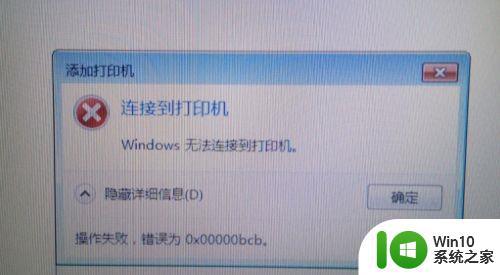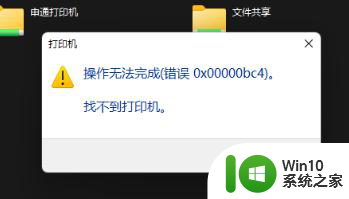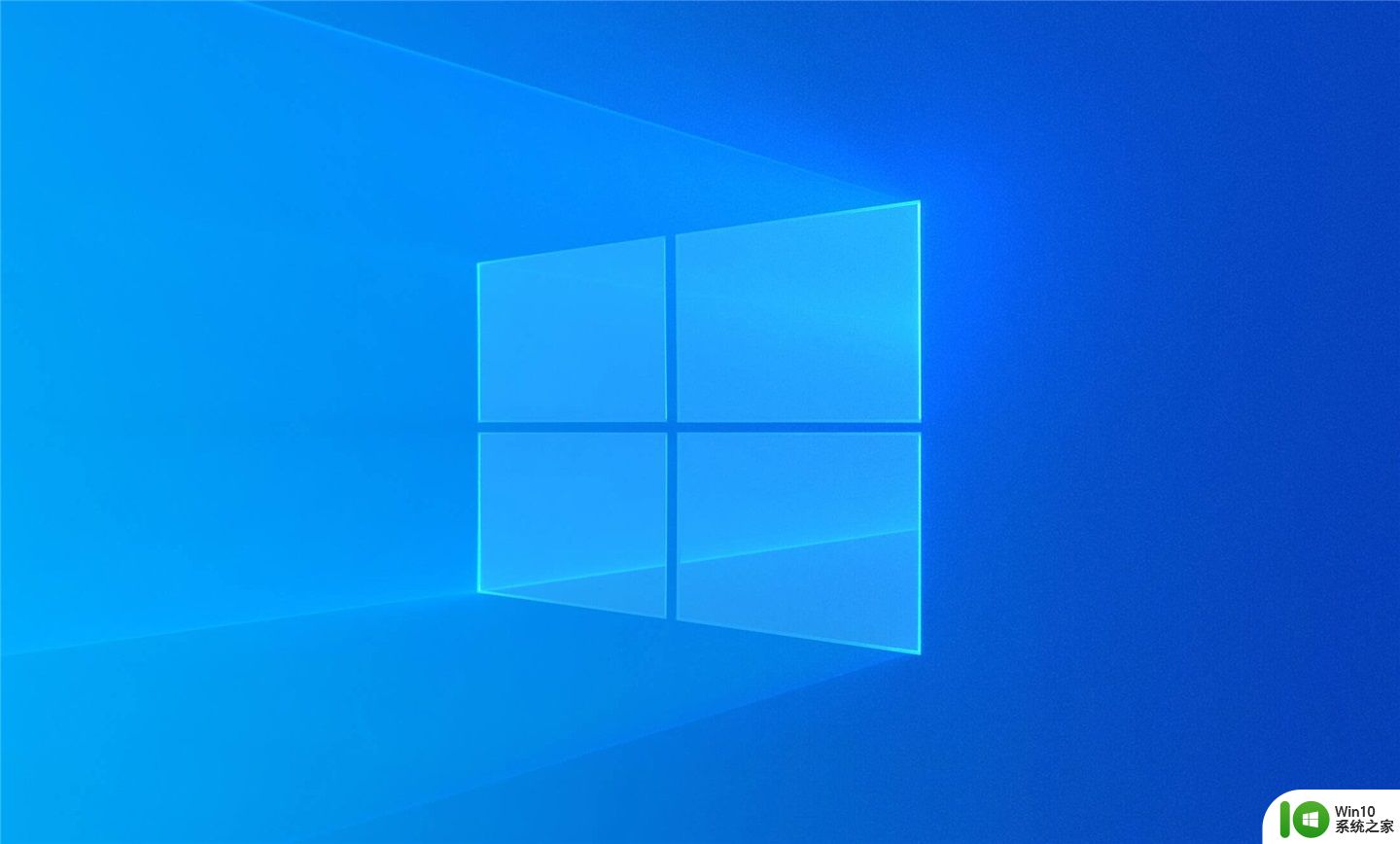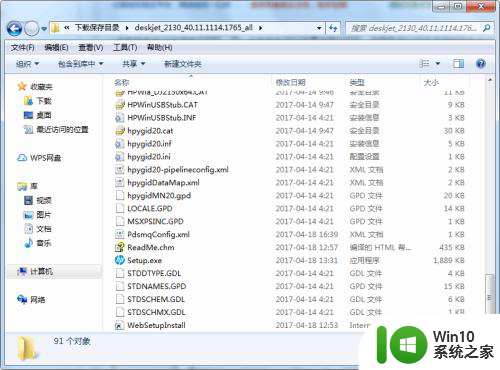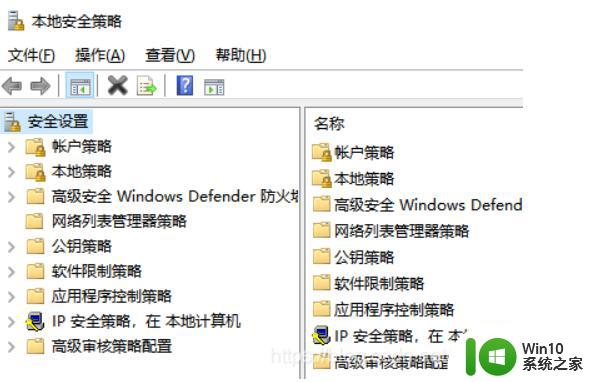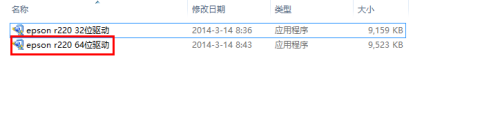共享打印机时出现0x000006d9如何处理 共享打印机出现0x000006d9错误怎么解决
共享打印机时出现0x000006d9如何处理,共享打印机在我们工作中扮演着重要的角色,但有时候我们可能会遇到一些问题,其中一个常见问题就是出现0x000006d9错误。这个错误通常意味着我们无法共享打印机,给我们的工作带来了不便。幸运的是这个问题是可以解决的。在本文中我们将探讨如何处理共享打印机出现0x000006d9错误的方法,以便我们能够顺利使用打印机,提高工作效率。
解决方法:
1.首先我们打开打印机右键选择打印机属性,打开属性对话框选择共享菜单选择共享点击确定。就可以共享打印机了,这时如果出现错误0x000006d9,我们就要通过下面的方法来解决了。
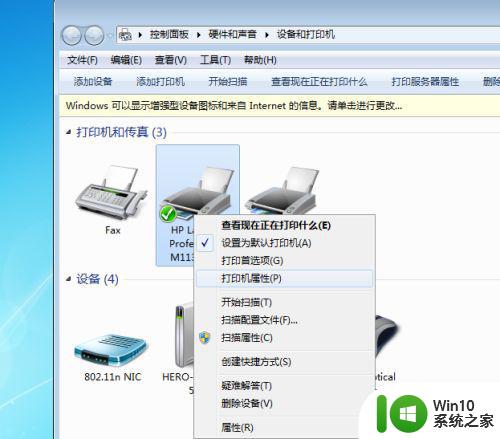
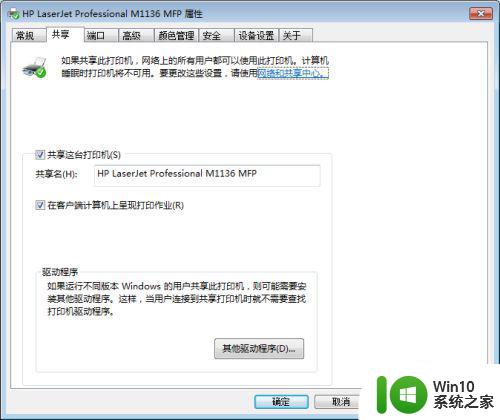
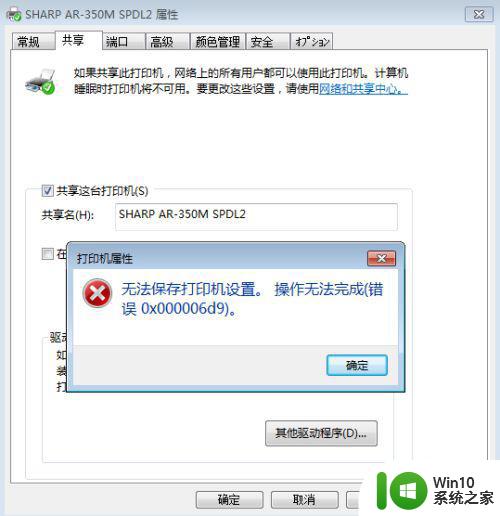
2.解决上边的问题首先找到计算机,然后右键选择管理选项菜单。
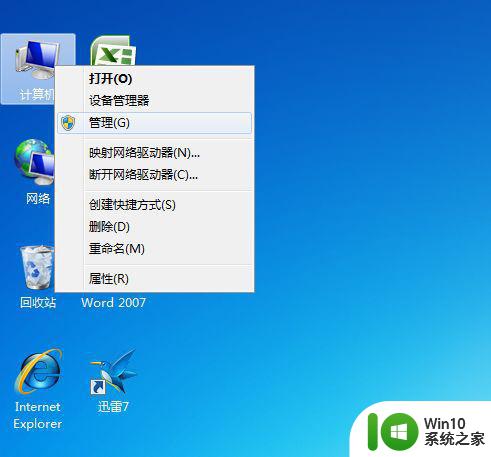
3.选择过了管理选项就会打开管理对话框,然后选择服务和应用程序选项。
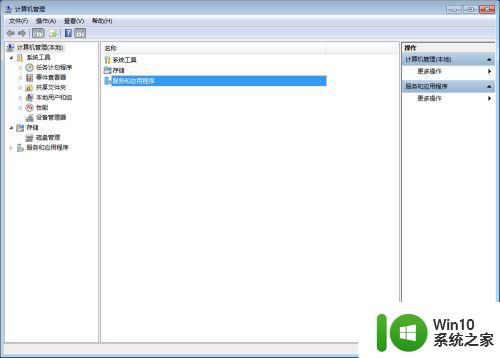
4.双击服务和应用程序选项就会打开一个对话框,然后再选择服务菜单双击。
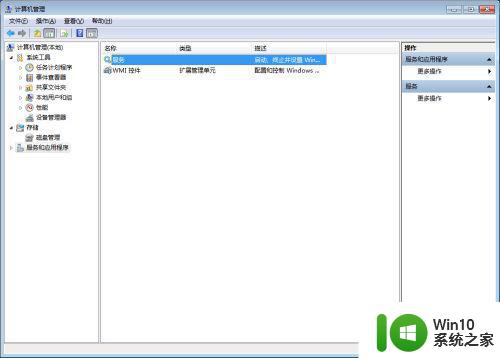
5.双击服务菜单之后会打开所有服务的选项,然后找到Windows Firewall双击打开计算机的防火墙,然后选择打印机共享选项就可以实现打印机共享了。
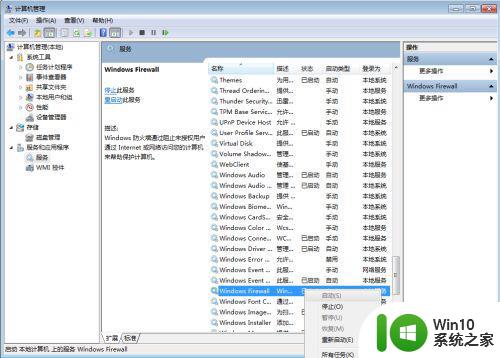
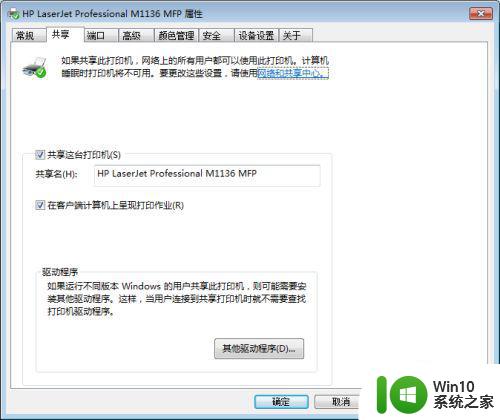
以上就是共享打印机出现0x000006d9错误的处理方法,如果你遇到相同情况,可以按照这些步骤来解决。