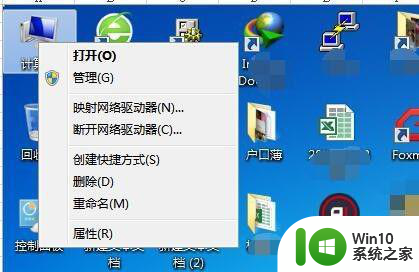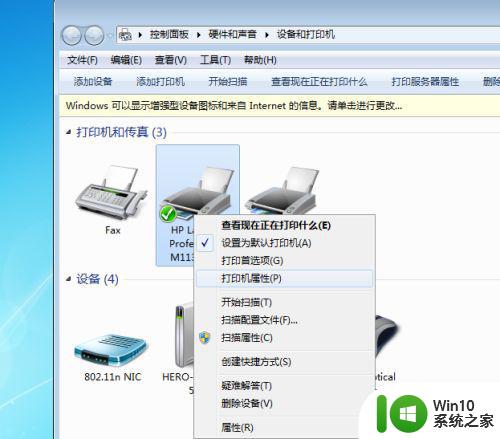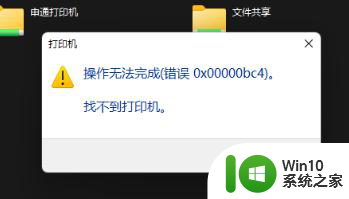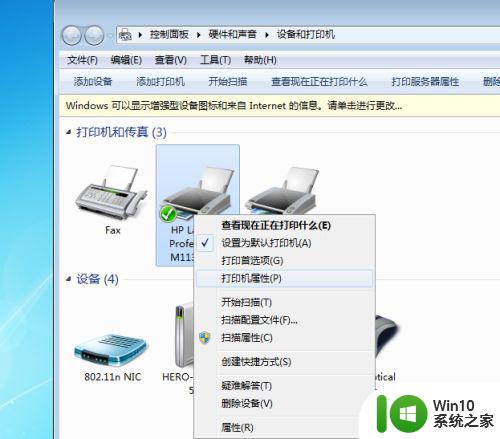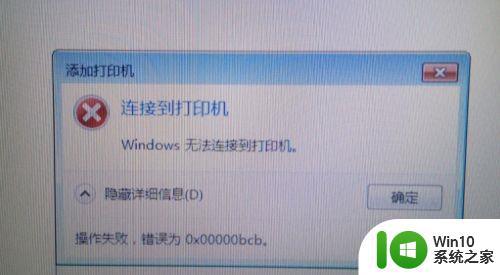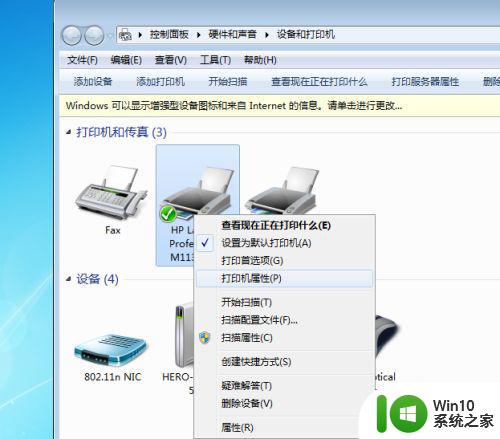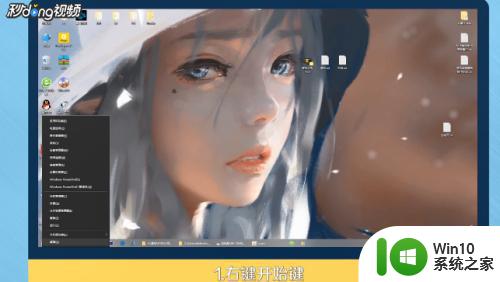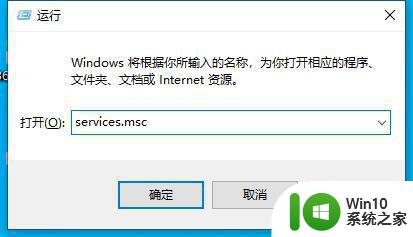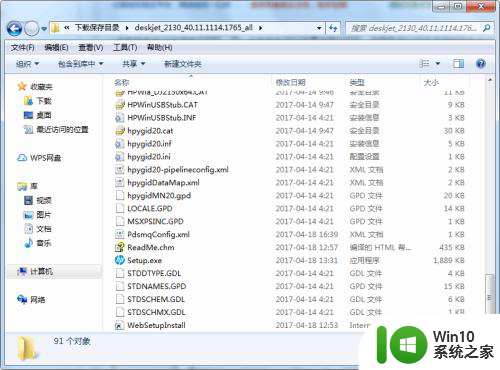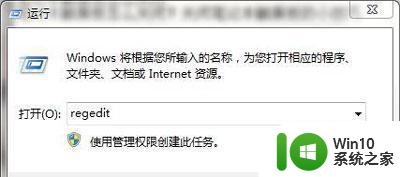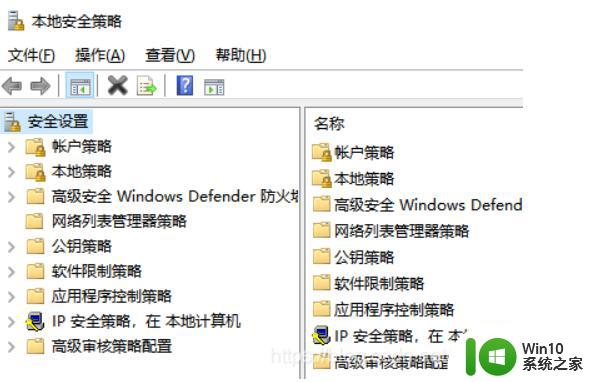电脑打印机无法共享0x000006d9错误提示修复方法 电脑打印机共享出现0x000006d9错误怎么办
更新时间:2024-05-03 15:48:53作者:yang
当我们想要在多台电脑之间共享打印机时,常常会遇到一些问题,其中最常见的就是0x000006d9错误,这个错误会导致我们无法顺利共享打印机,给工作和生活带来诸多不便。当电脑打印机共享出现0x000006d9错误时,我们应该如何解决呢?接下来我们将为大家介绍一些修复方法,帮助大家顺利解决这一问题。
具体方法:
1、鼠标右键桌面【计算机】图标。

2、选择【管理】。
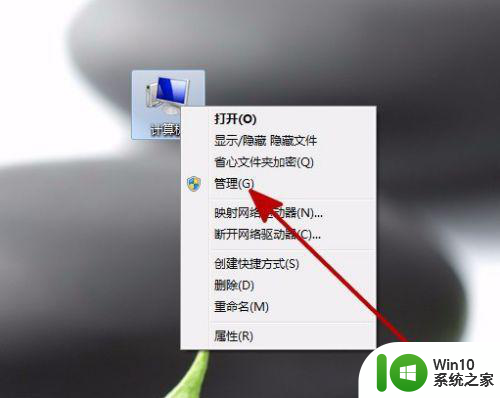
3、打开【计算机管理】窗口。
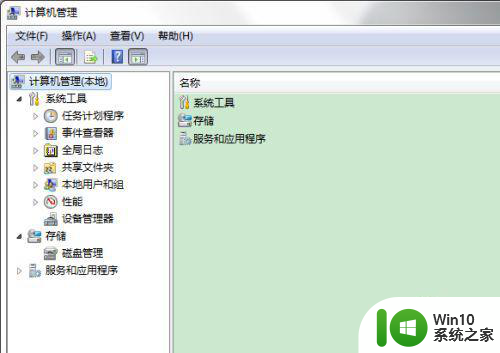
4、选择【服务和应用程序】。
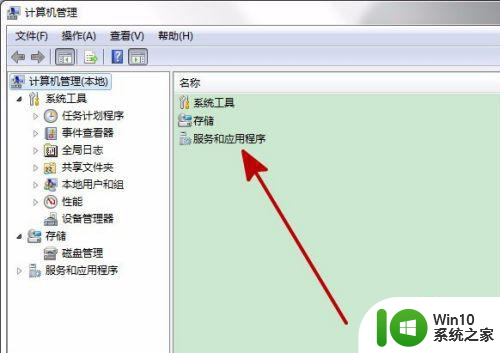
5、双击打开【服务】。
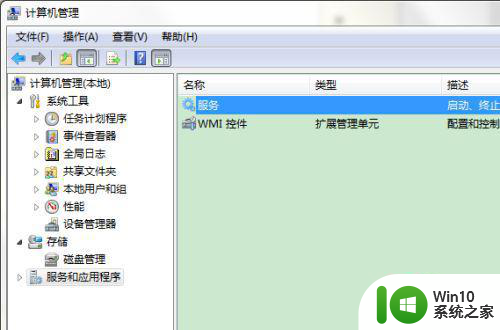
6、找到【windows firewall服务】。
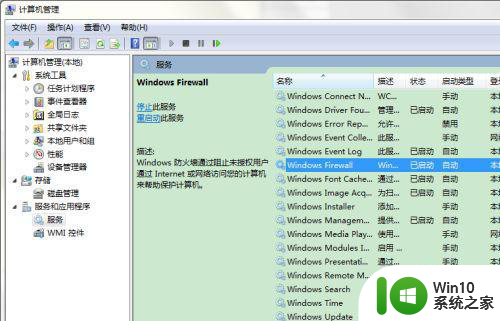
7、启用【windows firewall】服务即可。
以上就是关于电脑打印机无法共享0x000006d9错误提示修复方法的全部内容,有出现相同情况的用户就可以按照小编的方法了来解决了。