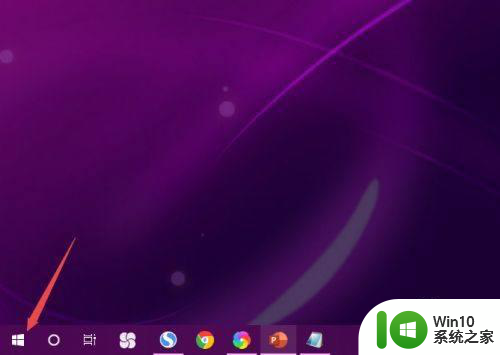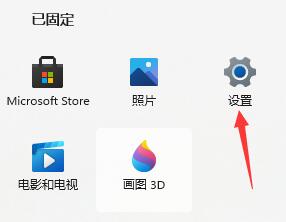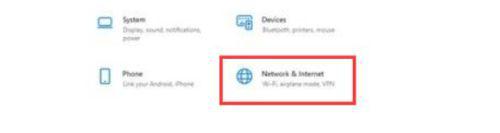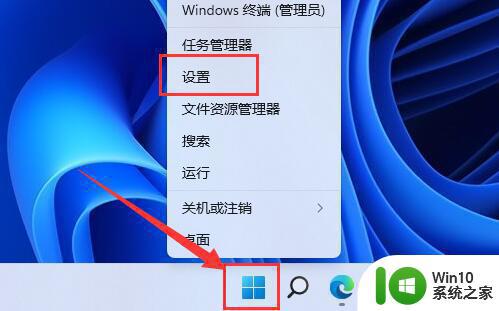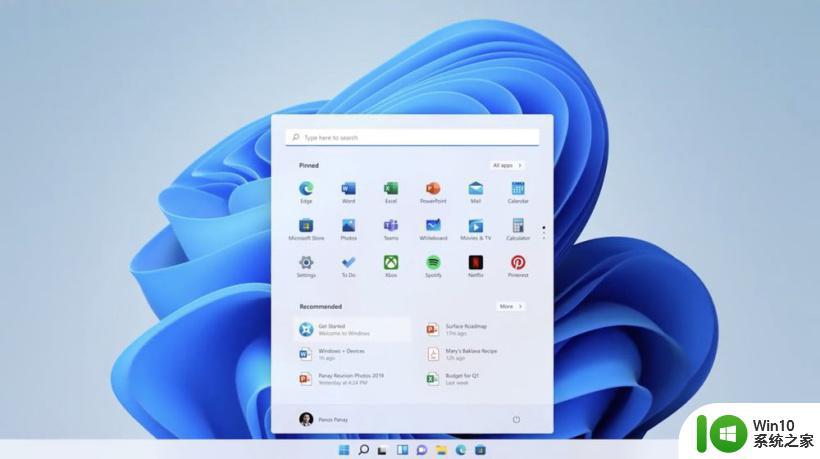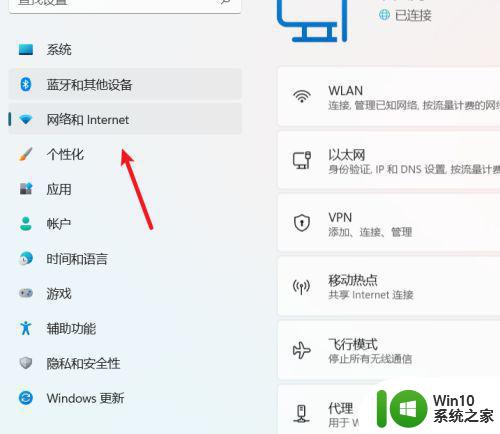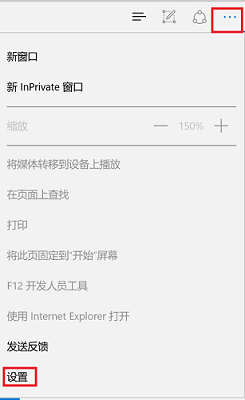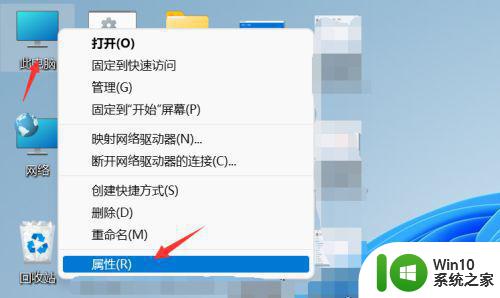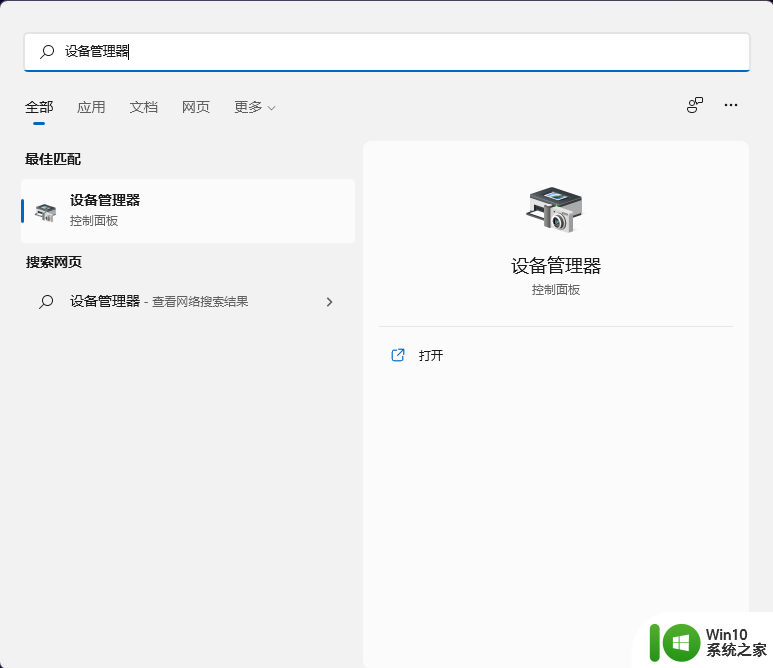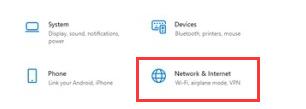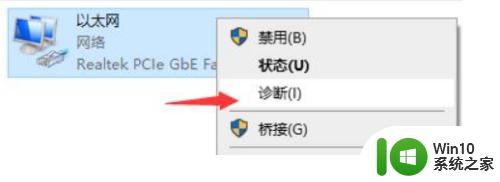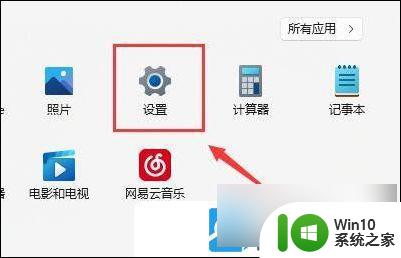win11电脑连不上网解决方法 Win11电脑无法连接上网的解决方法
更新时间:2023-08-26 17:54:54作者:xiaoliu
win11电脑连不上网解决方法,在如今高度数字化的社会中,互联网已经成为了我们生活的一部分,对于一些使用Win11电脑的用户来说,他们可能会面临一个令人头痛的问题——无法连接上网。无论是工作、学习还是娱乐,网络连接的稳定性对于我们的日常生活至关重要。为了帮助这些用户解决问题,以下将介绍一些Win11电脑无法连接上网的解决方法。无论是对于初次接触Win11系统的用户,还是已经使用过一段时间的用户,这些方法都能帮助您快速恢复网络连接,让您的生活更加便利和高效。
具体方法:
1、很多时候无法上网,只需要重置一下网络即可,首先右键单击网络连接,选择网路和internnet设置,如下图所示
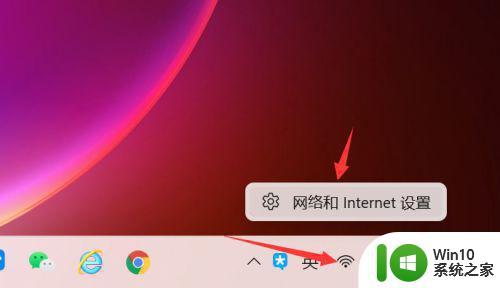
2、点击高级网路设置,如下图所示
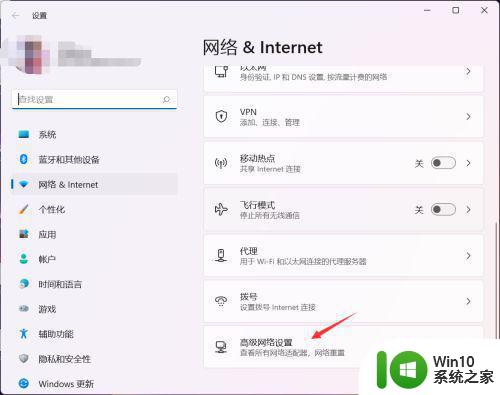
3、点击重置网络,如下图所示
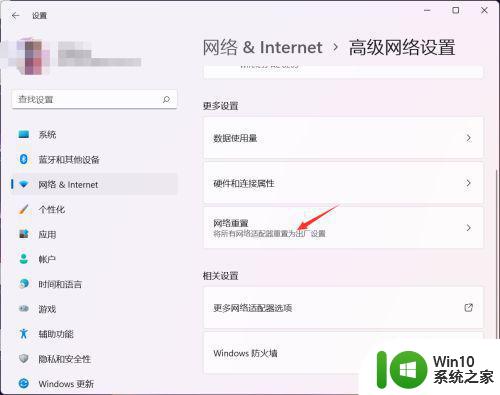
4、进入重置设置界面,点击立即重置按钮,如下图所示
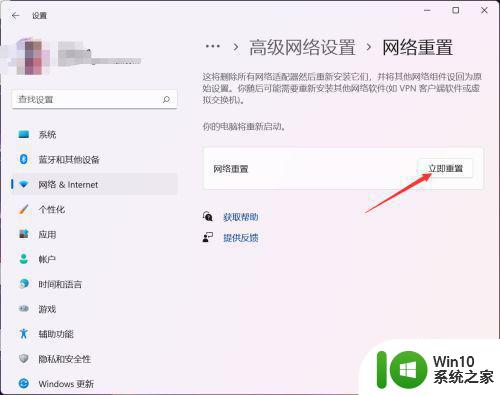
5、二次确认后,点击确定按钮即可重置成功,之后重新连接wifi即可恢复正常上网,如下图所示
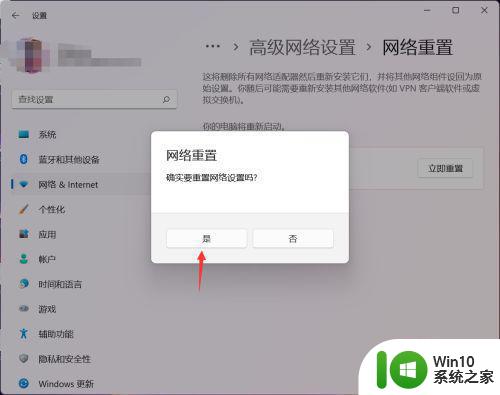
以上是win11电脑无法连接互联网的解决方法,如有需要,您可以按照本文的步骤进行操作,希望对您有所帮助。